15 korrigeringar: Det går inte att kontrollera serveridentifieringsfel för Apple-enheter
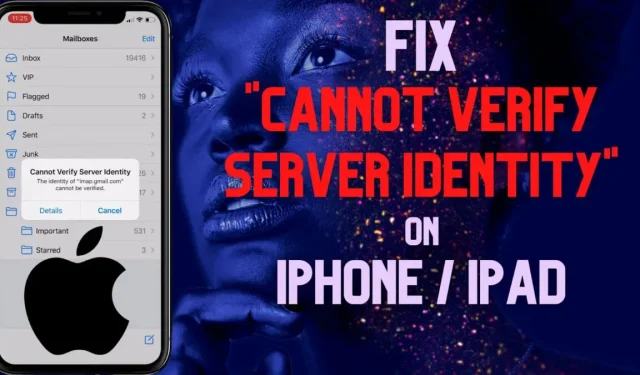
Har du varit på väg att skicka ett e-postmeddelande via din iPhone eller iPad, men det irriterande ”Cannot Verify Server Identity Errors Apple Devices”-felmeddelandet dyker upp varje sekund på dina Apple-enheter?
I den här artikeln hjälper vi dig att bli av med detta irriterande problem på några minuter med 15 enkla felsökningssteg.
Vad kan inte kontrollera serveridentitetsfel på iPhones och iPads?
Användare har upprepade gånger rapporterat ett otroligt irriterande felmeddelande på Apple-forumen som sa: ”Kan inte verifiera serveridentitet. Identiteten ’imap-mail.outlook.com’ kunde inte verifieras.”
Det här felmeddelandet visas ofta när du öppnar appen iPhone eller iPad Mail, men påverkar inte att skicka eller ta emot e-post.
- Närhelst ett konto läggs till i din e-postapp hämtar Apple-enheten sitt SSL-certifikat för att verifiera dess giltighet.
- Om din iPhone/iPad inte kan verifiera din e-postservers identitetscertifikat visar den detta fel för att skydda din Apple-enhet.
- E-postservercertifikatet kan ha löpt ut, matchar inte domännamnet eller har signerats av en okänd tredjepartsserver.
- Använder en skadlig internetanslutning, en föråldrad iOS-uppdatering eller felaktiga operatörsinställningar.
Fixar för ”Kan inte verifiera server-ID”-fel Apple-enheter
- Åtgärda oöverensstämmelse mellan domännamn och e-postservernamn
- Markera e-postservercertifikat som tillförlitligt (iOS 10 eller lägre)
- Säkra det anslutna nätverket
- Fixa datum och tid på iOS-enheter
- Återställ iOS Mail App
- Starta om din Apple-enhet
- Installera om e-postservercertifikat för Outlook/Gmail
- Inaktivera SSL-certifikatkryptering
- Kontrollera om e-postservrarna är nere
- Inaktivera och återaktivera ett e-postkonto
- Lägg till konto efter att ha raderat tidigare e-postkonto
- Ändra eller återställ nätverksinställningar på iPhone
- Uppdatera iOS-operatörsinställningar
- Installera den senaste iOS-uppdateringen
- Utför en fabriksåterställning på din Apple-enhet.
1. Korrigera obalansen mellan domännamnet och e-postserverns namn.
- Ändra e-postserverns namn: Ändra värdnamnet i inställningarna för utgående och inkommande meddelanden så att det matchar felmeddelandeservern (till exempel IMAP-mail.outlook.com).
- E-postkonfigurationskorrigering: Ändra iPhone-e-postdomännamn från mail.website-name.com till mail.server-name.com via Inställningar > Mail > Konton.
- Installera ett gratis betrodd certifikat. Installera ett säkert SSL-certifikat från en gratistjänst som Let’s Encrypt, som är en giltig CA med gratis SSL-certifikat.
2. Markera e-postservercertifikatet som tillförlitligt (iOS 10 eller lägre).
Du kan uttryckligen verifiera och markera ett SSL-certifikat som tillförlitligt från felmeddelandet Kan inte verifiera serveridentitet på Apple-enheter:
- Klicka på ”Detaljer” på felmeddelandet.
- Klicka på ”Trust” i det övre högra hörnet.
Notera. Alternativet Trust visas endast för iPhones med iOS < 10.0. Följ andra metoder för alternativa korrigeringar.
3. Säkra det anslutna nätverket
Det här problemet kan uppstå när du är ansluten till en offentlig internetanslutning. Du kan fixa det
- Se till att ingen är ansluten till ditt nätverk.
- Anslut till ett privat nätverk (mobil hotspot) eller Wi-Fi-hemnätverk.
4. Fixa datum och tid på iOS-enheter
Felaktiga datum- och tidsvärden kan göra e-postkontocertifikatet ogiltigt:
- Öppna menyn Inställningar i iOS.
- Gå till menyn ”Allmänna inställningar”.
- Öppna datum och tid.
- Slå på omkopplaren bredvid Installera automatiskt.
5. Återställ iOS Mail-appen.
Att återställa e-postappen kan förhindra ”Kan inte verifiera serveridentitet”-fel på Apple-enheter:
- Dubbeltryck på den fysiska hemknappen eller svep uppåt från botten för att öppna appväxlaren.
- Svep åt höger för att hitta Mail-appen.
- Svep uppåt för att stänga den.
- Öppna Inställningar.
- Gå till Allmänt > iPhone-lagring.
- Hitta e-post med hjälp av sökikonen.
- Om du klickar på ”Lämna bort app” stängs e-postappen och appens cache raderas.
- Starta om Mail från huvudskärmen.
6. Starta om din Apple-enhet.
Om återställningen av Mail-appen inte fungerade kan en enkel omstart göra underverk:
- iPhone SE 5 eller tidigare: Håll ned den övre strömknappen och dra skjutreglaget Power off. Tryck på den övre knappen igen för att starta upp.
- iPhone SE 6,7,8: Håll ned sidoknappen och dra reglaget för avstängning. Tryck på strömbrytaren tills Apple-logotypen visas.
- iPhone X, Xr, Xs Max och senare: Håll ned sido- och volymknapparna samtidigt och dra reglaget för avstängning. Tryck och håll in sidoknappen tills Apple-logotypen visas.
7. Installera om e-postservercertifikat för Outlook/Gmail.
Felet Kan inte verifiera serveridentitet för ett e-postkonto i Outlook eller Gmail kan lösas genom att installera om e-postservercertifikaten:
- När du får en Internetsäkerhetsvarning med 3 alternativ – Ja, Nej, Visa certifikat, klicka på Visa certifikat.
- Klicka på Installera certifikat.
- Välj ”Nuvarande användare” och klicka på ”Nästa”.
- Välj Välj automatiskt ett certifikatlager baserat på typen av certifikat.
- Klicka på Klar.
8. Inaktivera SSL-certifikatkryptering
Secure Socket Layer (SSL)-certifikat som tillhandahålls av din e-postleverantör valideras för korrekt SSL-kryptering före autentisering. Att inaktivera SSL kan kringgå detta felmeddelande:
- Öppna Inställningar.
- Gå till Mail > Konton.
- Tryck på e-postkontot som skapade problemet.
- Klicka på Konto.
- Tryck på Mer.
- Inaktivera användningen av SSL-switchen.
- Gå tillbaka och klicka på Klar.
- Tryck på SMTP.
- Tryck på huvudservern.
- Stäng av reglaget ”Använd SSL” i avsnittet ”Lösenord”.
- Klicka på ”Klar” för att bekräfta och gå tillbaka.
9. Kontrollera om e-postservrarna är nere
Du kan få meddelandet Kan inte verifiera serveridentitetsfel på Apple-enheter om e-postservrarna är nere på grund av schemalagda underhållskontroller.
- Du kan kontrollera om servern är nere med hjälp av Downdetector .
- Sök bara efter serverns webbplats (Outlook eller Gmail) så kommer deras status att visas direkt.
10. Inaktivera och återaktivera ditt e-postkonto.
Om du tillfälligt inaktiverar ett e-postkonto och aktiverar det kommer Mail-programmet att kontrollera e-postservern. Här är stegen:
- Öppna Inställningar och gå till Mail > Konton.
- Välj det problematiska e-postkontot.
- Stäng av Mail-växeln och slå på den igen efter 10 sekunder.
- Detta trick kommer att försöka verifiera e-postservercertifikatet igen.
11. Lägg till konto efter att ha tagit bort föregående e-postkonto
Att ta bort kontot från e-postappen och lägga till det separat åtgärdar felen ”Kan inte verifiera serveridentitet” på iPhone och iPad. Följ instruktionerna för att ta reda på mer:
- Öppna e-postinställningar (Inställningar > Mail > Konton)
- Välj kontot som orsakar felet.
- Klicka på knappen ”Ta bort konto”.
- Välj ”Ta bort konto” igen i varningsfönstret. Detta kommer att radera all kontoinformation från din iPhone/iPad.
- Gå tillbaka till menyn Konton och välj Lägg till konto.
- Välj önskad e-posttjänst och ange din kontoinformation igen för att logga in.
- Slå på e-postväxeln och klicka på Spara.
12. Ändra eller återställ nätverksinställningar på iPhone
Ett annat sätt att fixa ”Kan inte verifiera serveridentitet”-fel på Apple-enheter är att återställa dina nätverksinställningar:
- Gå först till Inställningar > Allmänt > Återställ.
- Klicka på Återställ nätverksinställningar.
- Ange din iPhone/iPad-lösenord för att bekräfta.
Om du återställer nätverksinställningarna raderas sparade Wi-Fi- och Bluetooth-anslutningar, VPN-profiler och andra anslutningsinställningar.
13. Uppdatera dina iOS-operatörsinställningar
Uppdateringar av operatörsinställningar fixar din iPhone/iPad-nätverksanslutning genom att lösa felet ”Kan inte verifiera serveridentitet”. Så här söker du efter operatörsuppdateringar:
- Gå till Inställningar > Allmänt > Om.
- Klicka på Uppdatera och följ instruktionerna på skärmen för att uppdatera din operatörssektion.
14. Installera den senaste iOS-uppdateringen
Att uppdatera din iPhone/iPad-programvara är det bästa sättet att bli av med onödiga krascher, och så här uppdaterar du din iOS-version:
- Gå till Inställningar > Allmänt > Programuppdatering.
- När du har letat efter uppdateringar kommer den senaste iOS-uppdateringen att visas om den är tillgänglig.
- Klicka på Ladda ner och installera under uppdateringsbeskrivningen.
- Vänta tålmodigt medan uppdateringen fortsätter så får du nya funktioner efter omstarten.
15. Fabriksåterställ din Apple-enhet.
Om alla ovanstående korrigeringar misslyckades för dig är fabriksåterställning det enda sättet att rädda din Apple-enhet från detta fel. Detta tar bort allt från din Apple-enhet och ger dig ett rent blad.
- Gå till Inställningar > Allmänt > Återställ.
- Välj Ta bort allt innehåll och inställningar.
- Ange lösenordet för att bekräfta den hårda återställningen.
Slutsats
Även om vi är övertygade om att en av dessa lösningar säkert kommer att fixa Kan inte verifiera serveridentitetsfel på Apple-enheter, besök gärna Apples kundsupportsida för mer hjälp.
Lämna ett svar