8 bästa korrigeringar för trasiga paket i Ubuntu
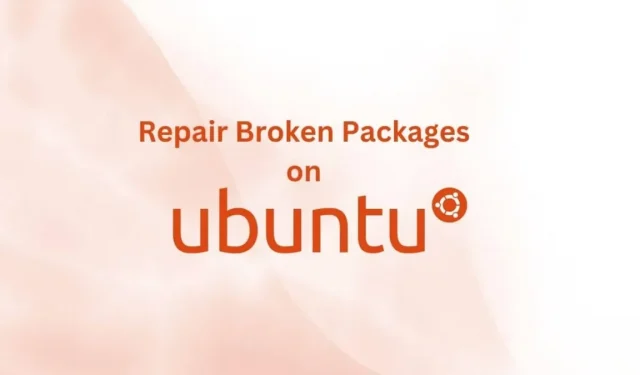
Att installera och ta bort paket på Linux-operativsystem som Ubuntu är smidigt och enkelt, men det blir svårare om du får fel på grund av trasiga paket.
Om du inte kan installera eller ta bort ett paket är den här guiden för dig och den kommer att fungera på Ubuntu, Linux Mint, Kali, Fedora, CentOS och andra Linux-distributioner.
Orsaker till trasiga paket i Linux-operativsystem (Ubuntu och andra)
- Paketet är delvis installerat
- Beroende- eller lagringsfel
- Ny uppdatering bryter installationen
- Något i paketet är i konflikt med något annat på ditt system
- Paketet togs bort felaktigt
Hur fixar man trasiga paket i Ubuntu- och Debianbaserade distributioner?
- Ren förpackning
- Installera om trasiga Ubuntu-paket (APT)
- Använd DPKG för att tvinga bort trasiga paket
- Lös blockeringsproblem
- Automatisk rengöring av trasiga paket
- Fixa trasiga filer i återställningsläge
- Reparera trasigt systempaket
- Prova Synaptic Package Manager
1. Rengör förpackningen
Om du vet exakt vilket paket som orsakar problem är det ganska enkelt att fixa trasiga paket i Ubuntu. Du kan ta bort paketet och rensa diskutrymme.
- Öppna terminalen genom att trycka på Ctrl + Alt + T på ditt tangentbord och trycka på Enter-tangenten.
- Börja med att rensa paketcachen med det här kommandot:
- sudo rm -rf /var/cache/apt/archives/[paketnamn]
- För att till exempel rensa Chrome-paketets cachefiler, prova kommandot
- sudo rm -rf /var/cache/apt/archives/google-chrome-stable_current_amd64.deb
- Ange lösenordet för ditt sudo-konto
- Efter det, frigör lagringsutrymme och uppdatera sedan förvaret med följande kommandon:
- sudo apt-get autovacuum
- sudo apt-get uppdatering
- sudo apt-get uppdatering
Ett annat sätt att göra detta är också att flytta paketets cachefiler till temporära filer. Ta sedan bort det trasiga paketet med Debian Package Manager (dkpg). (Följande kommando flyttar och tar bort RVM.)
- sudo mv /var/lib/dpkg/info/rvm.* /tmp/
- sudo dpkg –remove –force-remove-reinstreq rvm
2. Installera om trasiga Ubuntu-paket (APT).
Det är inte alltid möjligt att veta vilket paket som är trasigt på ditt Linux-system. Så prova den här metoden för att få ditt system att leta efter saknade uppdateringar, uppdatera listan över paket och sedan tvinga installationen av de trasiga paketen.
- Tryck på Ctrl + Alt + T för att öppna terminalen.
- Hitta de saknade uppdateringarna med kommandot. Det kommer att ta lite tid att leta efter och fixa uppdateringar.
- sudo apt – fixa saknad uppdatering
- När detta är gjort är det dags att uppdatera listan över paket från tillgängliga källor.
- sudo lämplig uppdatering
- Använd nu flaggan -f i följande kommando för att tvinga fram installationen av trasiga paket. Ubuntu kommer att leta efter alla trasiga paket och tvinga installera det.
- sudo korrekt installation -f
3. Använd DPKG för att tvinga bort trasiga paket
Om du stöter på ett problem när du använder APT-pakethanteringssystemet för att ta bort problematiska paket, använd istället dpkg-pakethanteringssystemet.
Detta är användbart om du behöver tvinga avinstallera paket. Detta beror på att ibland paket installeras i rotkatalogen.
Öppna ett terminalskal och gör följande:
- Tvinga dpkg-systemet att konfigurera om paket som är uppackade men inte konfigurerade. När jag försöker konfigurera alla paket med flaggan -a.
- sudo dpkg –configure -a
- Få en lista över alla paket markerade som krävs av dpkg.
- sudo dpkg -l | grep ^..s
- Nu när du har en lista över nödvändiga paket, ta bort eventuella trasiga paket. Ersätt [paketnamn] med paketet du vill ta bort.
- sudo dpkg –remove –force-remove-reinstreq [paketnamn]
- Rensa upp paketet.
- Sudo träffande rent
- Uppdatera listan över paket från tillgängliga källor
- sudo lämplig uppdatering
- sudo apt update – fixa saknad uppdatering
- Kör kommandot nedan för att se vilka paket som har installerats.
- $ sudo apt-get install -f
4. Lös låsproblemet
Dpkg-blockeringsproblemet är inte vanligt, men det hindrar dig från att göra någonting. Du kan komma åt pakethanteringssystemen apt och dpkg.
När du gör detta kommer du att få ett felmeddelande om att filen används av en annan fil eller ett annat verktyg.
Anledningen till detta problem är att vissa paket sparas i filsystemet som ett arkiv under installationen. De visar fel när du försöker ta bort dem.
Vanligtvis, när du tar bort något från ditt Ubuntu-system, tas alla dess plugins och beroendefiler också bort. Men vissa filer fungerar inte av ovanstående anledning och orsakar problem.
Få root-åtkomst och ta bort problematiska filer:
- sudo rm /var/lib/apt/lists/lock
- sudo rm /var/cache/apt/archives/lock
5. Automatisk rengöring av trasiga förpackningar
Denna metod tar inte bort trasiga Ubuntu-paket, istället rensar den upp temporära filer som lämnats kvar av paket efter borttagning.
Många paket lämnar några av sina filer i ditt filsystem när de avinstalleras, så om användaren bestämmer sig för att installera programmet igen, kommer processen att gå snabbare. Vi kommer att rensa dessa filer.
- Rensa upp oanvänt utrymme och torka cachefiler
- sudo apt-get autovacuum
- sudo apt-clean
- Ta bort onödiga filer och beroendedata med hjälp av root-åtkomst och kommandot nedan.
- sudo apt-get automatisk borttagning
- Efter borttagning uppdaterar du listan över installerade paket
- sudo apt-get uppdatering
6. Åtgärda trasiga filer i återställningsläge
Detta är en effektiv metod för att reparera trasiga paket i Ubuntu och används inte ofta. Den fixar inte tekniskt skadade filer, men gör en reparation som också löser problemet med skadade paket. Duplicera följande steg:
- För att gå in i återställningsläge, slå på ditt Ubuntu-system.
- När du ser tillverkarens logotyp, tryck omedelbart och håll ned Skift-tangenten på ditt tangentbord tills några alternativ visas på en svart skärm (BIOS).
- Välj ”Avancerade alternativ för Ubuntu”.
- Välj sedan ”Ubuntu med Linux… (Återställningsläge)’.
- När återställningsmenyn visas väljer du dpkg och trycker på Enter.
- Den kommer att be dig att montera om ditt filsystem i läs/skrivläge. Välj Ja.
- När processen är klar kan den begära en uppdatering om en sådan finns tillgänglig. Ange yN för att fortsätta.
7. Reparera trasigt systempaket
Programvaruuppdateringen ansvarar för att uppdatera ditt Ubuntu-system. Alla beroenden eller systemfel kan skada systempaketen, vilket förhindrar att programuppdateringsprogrammet fungerar korrekt.
För att bli av med detta fel, rensa systemcachen och rensa upp filsystemet.
- sudo apt-clean
- sudo apt-get install -f
8. Prova Synaptic Package Manager
Det är en lättanvänd GUI-pakethanterare som kan installera, ta bort, uppdatera och fixa trasiga Ubuntu-paket.
För att installera Synaptic-pakethanteraren, använd följande kommandon, som kräver root-åtkomst:
- sudo apt-get uppdatering
- sudo apt-get installera synaptisk
- Efter bekräftelse, tryck på Y och tryck på Enter.
- När den är installerad, starta den genom att klicka på ”Åtgärder”, skriva ”synaptisk pakethanterare” och öppna appen.
- Märk paketet som trasigt.
- Klicka sedan på ”Redigera” i menyraden och välj ”Åtgärda trasiga paket”.
- När du har återställt paketet, använd någon av ovanstående metoder för att ta bort paketet.
Fixa trasiga paket på Fedora, CentOS och andra Red Hat Enterprises Linux (RHEL)
Vanligtvis gör yum och dnf ett bra jobb med att hålla paket rena på RHEL-operativsystem, men vissa applikationer bryter fortfarande paket.
- För rpm-baserade system, använd följande kommando.
- sudo rpm -Va
- Detta ger dig en lista över installerade filer i rpm-databasen. Efter det kan du leta efter misstänkta paket och använda kommandot nedan.
- sudo dnf -update reinstall [paketnamn]
- Ovanstående kommando kommer att ställa in metadata som utgångna och kan hjälpa dig att hitta trasiga beroenden med detta paket och föreslå att du använder flaggan –skip-broken.
Hur undviker man trasiga paket i Ubuntu- och Debianbaserade distributioner?
Att fixa trasiga paket i Ubuntu tar tid, så det är bäst att förhindra detta i förväg genom att rensa upp och ta bort programvaruförvaret som du har tagit bort.
- Öppna Programvara och uppdateringar.
- Klicka på fliken ”Annan programvara”. Den kommer att ha en lista över arkiv. Välj vilken som helst att radera.
Slutsats
Att hitta och reparera eller ta bort trasiga paket i Ubuntu är lite svårare, men med hjälp av de olika metoderna ovan kan du välja rätt för dig och hålla ditt Ubuntu-system rent och felfritt.
Lämna ett svar