11 korrigeringar: Kan inte skriva in text i Terminal på Linux
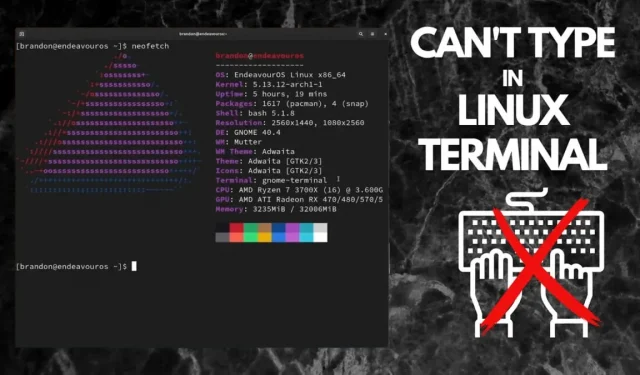
Har du öppnat en Linux-terminal för att skapa en skriptfil, men terminalen fryser hela tiden eller känner inte igen vad du skriver? Att använda terminalkommandon är det mest effektiva sättet att navigera i alla Linux-distributioner.
Även de bästa verktygen har sina nackdelar. Den här artikeln kommer att täcka enkla åtgärder för att fixa problemet med Cant Type in Terminal på Linux-enheter.
Varför kan du inte skriva i Linux-terminalen?
BASH-skalet som tillhandahålls av Linux är den mest kraftfulla terminalen någonsin och är mer funktionsspäckat än Microsofts PowerShell.
Erfarna Linux-användare stöter på problem där vissa tangentbordstangenter inte känns igen eller olika kontrolltecken är malplacerade när de använder terminalen.
Efter att ha granskat några av de bästa svaren på tråden med frågor från onlinecommunityt, här är några anledningar till varför problemet ”Kan inte skriva i terminal” uppstår på Linux:
- Terminalfönstret kanske inte är markerat eller körs i skrivskyddat läge medan du skriver kommandon.
- På grund av någon okänd post i terminalens konfigurationsfiler kan terminalen ignorera alla tangenttryckningar eller missförstå kontrolltecknet.
- Som en säkerhetsåtgärd kommer terminalmarkören inte att visa tangentbordstecken när du anger lösenord i ett inloggningsskal.
- Bakgrundsprocesser eller uppgifter som körs i ett annat terminalfönster kan göra att det nuvarande fryser på grund av hårddiskanvändning.
- Vissa inbyggda Linux-textredigerare, som vim, visar inte det du skriver i kommandoläge.
- Ett felaktigt tangentbord eller andra hårdvarufel kan resultera i oförmåga att skriva i terminalen på Linux.
Hur fixar man skrivproblem i terminal i Linux?
- Kontrollera om Linux-terminalfönstret har fokus
- Kontrollera om du anger ett lösenord när du loggar in
- Starta om din Linux-terminal.
- Söker efter avbrott från bakgrundsoperationer
- Inaktivera skrivskyddat läge
- Söker efter fel när Linux används över en SSH-anslutning
- Kontrollera och redigera systemfilen. inputrc
- Stäng andra program som körs för att minska belastningen på din hårddisk
- Se till att ditt tangentbord och andra inmatningsenheter är korrekt anslutna
- Hård återställning av terminalkonfigurationsfiler
- Starta om ditt Linux-operativsystem
1. Kontrollera om Linux-terminalfönstret har fokus
Under multitasking kan du stöta på problemet ”Kan inte skriva terminal i Linux” helt enkelt för att terminalfönstret du ska skicka en tangentbordssignal till inte är valt/ur fokus.
- Innan du anger några kommandon, klicka en gång i terminalfönstret för att välja det och ge Linux en korrekt förklaring av var du vill skriva.
- En annan trolig orsak till detta problem är den ständiga störningen av vissa program som körs i bakgrunden. Ta reda på om popup-fönstret håller terminalen ur fokus.
- På grund av osynliga fönsterhanteringsregler stöter KDE-terminaler ofta på problemet med Cant Type in Terminal på Linux.
- En sådan regel kan aldrig ge din terminal fokus, placera den på en förinställd plats eller automatiskt kollapsa.
- För att se dessa regler, högerklicka på namnlisten i terminalfönstret > Fler åtgärder > Programspecifika inställningar.
- Se till att alla kryssrutor på fliken Storlek och position är avmarkerade.
- Gå till Utseende och korrigeringar och aktivera Focus Theft Prevention och Focus Protection.
- Välj Kom ihåg för varje.
- Klicka på OK för att avsluta.
2. Kontrollera om du anger ett lösenord när du loggar in
Att möta problemet ”Kan inte skriva i terminal” på Linux är normalt om du anger ett lösenord:
- Av integritetsskäl visar inte Linux lösenordet på terminalen när du försöker använda ett kommando med rotautentisering, som sudo nano /etc/hosts.
- Även om inmatning av ett lösenord någon annanstans kan visa asterisker eller punkter, kommer Linux-terminalen inte att visa något som en stark säkerhetsåtgärd.
- För att kringgå denna situation anger du lösenordet i inloggningsskalet och trycker på Retur.
- Om ditt lösenord är felaktigt, tryck på Ctrl + Z eller Ctrl + C för att stoppa processen i vilken typ av terminal som helst.
3. Starta om Linux-terminalen.
Problemet ”Kan inte skriva in terminal” kan uppstå när man emulerar en Linux-terminal via Windows Subsystem for Linux (WSL). En enkel omstart av terminalen kommer att lösa detta problem:
- Stäng terminalfönstret genom att klicka på ”Avsluta”-knappen i det övre högra hörnet.
- Du kan också skriva exit i terminalen och trycka på Enter.
- Starta om terminalen med hjälp av kommandot wsl i PowerShell, eller starta den installerade Linux-kärnan från startmenyn.
4. Kontrollera för avbrott i bakgrundsoperationer
Vi underskattar ofta hur lång tid det tar att slutföra specifika uppgifter. Om efter att ha utfört kommandot din terminal fryser och inte längre svarar på nyckelsignaler, kanske den inte har slutfört sin tidigare uppgift:
- Klicka på en terminal som inte svarar och tryck på Ctrl+Z-tangenterna samtidigt för att pausa alla pågående eller väntande uppgifter.
- Om din terminal återhämtar sig från ett häng, kör kommandot bg för att återuppta uppgiften i bakgrunden.
- Du kan också trycka på Ctrl + C för att stoppa en pågående process och avsluta applikationen. Tvångsstängning raderar allt osparat arbete.
5. Inaktivera skrivskyddat läge
Gnom-terminalen som används av Ubuntu tillhandahåller ett skrivskyddat läge, vilket kan leda till problemet med Cant Type in Terminal på Linux:
- Aktivering av skrivskyddat läge förkastar alla tangentbordssignaler på terminalen.
- Du kan stänga av den genom att klicka på ”Meny”-ikonen i namnlisten på terminalen och stänga av ”Read Only”-funktionen.
6. Kontrollera efter krascher när du använder terminal via SSH-anslutning
När du använder ett Linux-skal på distans över en SSH-anslutning, kan nätverksfel eller abrupt sessionsavbrott göra att Linux-terminalen fryser eller inte kan se vad du skriver:
- Kör ”~”. eller använd kombinationen Ctrl + D för att avsluta en aktiv SSH-session. Logga in igen med dina uppgifter.
- Skriv stty sane och tryck på Enter. Detta stty-kommando återställer alla terminalinställningar till sina standardinställningar.
- Om terminalen fortfarande fryser, starta om värddatorn eller routern.
- Kontakta din internetleverantör för att hitta eventuella anslutningsproblem om terminalen beter sig abrupt eller svarar kort.
7. Kontrollera och redigera systemfilen. inputrc
Om du kan skriva in terminalen, men vissa tecken inte visas, kan din ”.inputrc”-terminalkonfigurationsfil vara skadad.
- Tidigare kan du av misstag ha filtrerat bort vissa tecken på grund av en ogiltig parameterinmatning.
- Om du till exempel använder bind TAB:menu-komplett istället för bara TAB:meny-komplett ignorerar tangentbordssignaler med bokstaven ”b” eftersom ”bind” inte är ett igenkänt nyckelord i filen. inputrc.
- Använd valfri Linux-redigerare för att kontrollera ”~/.inputrc” och ”/etc/inputrc”. Ta bort allt du tidigare skrivit eller någon karaktär som verkar ovanlig för dig och spara den.
8. Stäng andra program som körs för att minska belastningen på din hårddisk
Multitasking på en Linux-enhet kan tyckas lätt, men att köra många resurskrävande applikationer samtidigt kan orsaka problemet ”Kan inte skriva in text i terminal” på Linux.
- Du kan alltid avsluta uppgifter som inte svarar eller som tar för lång tid genom att trycka på kortkommandon Ctrl + C.
9. Se till att ditt tangentbord och andra inmatningsenheter är korrekt anslutna
Det är svårt att tro den mest rimliga förklaringen, men oförmågan att skriva i Linux-terminalen kan bero på en felaktig anslutning mellan tangentbordet och USB-porten, eller skadade tangentbordsnycklar:
- Anslut ett externt tangentbord och försök att skriva i terminalen.
- Problemet är det felaktiga tangentbordet, om du lyckas skriva nu.
- Kontakta en PC-tekniker för att hitta problem med ditt interna tangentbord.
10. Hårdåterställning av terminalkonfigurationsfiler
Att återställa terminalinställningarna till standardinställningarna är ofta den bästa lösningen för att fixa ett terminalskrivproblem på Linux.
- När terminalen är öppen skriver du reset och trycker på Enter.
- Du kan också köra kommandot reset -c för att helt enkelt återställa symbolerna som är ansvariga för detta problem.
11. Starta om operativsystemet Linux.
Som ett sista alternativ, starta om Linux helt. Problemet kanske inte är relaterat till terminalen. Något annat kunde ha fått systemet att hänga. Om alla andra lösningar misslyckas, starta om hela systemet, inte bara terminalinstansen.
- Skriv reboot i terminalen och tryck på Enter.
Slutsats
Även om problemet ”Kan inte skriva in text i terminalen” på Linux kan verka svårt att lösa, hoppas vi att lösningarna i den här artikeln hjälper dig att snabbt komma tillbaka till skriptuppgiften.
Lämna ett svar