Åtgärda det här meddelandet laddades inte från serverfel på iOS
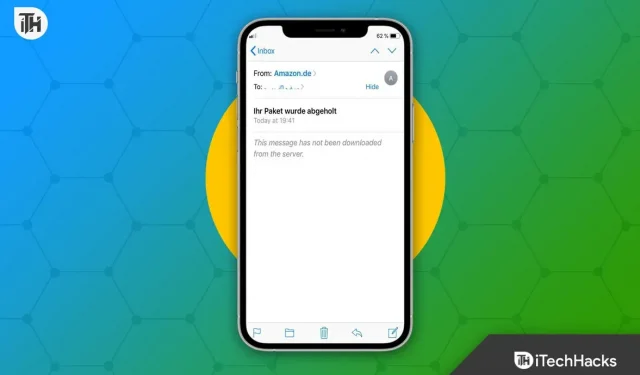
Om filen inte laddades ner från ISO-bilden visas meddelandet Detta meddelande har inte laddats ner från servern . Antingen hittades inte filen eller så togs den bort eller flyttades från servern. För att lösa det här problemet kan du behöva ladda ner filen igen eller söka efter filen på en annan server. Men om det här problemet inte uppstår på serversidan kan du prova de korrigeringar som vi har nämnt nedan.
Innehåll:
- 1 Varför får jag felmeddelandet ”Inte hämtat från servern”?
- 2 Åtgärda det här meddelandet laddades inte från serverfel på iOS
- 2.1 Starta om din iPhone eller iPad
- 2.2 Aktivera alternativet ”Spara en kopia på servern”
- 2.3 Återställ eller installera om e-postappen
- 2.4 Aktivera mottagning i dina telefoninställningar
- 2.5 Lägga till/ta bort ditt e-postkonto igen
- 2.6 Uppdatera iOS
- 2.7 Starta om e-postprogrammet
- 2.8 Starta om din router eller nätverksswitch
- 2.9 Återställa nätverksinställningar till fabriksinställningar
- 2.10 Sammanfattning
Varför får jag felmeddelandet ”Inte hämtat från servern”?
Det här felmeddelandet kan visas när du laddar ner en fil från servern. Detta kan orsakas av ett antal faktorer, inklusive en instabil internetanslutning, en långsam eller överbelastad server eller en felaktig fil-URL. För att lösa problemet kontrollerar du din internetanslutning, försöker ladda ner filen från en annan plats eller kontrollerar att filens URL är korrekt. Så om du vill veta mer om detta, se till att läsa guiden till slutet.
Åtgärda det här meddelandet laddades inte från serverfel på iOS
Så här är några korrigeringar som hjälper dig att lösa felmeddelandet när du laddar ner något från internet på en iOS-enhet:
Starta om din iPhone eller iPad
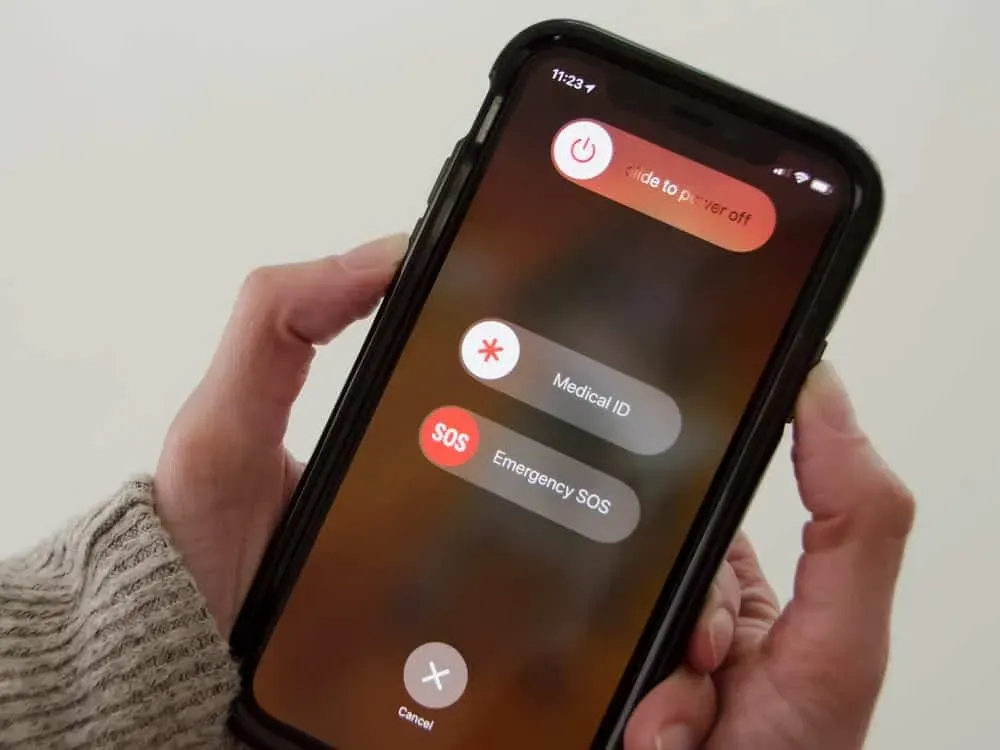
Ett av de mest effektiva och enklaste sätten att lösa tekniska problem är att starta om enheten. Se också till att du är ansluten till nätverket och att du har tillgång till Internet. Du bör nu se meddelandet ”Det här meddelandet laddades inte ner från servern” på din iPhone efter att ha startat om det.
Aktivera alternativet ”Spara en kopia på servern”.
Nästan varje e-postklient har en funktion som gör att användaren kan ta bort en kopia av meddelandet från servern. Så snart meddelanden tas emot raderar e-postklienten dem.
Ett e-postmeddelande kan raderas från flera enheter om det tas bort från mappen Ta bort på din telefon eller från mappen Ta bort på din dator. I det här fallet är det möjligt att lösa problemet genom att aktivera alternativet att spara en kopia av meddelandet i molnet.
- Gå till fliken Inställningar i Mail-appen.
- På fliken Konton väljer du det berörda kontot.
- På fliken ”Avancerat ”, avmarkera ” Ta bort kopia från server efter utcheckning ”.
- Vissa enheter kan ha möjlighet att aldrig radera från molnet eller lämna en kopia där.
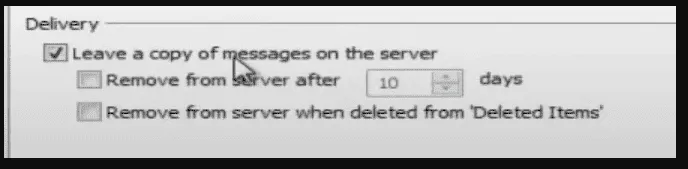
- Se sedan till att fönstret Mail Preferences är stängt och starta om datorn.
- Markera rutan ”Det här meddelandet laddades inte ner från servern” för att se om felmeddelandet är löst.
Återställ eller installera om e-postappen
Det har rapporterats att problemet med det nedladdade meddelandet uppstår om installationen eller konfigurationen av e-postprogrammet är skadad. Om problemet kvarstår, försök att installera om Mail-appen.
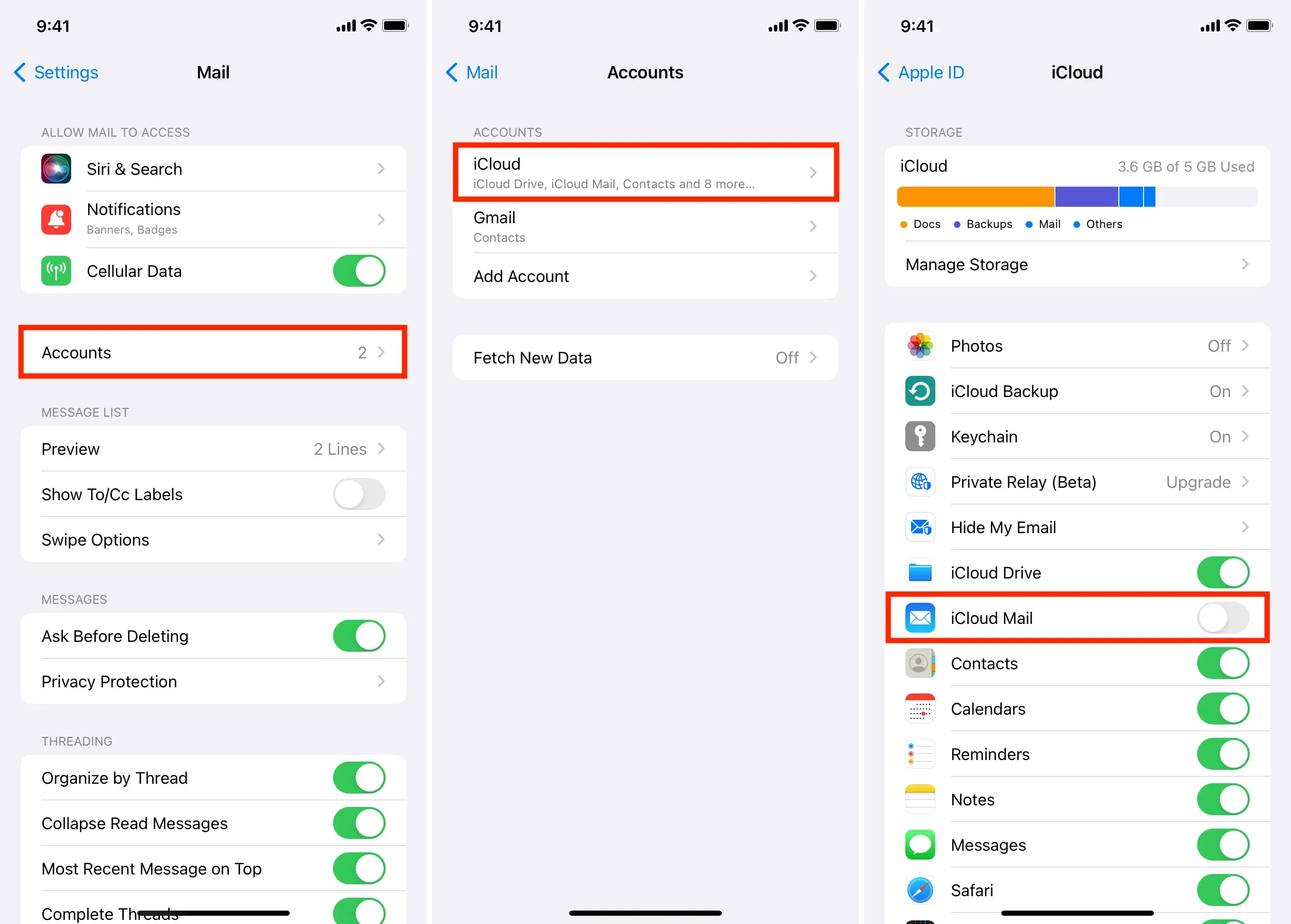
- Håll Mail-appen i menyn tills popup-menyn visas.
- Från popup-menyn väljer du Avinstallera app och bekräftar borttagningen.
- Starta om din enhet och besök Apple App Store.
- Hitta Mail i App Store, ladda ner och installera den.
- Efter det kan du anpassa Mail-appen som du vill.
- Du kan nu kontrollera om felmeddelandet har åtgärdats genom att kontrollera att meddelandet inte laddades från serverfelmeddelandet.
Aktivera mottagning i dina telefoninställningar
I Push- och Fetch-metoderna levereras e-postmeddelanden till användarens enhet. Till skillnad från Hämta-metoden, som kräver att klientapplikationen upprepade gånger begär nya e-postmeddelanden, meddelar klienten personen om nya e-postmeddelanden. På iPhone används Push-metoden som standard, men ett fel i e-postservern kan förhindra att e-postmeddelanden levereras till enheten. Problemet lyder ”Det här meddelandet laddades inte ner från servern.” när det händer.
- Välj Lösenord och konton på menyn iPhone- inställningar .
- För att hämta ny data, stäng av tryckknappen och välj Hämta ny data .
- Aktivera sedan Hämta och ställ in det på Automatisk om det inte redan är aktiverat. Ibland måste du välja ”Hämta” efter att ha klickat på det berörda kontot.
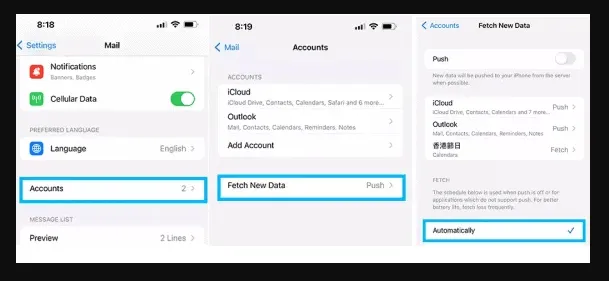
- När du har ställt in alla andra konton som visar Push to Fetch måste du starta om din iPhone.
- Kontrollera att felmeddelandet är åtgärdat genom att markera rutan ”Detta meddelande laddades inte ner från servern”.
Lägg till/ta bort ditt e-postkonto igen
Om din iPhone inte visar ditt meddelande från servern kan du lägga till eller ta bort ditt e-postkonto igen. Därefter bör det ta några minuter innan din e-post börjar laddas ner normalt.
Uppdatera iOS
Du kan få meddelandet ”Detta meddelande laddades inte ner från servern” om iOS på din iPhone inte är uppdaterad. Att uppdatera telefonens iOS kan lösa problemet om problemet kvarstår.
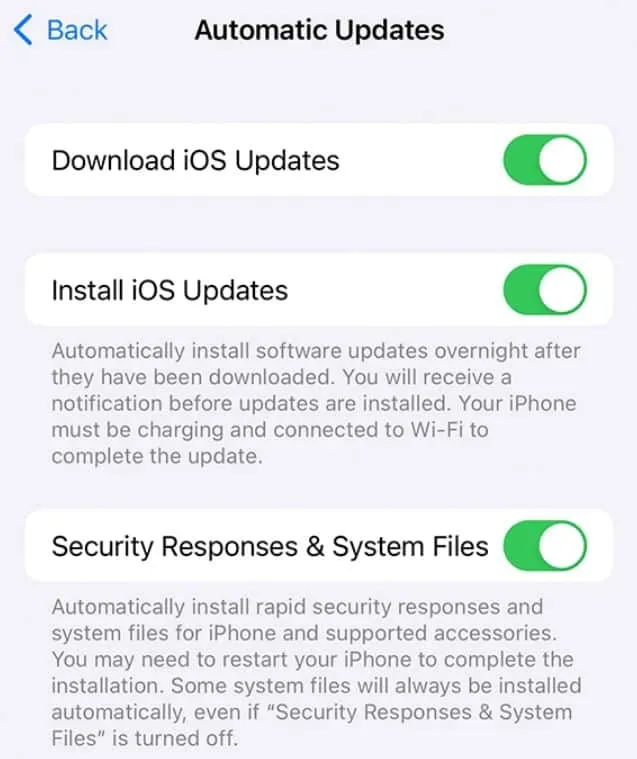
- Många problem kan undvikas genom att helt enkelt uppdatera operativsystemet regelbundet. Om din telefon har fungerat onormalt på sistone eller om du ser det här felmeddelandet bör du uppdatera din firmware.
- Vanligtvis orsakas dessa problem av kompatibilitetsproblem, som kan bero på inkompatibilitet med vår e-postserver.
- För att komma igång laddar du telefonen upp till 50 % eller ansluter den till en laddare.
- När du är klar, se till att du är ansluten till ett pålitligt nätverk och att din internetanslutning är stabil.
- Klicka på Allmänt i menyn Inställningar.
- För att avgöra om en iOS-uppdatering är tillgänglig, kontrollera Programuppdatering.
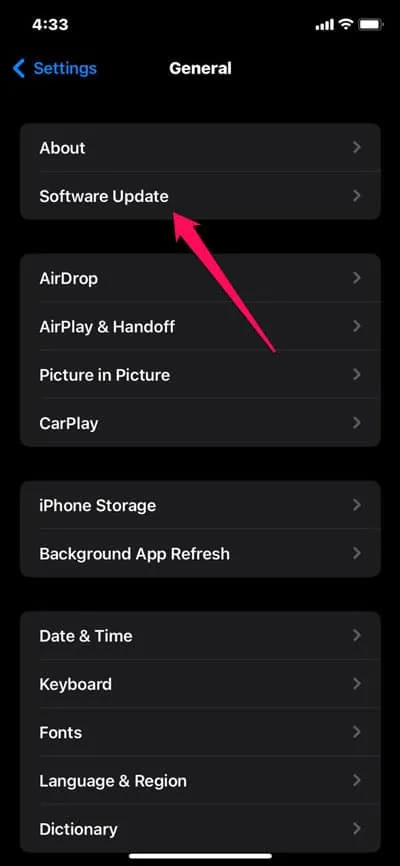
- Om din iPhone eller iPad behöver en uppdatering hittar du möjligheten att ladda ner och installera uppdateringen. Tryck på den för att aktivera.
- När uppdateringen är klar kommer telefonen att starta om. Detta kommer definitivt att lösa problemet.
Starta om din e-postapp
E-postklienter och servrar kan stöta på ett kortvarigt fel som förhindrar att meddelanden laddas ned. För att lösa det här problemet, starta om Mail-appen efter att den tvångsstängts. Du kan kontrollera iPhone Mail-appen efter felet ”Detta meddelande laddades inte ner från servern”.
- Stäng e-postappen och rengör appar som körs med hemknappen.
- Efter det bör du starta om Mail-appen för att se till att allt fungerar korrekt.
- Du måste stänga Mail-appen och stänga av Wi-Fi i menyn Inställningar.
- Du måste starta om telefonen och aktivera mobildata.
- Om problemet är löst, starta Mail-appen för att se om problemet är löst. Kontrollera sedan igen efter problemet.
Starta om din router eller byt nätverk

När du får mindre problem med att ansluta till ett Wi-Fi-nätverk kan en omstart av routern lösa eventuella mindre problem. Om detta inte är möjligt, försök att ansluta till ett annat nätverk. Det kan också vara bra att byta till mobildata med Wi-Fi och se om problemet försvinner.
Återställ nätverksinställningarna till fabriksinställningarna
Om ingen av lösningarna ovan hjälper, försök att återställa nätverksinställningarna på din iPhone eller iPad. Om Mail-appen inte kan ladda ner meddelanden kan det bero på underliggande nätverksproblem.
- Tryck på Allmänt > Överför eller återställ iPhone > Återställ i appen Inställningar .
- För att återställa nätverksinställningarna måste du ange enhetens lösenord eller lösenord för skärmtid.
- Klicka på Återställ nätverksinställningar för att bekräfta.
Om du vill kan du även återställa alla inställningar på din iPhone eller iPad. Dessa konflikter kan lösas som andra problem som påverkar Mail. Du kan återställa alla inställningar genom att klicka på ” Återställ alla inställningar” i steget ovan.
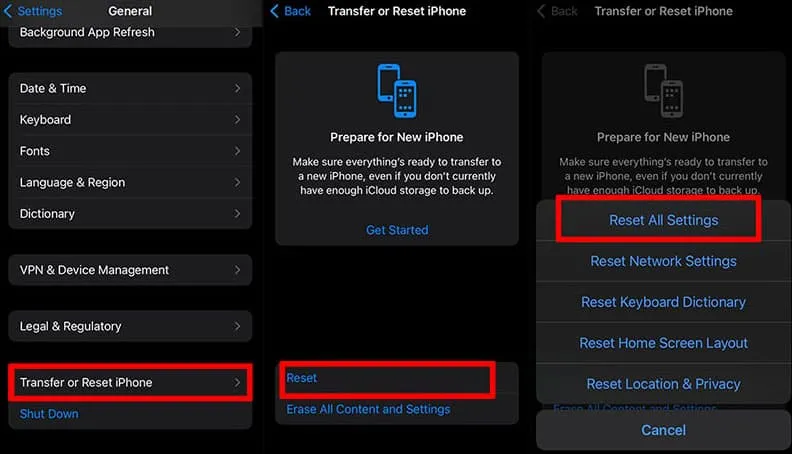
Slå in
Det kan vara en huvudvärk om din iPhone fortsätter att säga ”Det här meddelandet laddades inte ner från servern. Men nu vet du hur du blir av med det. Så här är hur du enkelt kan fixa det här felmeddelandet. Jag hoppas att den här guiden har varit till hjälp för dig. Under tiden, för mer information, kommentera nedan och låt oss veta.
Lämna ett svar