Windows 11: Så här återställer du det klassiska aktivitetsfältet
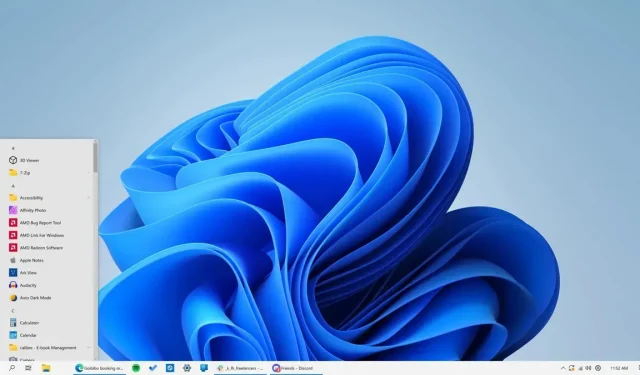
ExplorerPatcher låter dig hitta aktivitetsfältet i Windows 10 i Windows 11. Gratis, öppen källkod och jävligt effektivt.
Aktivitetsfältet i Windows 11 blir värre med varje ny version av Microsofts operativsystem, och popup-fönster för widgetar och andra sökfält hjälper inte alls. Här är en idé: vad sägs om att säga adjö till allt det där aktivitetsfältet? Vad händer om du återställt aktivitetsfältet i Windows 10 för att kunna placera det där du vill och se fullständiga appnamn? Microsoft låter dig inte göra detta, naturligtvis, men ett litet, gratis och öppen källkodsverktyg gör det väldigt enkelt för dig att göra det. Här är ExplorerPatcher .
ExplorerPatcher hjälper dig att hitta aktivitetsfältet i Windows 10 i Windows 11
Efter att ha startat programmet återgår aktivitetsfältet automatiskt till sin gamla goda tid, även efter att datorn startat om. Detta är redan mycket bra, men det finns flera alternativ som gör det ännu bättre. För det första håller appen fast vid Windows 11:s standardinställningar för Start-menyn, som visar den i mitten, även om Start-knappen är blockerad till vänster. Högerklicka på den öppna delen av aktivitetsfältet och välj Egenskaper. Gå till Startmeny > Stjärnmenystil och välj alternativet Windows 10. Startmenyn kommer alltid att visas i mitten, så gå till Position on Screen och välj On Screen Edge.
Gratis, öppen källkod och jävligt effektivt
Under Aktivitetsfältet > Primär aktivitetsfältsplats på skärmen kan du fästa aktivitetsfältet högst upp på skärmen. I aktivitetsfältssektionen kan du också dölja vissa knappar och flytta hela fältet för att centrera det samtidigt som du behåller samma beteende som i Windows 10.
ExplorerPatcher fixar också hela problemet med väderwidgeten i Windows 11. > Visa väder i aktivitetsfältet. Nu är den gamla väderwidgeten tillbaka.
Lämna ett svar