Hur man tar bort användarkonton från din Mac
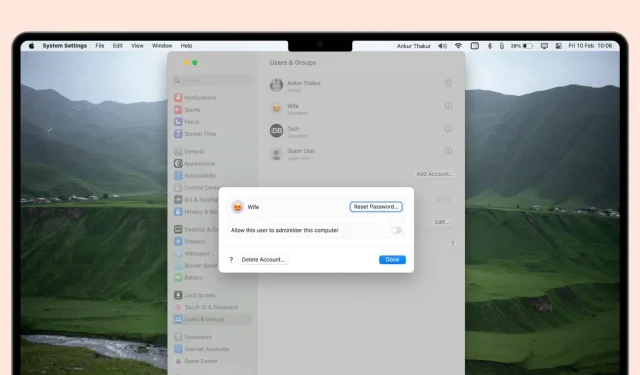
Oavsett om du vill frigöra utrymme på din enhet eller helt enkelt organisera dina konton, kommer den här guiden att leda dig genom stegen för att ta bort användarkonton på din Mac, inklusive administratörskonton.
När du har flera personer som använder samma Mac kan det vara till stor hjälp att ha mer än ett användarkonto för att separera allas filer och appar och lägga till ett lager av integritet och säkerhet mellan användare. Men när du inte längre behöver ett extra användarkonto för din Mac tar det bara några få klick för att ta bort det kontot.
Innan du börjar
- För att ta bort ett användarkonto måste du vara inloggad på ett administratörskonto.
- Innan du klickar på knappen Ta bort konto permanent kommer du att bli tillfrågad om du vill behålla de befintliga uppgifterna för det användarkonto du tar bort. Vid den tiden har du alternativ: behåll all din data, eller behåll ingenting. Så om du vill behålla vissa data från användarkontot du ska radera, logga först in på det kontot och flytta filerna till en extern enhet för säker förvaring.
Hur man tar bort användarkonton från Mac
1) Öppna Systeminställningar i macOS Ventura eller senare och klicka på Användare och grupper.
2) Klicka på informationsknappen ⓘ bredvid det användarkonto du vill ta bort.
3) Klicka på ”Ta bort konto” och ange administratörslösenordet för autentisering.
4) Bestäm nu vad du vill göra med användarfiler:
- Spara din hemmapp i en diskavbildning: Om du väljer detta kommer all användarkontos data att arkiveras till en fil. dmg och sparas i en mapp på
/Users/Deleted Usersplats. Du kan använda den för att återställa en användare med alla filer senare. - Ändra inte hemmappen: detta behåller alla användarens filer i huvudmappen
Users. Den skapar inte en komprimerad dmg-fil, den lägger bara till ordet (borttaget) bredvid användarens hemmappsnamn. Om du planerar att återställa användaren i framtiden rekommenderar jag att du använder det här alternativet istället för det första, eftersom det är lite lättare att återställa det. - Ta bort hemmapp: Tar bort användarens hemmapp och alla deras filer, och frigör därmed utrymme på din Macs interna enhet. Om du väljer detta kommer du självklart inte att kunna återställa användarens filer senare.
Klicka på ”Ta bort konto” när du är redo.
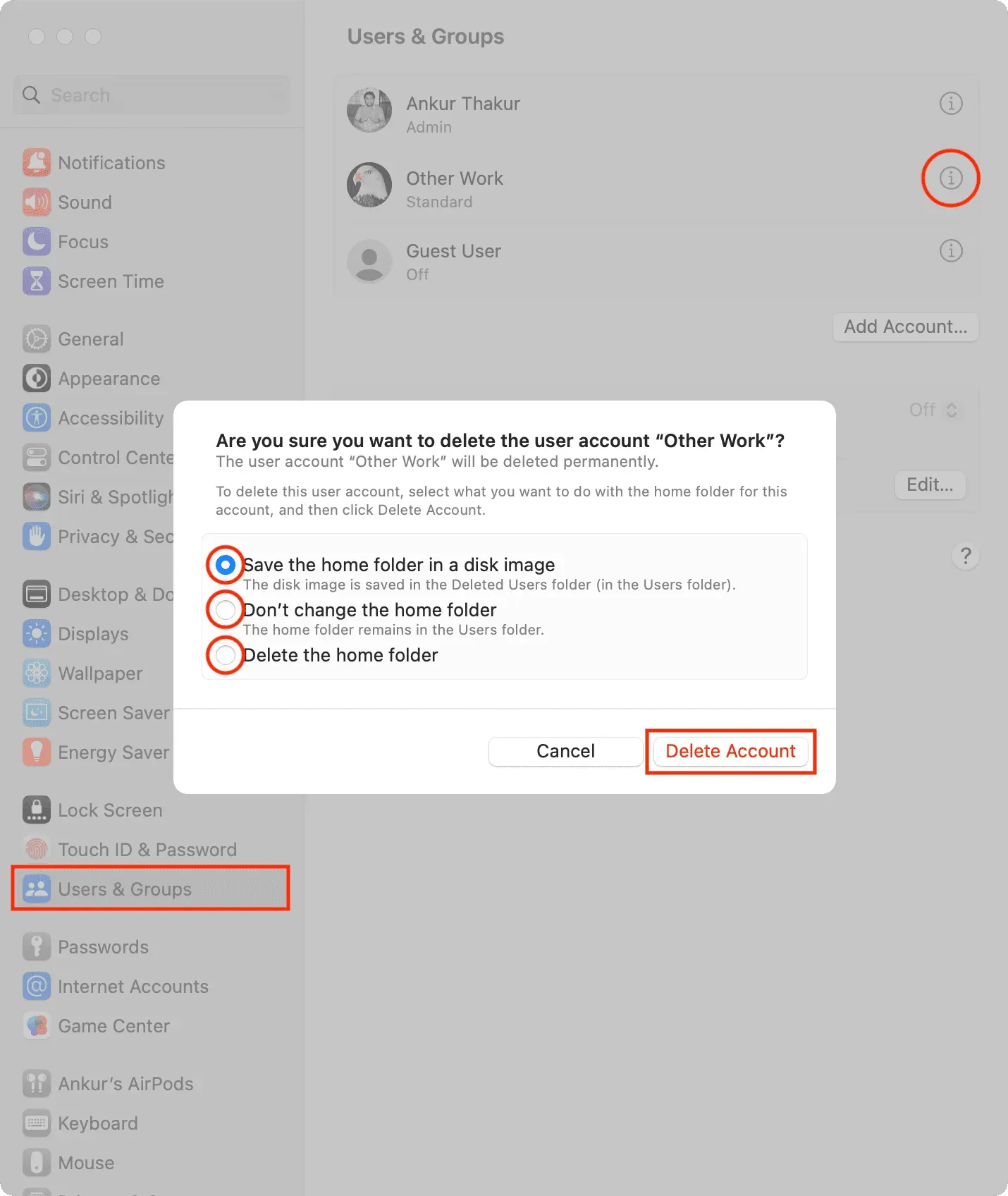
Du har raderat ett användarkonto och hindrat den personen från att komma åt din Mac.
Om du någonsin behöver ge den personen åtkomst till din Mac igen, måste du skapa ett nytt användarkonto.
På äldre versioner av macOS
1) Öppna Systeminställningar i macOS Monterey eller tidigare och navigera till inställningsfönstret Användare och grupper.
2) Klicka sedan på låsknappen längst ned i inställningsrutan Användare och grupper för att låsa upp den.
3) När du uppmanas, ange ditt administratörslösenord och klicka sedan på den blå Lås upp-knappen.
4) När du är inloggad väljer du det användarkonto från listan till vänster i fönstret som du vill ta bort. I det här fallet tar vi bort standardanvändaren iDownloadBlog. Klicka sedan på minusknappen (-) längst ned i kontovalslistan.
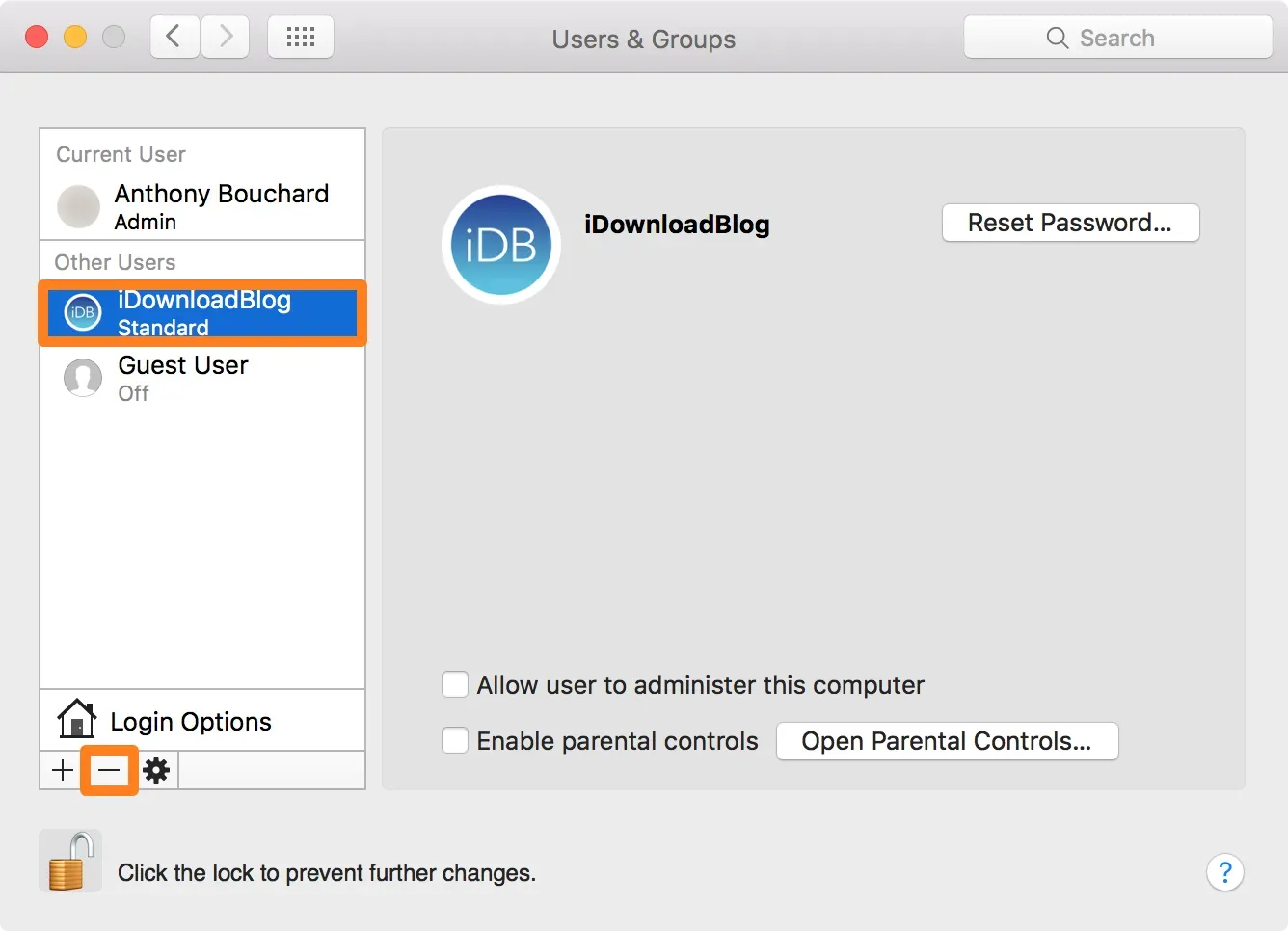
5) Bekräfta att du vill ta bort hemmappen för kontot som tas bort genom att välja det sista alternativet i prompten som visas och klicka sedan på knappen ”Ta bort användare”.
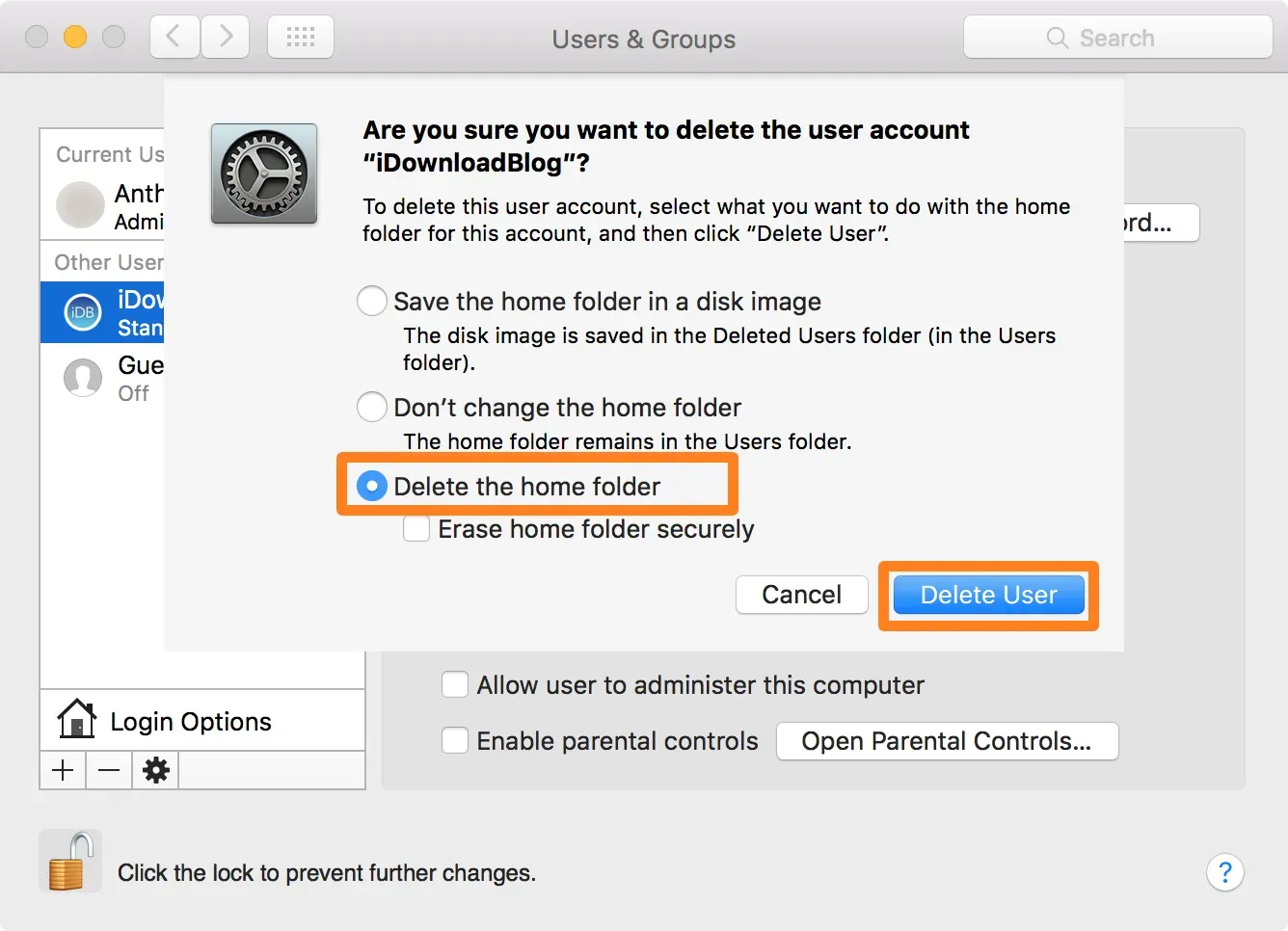
6) Efter borttagning klickar du på ”Lås”-knappen igen för att låsa och spara ändringarna.
Lämna ett svar