14 Nya sekretess- och säkerhetsfunktioner du bör börja använda på din iPhone ASAP

Med den senaste iOS-mjukvaran har din iPhone betydande sekretess- och säkerhetsförbättringar för att skydda dina data ännu bättre än vad Apple har gjort tidigare. Från att skydda din iPhone, till lösenordsskyddande filer och göra det enkelt att surfa på webben på ett säkert sätt, det finns mycket du behöver veta och börja använda.
Även om många av funktionerna som listas nedan blev tillgängliga i september 2022 när iOS 16.0 släpptes, har Apple släppt efterföljande programuppdateringar, var och en med en uppdatering eller ny funktion som är specifikt relaterad till din integritet eller säkerhet. Så om du tror att du vet alla sätt som iOS 16 skyddar din integritet och gör din iPhone säkrare, kontrollera dina kunskaper nedan.
1. Säkerhetskontroll
Funktionen Säkerhetsgranskning, som är tillgänglig sedan iOS 16.0, låter dig visa och ändra delning och dataåtkomstbehörigheter som beviljas appar. Avsnittet Delningsbehörigheter är till för personer som lider av våld i hemmet eller partner. Men vem som helst kan använda den för att återta kontrollen över sin plats, sina dokument och annan allmän information.
Säkerhetskontrollen har två huvudfunktioner: nödåterställning, som tar bort alla app- och personbehörigheter och kontrollerar konto- och enhetsintegritet och säkerhet, och delning och åtkomstkontroll, som låter dig se allt manuellt för att välja vilka personer och appar du vill ha. och får inte dela data och innehåll med.
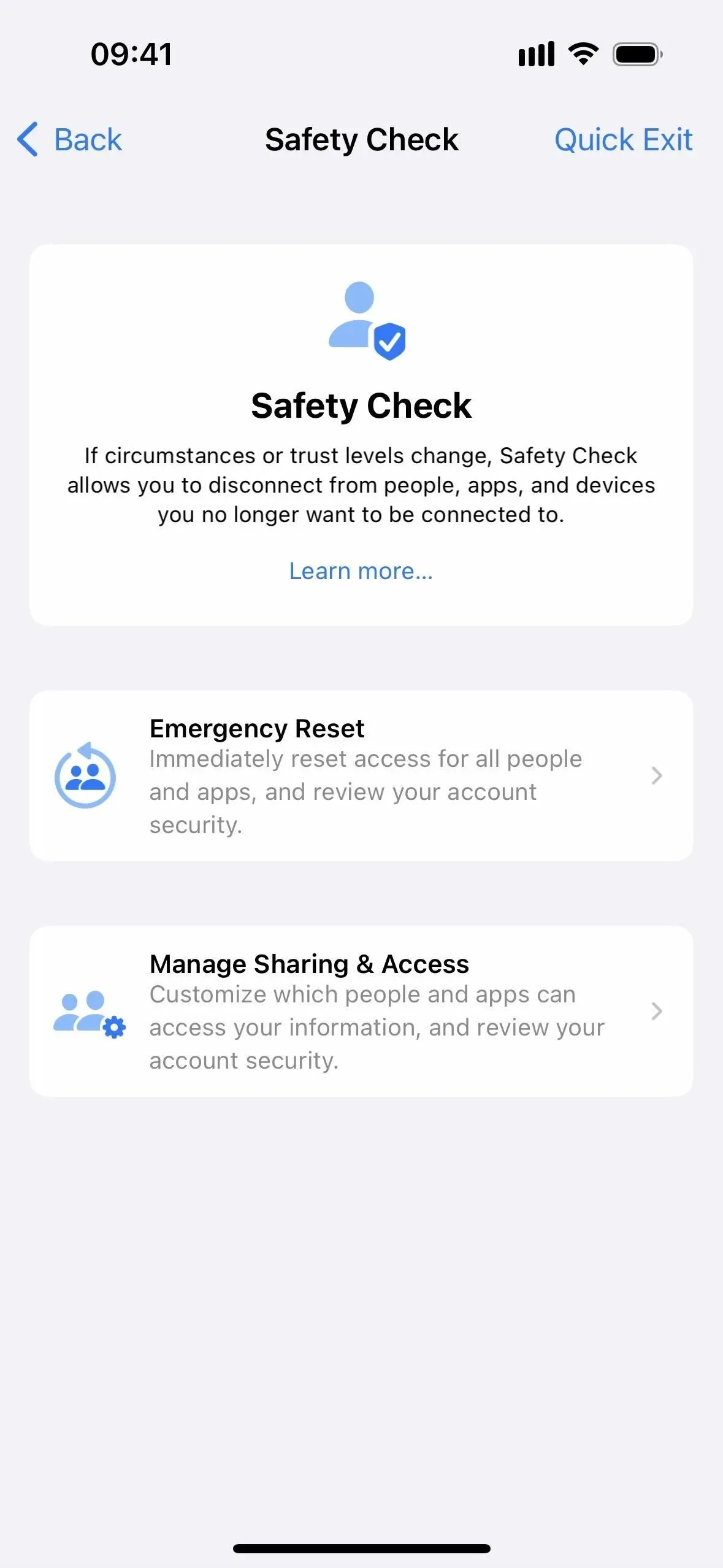
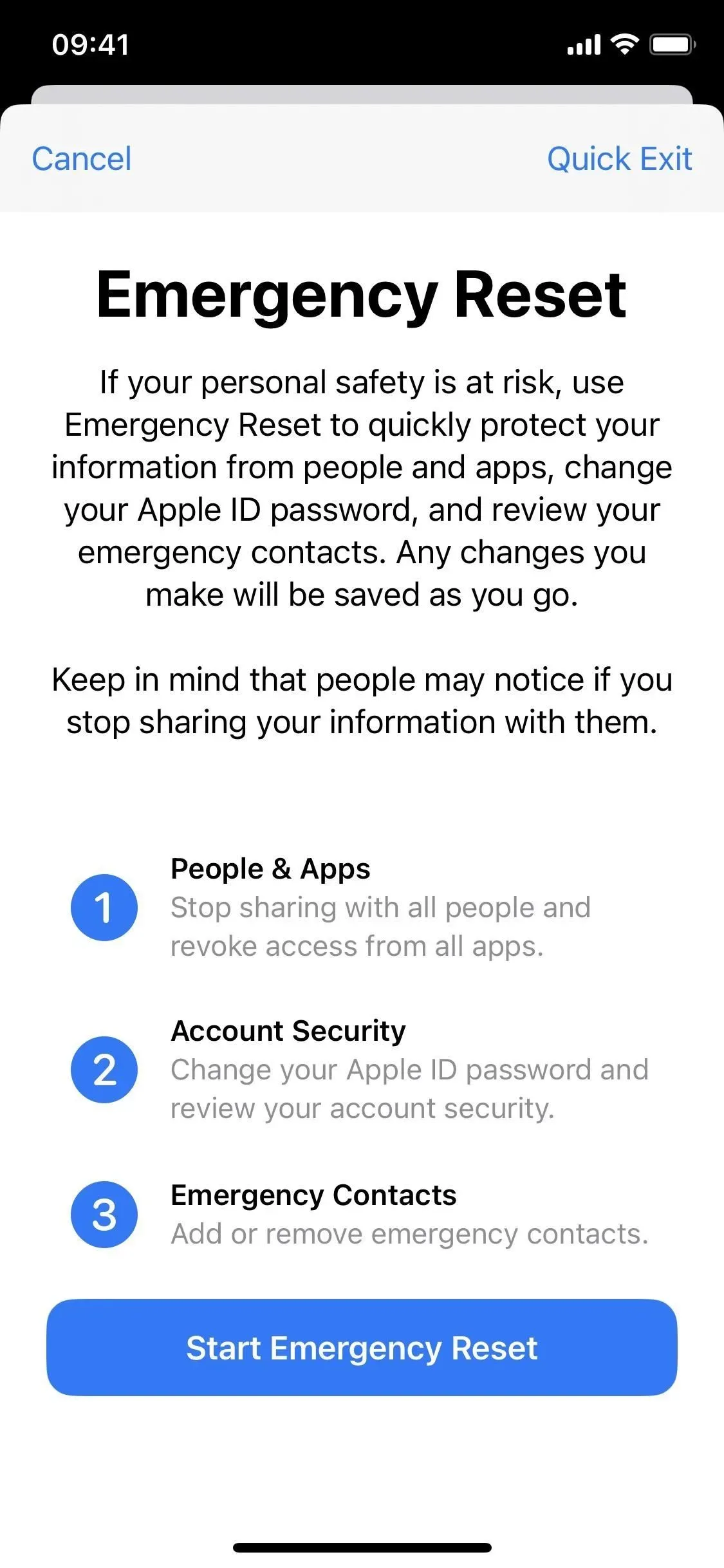
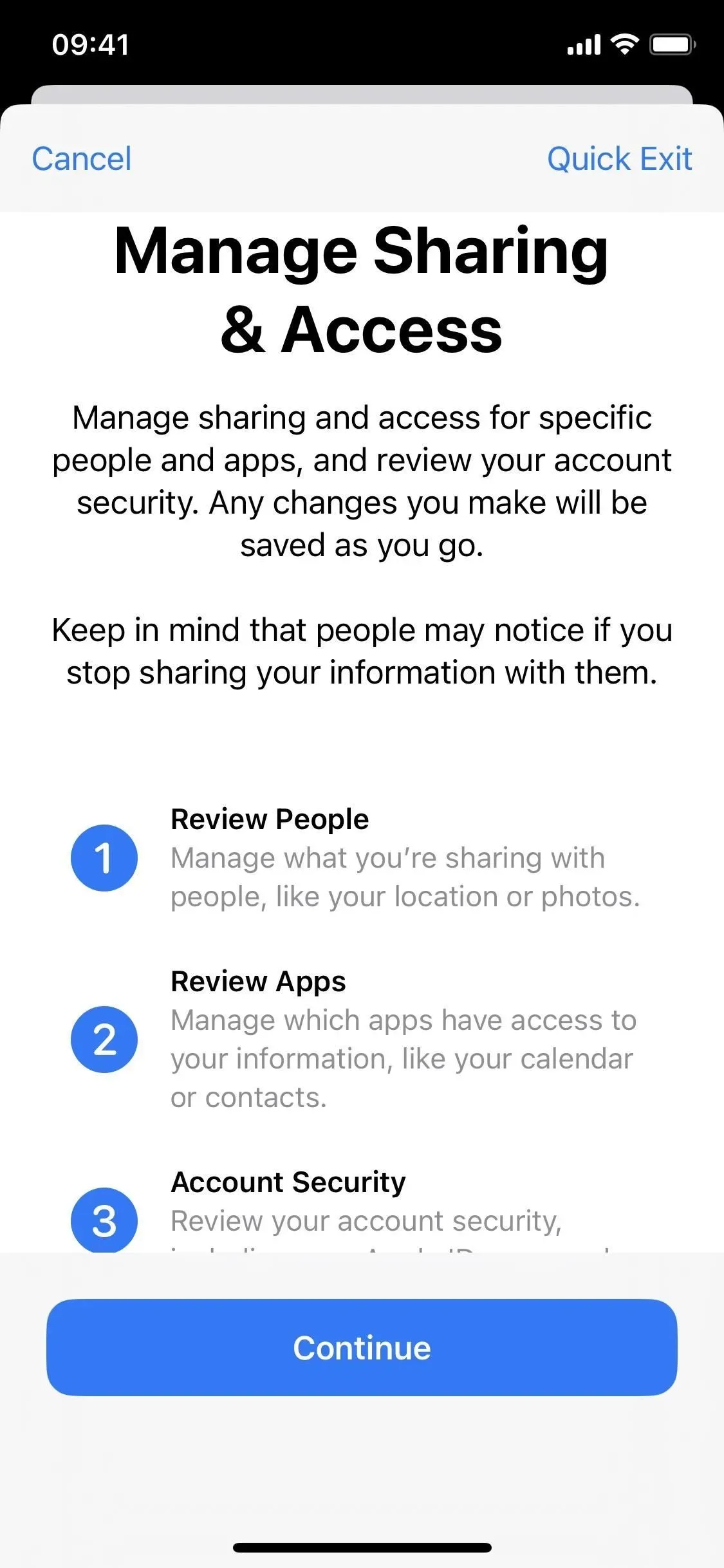
2. Automatiska säkerhetsuppdateringar
I iOS 16.0 och senare kan Apple automatiskt ladda ner och installera Rapid Security Responses på din iPhone innan de ingår i nästa mindre iOS-uppdatering.
Den nya funktionen kan hjälpa till att skydda din iPhone från mer allvarliga sårbarheter, till exempel några zero-day exploits, utan att behöva vänta på regelbundna programuppdateringar. Dessutom kan svar fixa systemfiler som kan attackeras (som problem med Safari) och sårbara tillbehör som stöds (som AirPods).
Det är aktiverat som standard, men du kan kontrollera dina ”Säkerhetssvar och systemfiler”-inställningar via Inställningar -> Allmänt -> Programuppdatering -> Automatiska uppdateringar. Säkerhetsproblem som påverkar iOS bör starta om din iPhone efter installationen, medan appuppdateringar kan kräva att du stänger och öppnar appen igen.
Alla Rapid Security Response kan avinstalleras via Inställningar -> Allmänt -> Om -> iOS-version -> Avinstallera säkerhetssvar, men de kommer att installeras om under nästa vanliga iOS mindre uppdatering.
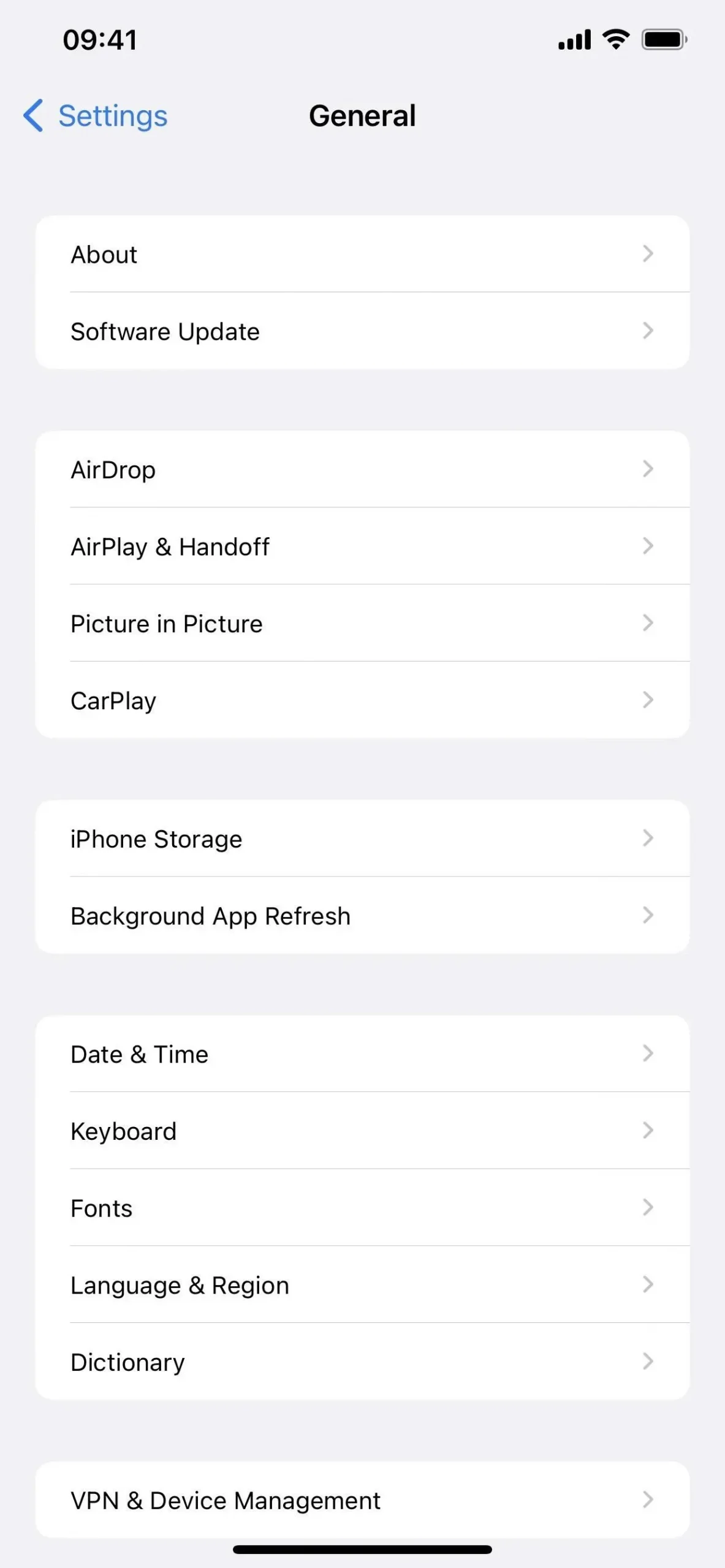
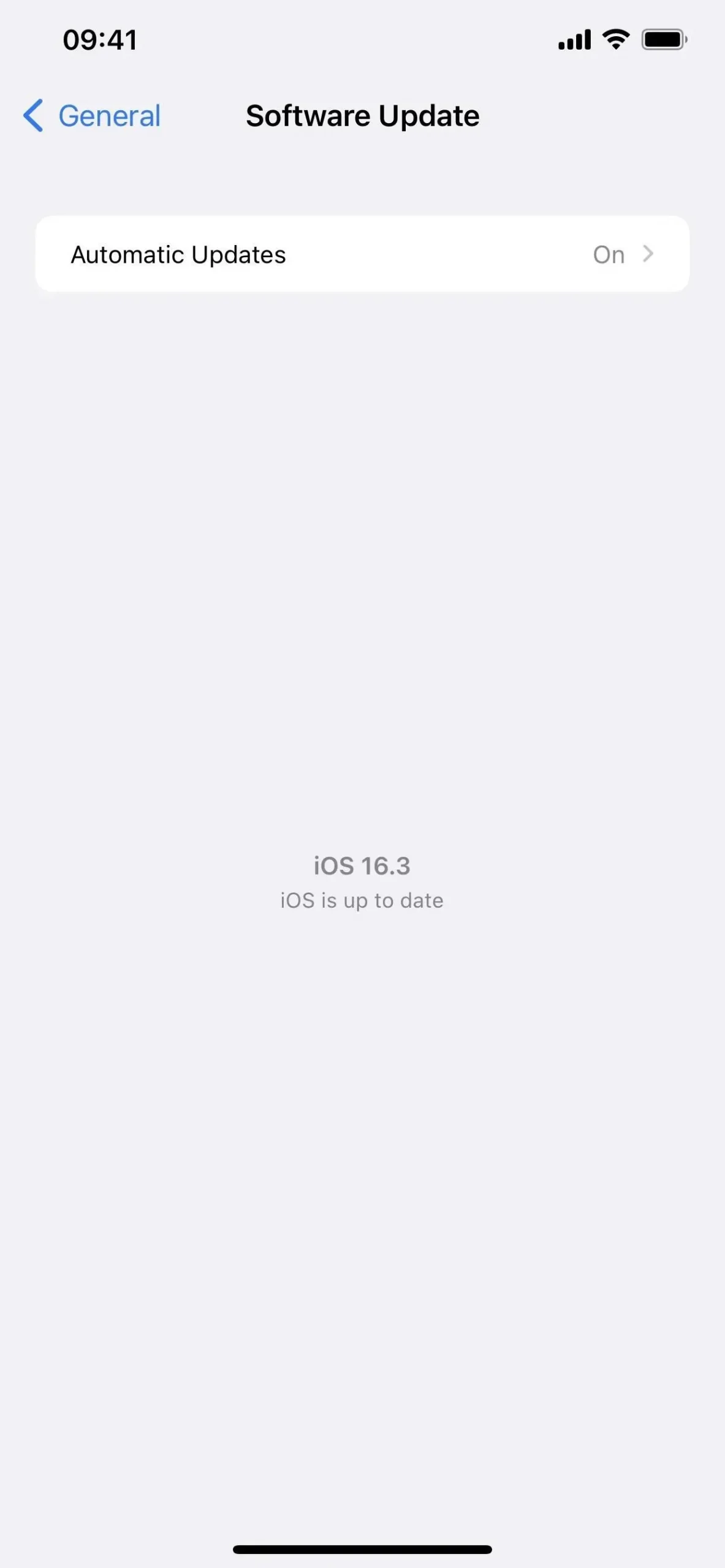

3. Lösenord för appar och webbplatser
I ett försök att ersätta traditionella lösenord för onlinekonton introducerade Apple lösenord med iOS 16 som är designade för att skydda användarinformation från databashack, nätfiskeförsök och lösenordsknäckande attacker.
Kort sagt, lösenord använder unika offentliga och privata nycklar för varje konto. Den publika nyckeln lagras på webbplatsens eller appens servrar, medan den privata nyckeln, som ingen kan se, inklusive du, inte ens Apple, lagras i din iCloud-nyckelring. Eftersom den privata nyckeln är osynlig för alla och kräver biometrisk autentisering är det nästan omöjligt att hacka sig in på lösenordsskyddade konton.
Eftersom lösenorden synkroniseras med iCloud kan du logga in från vilken som helst av dina Apple-enheter. När du loggar in på ditt konto från en icke-Apple-enhet kan du använda din iPhone för att skanna QR-koden.
För att använda lösenord, gå till en webbplats eller app som stöder dem. För att skapa ett konto, ange ditt användarnamn och välj alternativet ”Lösenord”. För att använda åtkomstnycklar för det aktuella kontot, gå till kontots säkerhetsinställningar och välj alternativet Åtkomstnyckel. Du kan spara ditt iCloud-lösenord från din nuvarande enhet och till och med spara det på en annan enhet, till exempel en extern säkerhetsnyckel , beroende på kontot.
Best Buy, Dashlane, eBay, Google, Kayak, PayPal, Robinhood (se nedan), Shopify och WordPress är bara några av apparna och webbplatserna som fungerar med åtkomstnycklar.
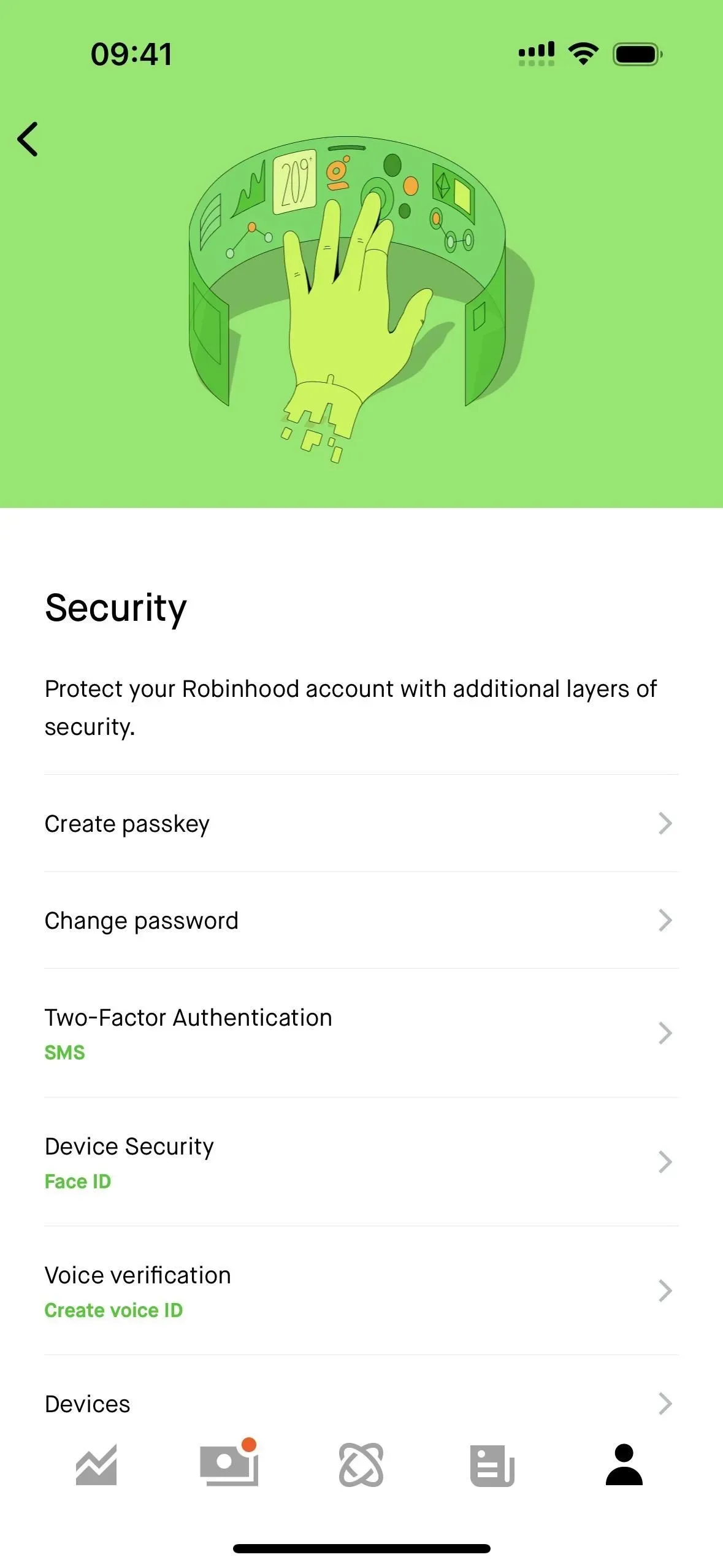
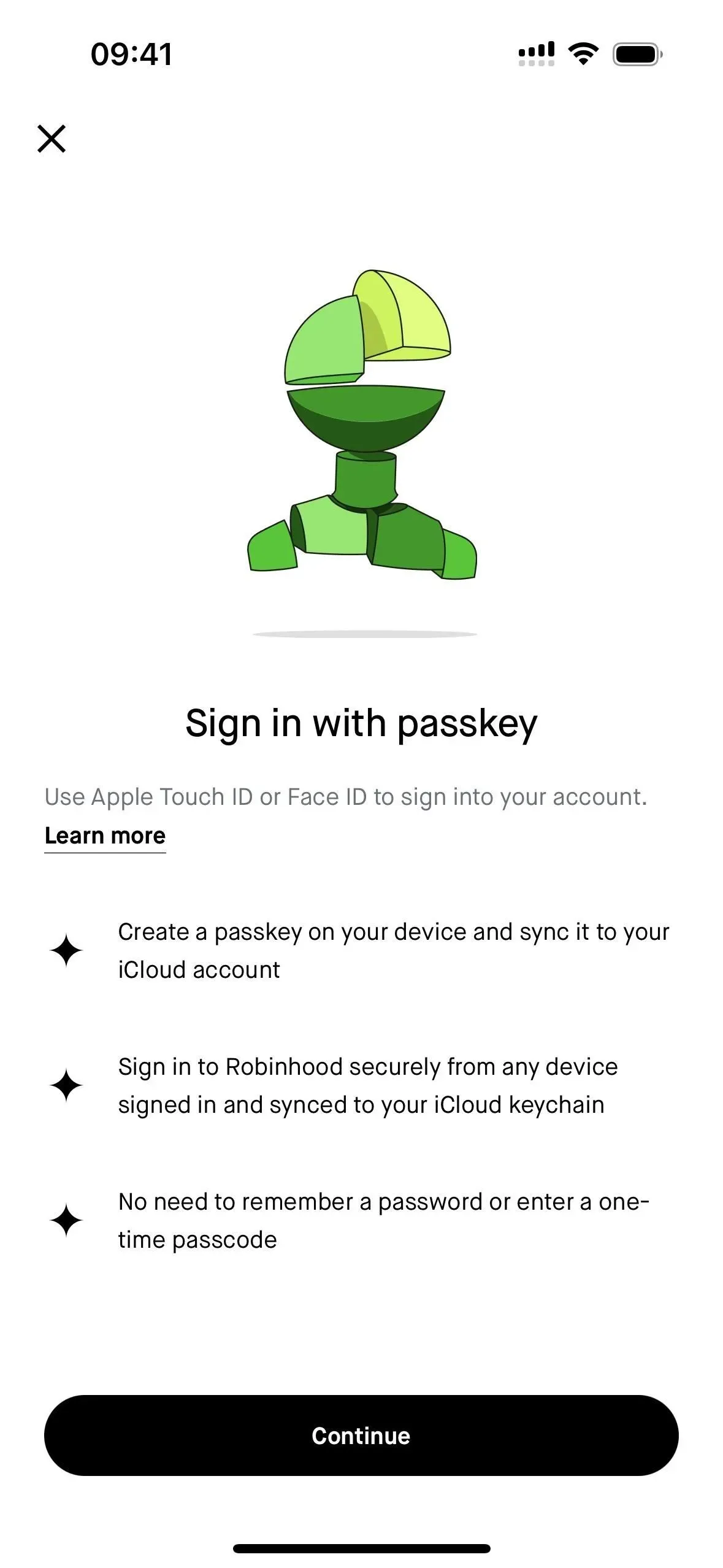
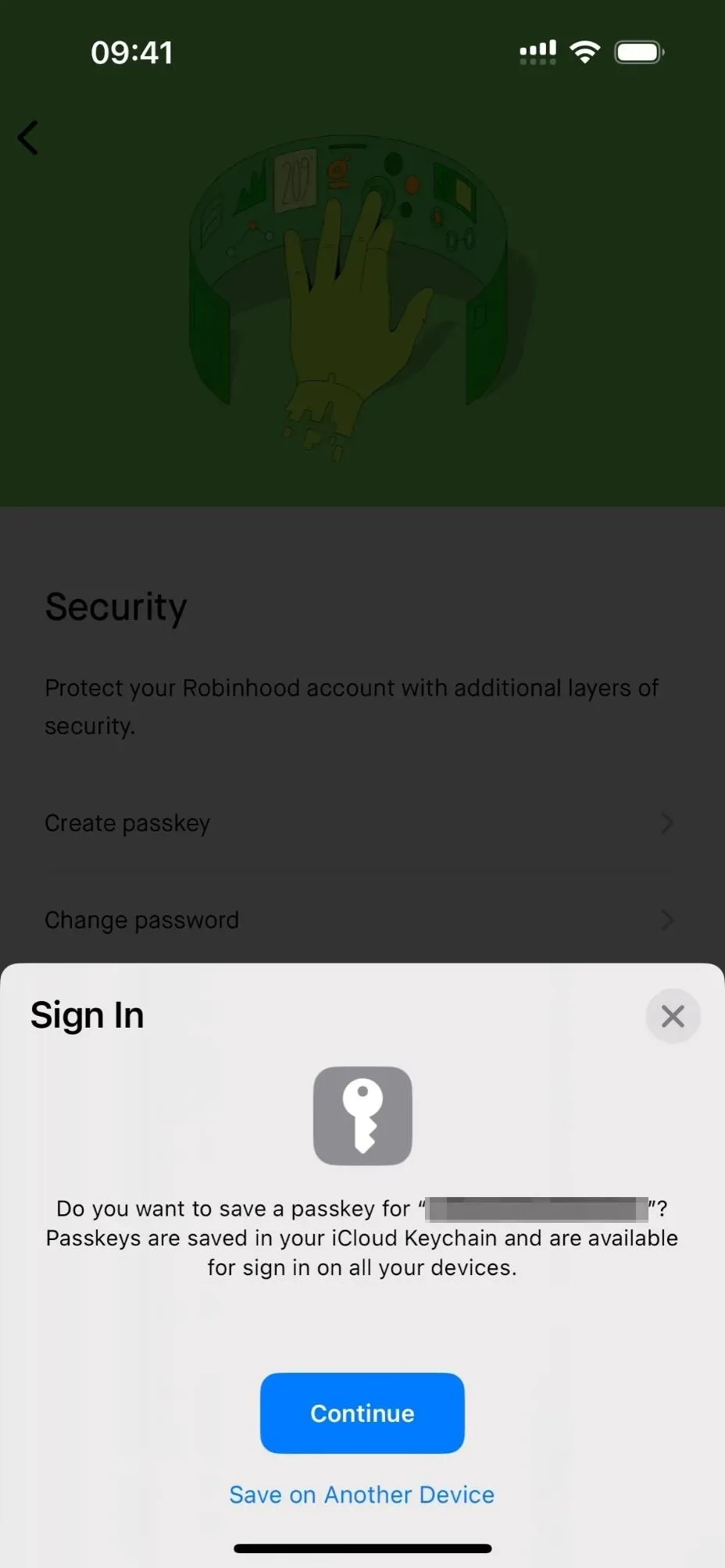
4. Säkerhetsnycklar för Apple ID
Med iOS 16.3-uppdateringen lade Apple till stöd för säkerhetsnycklar för att hjälpa dig att logga in på ditt Apple ID-konto säkrare och förhindra nätfiske och obehöriga inloggningsförsök. Säkerhetsnycklar ersätter tvåfaktorsverifieringskoder som skickas till dina betrodda Apple-enheter när du försöker logga in på en annan enhet, komma åt ditt onlinekonto, återställa ditt Apple ID-lösenord, låsa upp ditt Apple-ID eller lägga till eller ta bort säkerhetsnycklar.
Du kan använda vilken FIDO-certifierad säkerhetsnyckel som helst (Fast IDentity Online). Donglar med en Lightning-kontakt, USB-C-kontakt och en Lightning till USB-C- eller NFC-adapter (Near Field Communication) fungerar. NFC-donglar fungerar bara med iPhones, så om du vill att något ska fungera på din iPhone, iPad och Mac behöver du en dongel med en kontakt. Några alternativ inkluderar:
- FEITIAN iePass K44 säkerhetsnyckel med USB-C och Lightning-kontakter (~$38 hos Amazon)
- Yubicon YubiKey 5 säkerhetsnyckel med NFC och USB-A-kontakt (~$50 hos Amazon)
- Cryptnox Security Key Smart Card med NFC (~$29 hos Amazon)
Du behöver två nycklar, vilket är felsäkert om du tappar bort en. Apple ID-säkerhetsnycklar fungerar också bara på de senaste operativsystemen, så alla dina enheter måste köra minst iOS 16.3, iPadOS 16.3 eller macOS 13.2 Ventura. Om du är inloggad på någon Apple-enhet med äldre programvara kommer du att uppmanas att uppdatera dessa enheter innan du fortsätter. Om du inte har använt eller låst upp dessa enheter på mer än 90 dagar, kommer detta att tillåta dig att logga ut från dessa enheter på plats, men du kommer att behöva uppdatera dem om du slutar med att behöva använda dem.
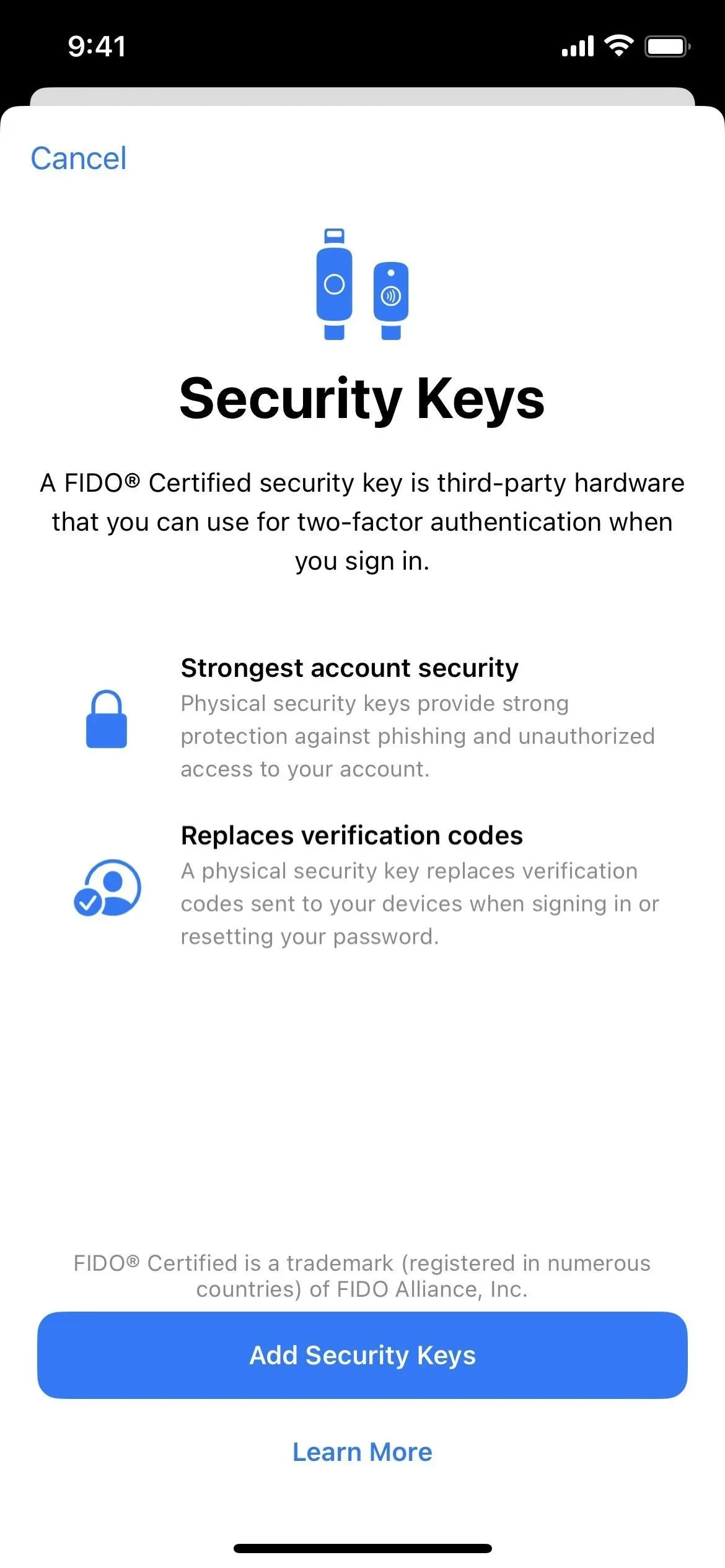
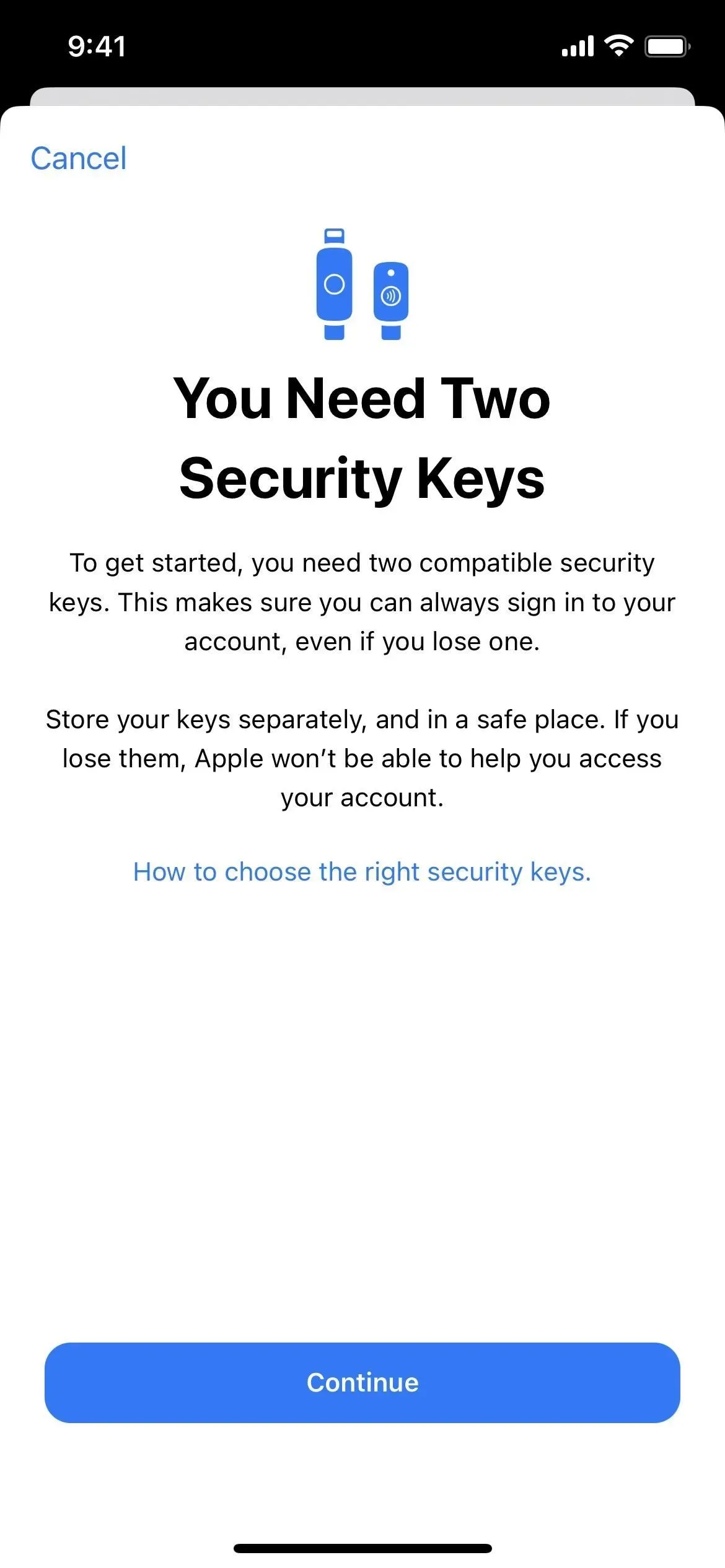
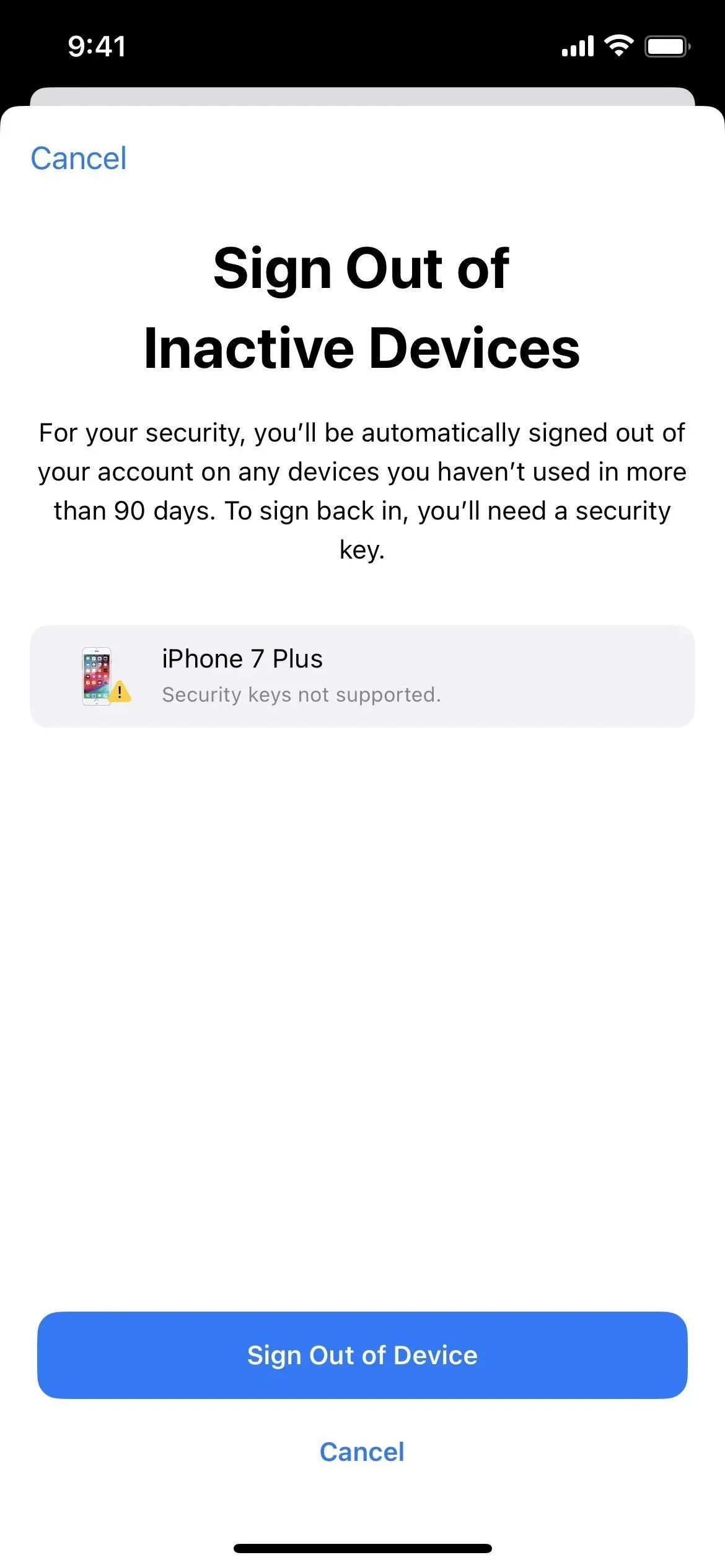
5. Låsläge
Lockdown Mode är en enorm ny integritets- och säkerhetsfunktion som kommer med iOS 16 som ger din iPhone det bästa skyddet mot spionprogram, nätfiskeförsök och andra sofistikerade cyberattacker. Även om den är avsedd för potentiella mål för skadlig programvara och spionprogramattacker, såsom politiker, journalister, militär personal, investerare, människorättsaktivister, dissidenter, advokater, aktivister, kändisar och regeringstjänstemän, kan vem som helst använda den när situationen kräver det .
När den är aktiverad minskar den här funktionen de potentiella attackytor och penetrationsvägar som kan utnyttjas, men det kommer att påverka vissa appar och tjänster på din iPhone. Till exempel blockerar den hyperlänkar, förhandsgranskningar av rika länkar och de flesta meddelandebilagor, FaceTime-samtal från okända användare, installation av nya konfigurationsprofiler, komplexa webbteknologier, meddelanden om kontroll av smarta hem, delade album, okända USB-tillbehör och mer. Besök vår guide för förbudsläge för en fullständig genomgång av vad som händer och deras undantag.
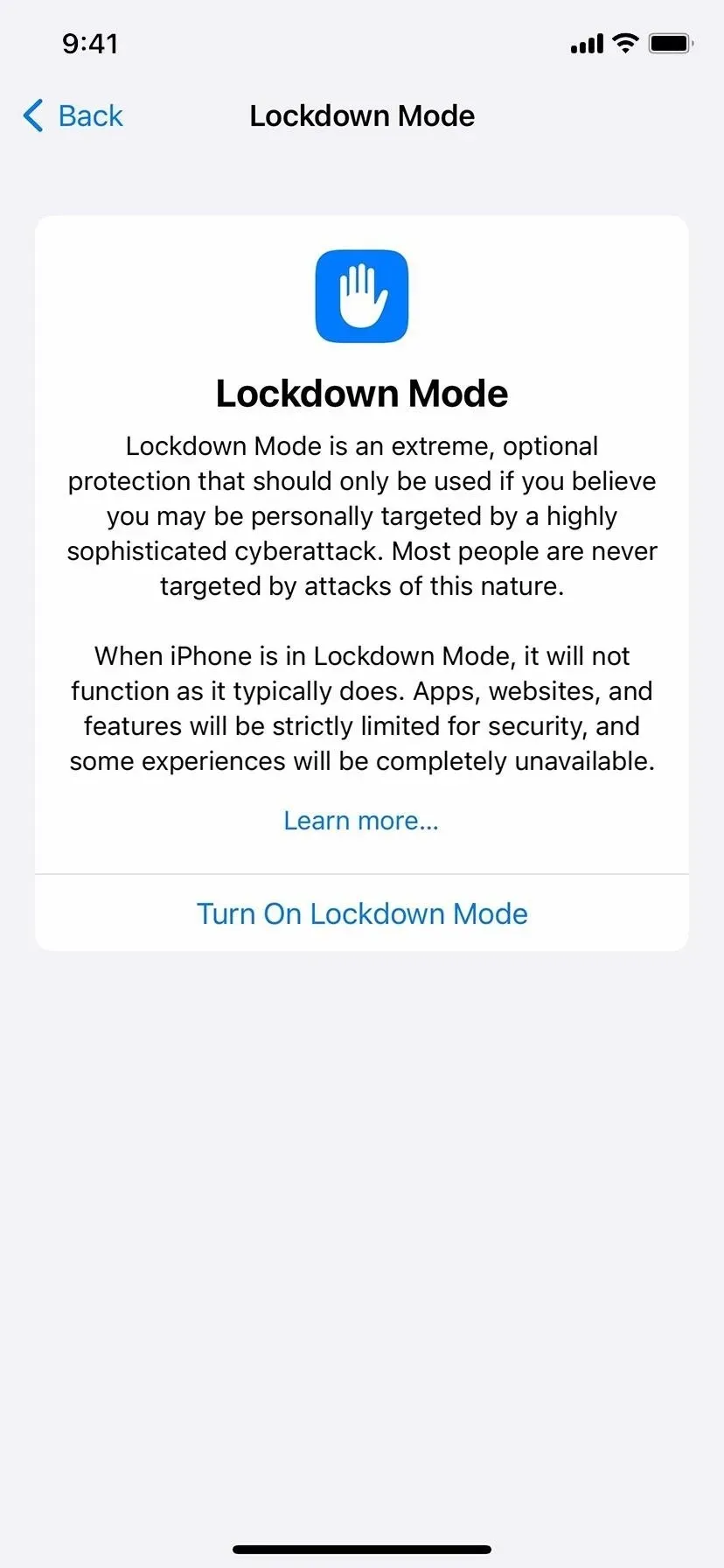

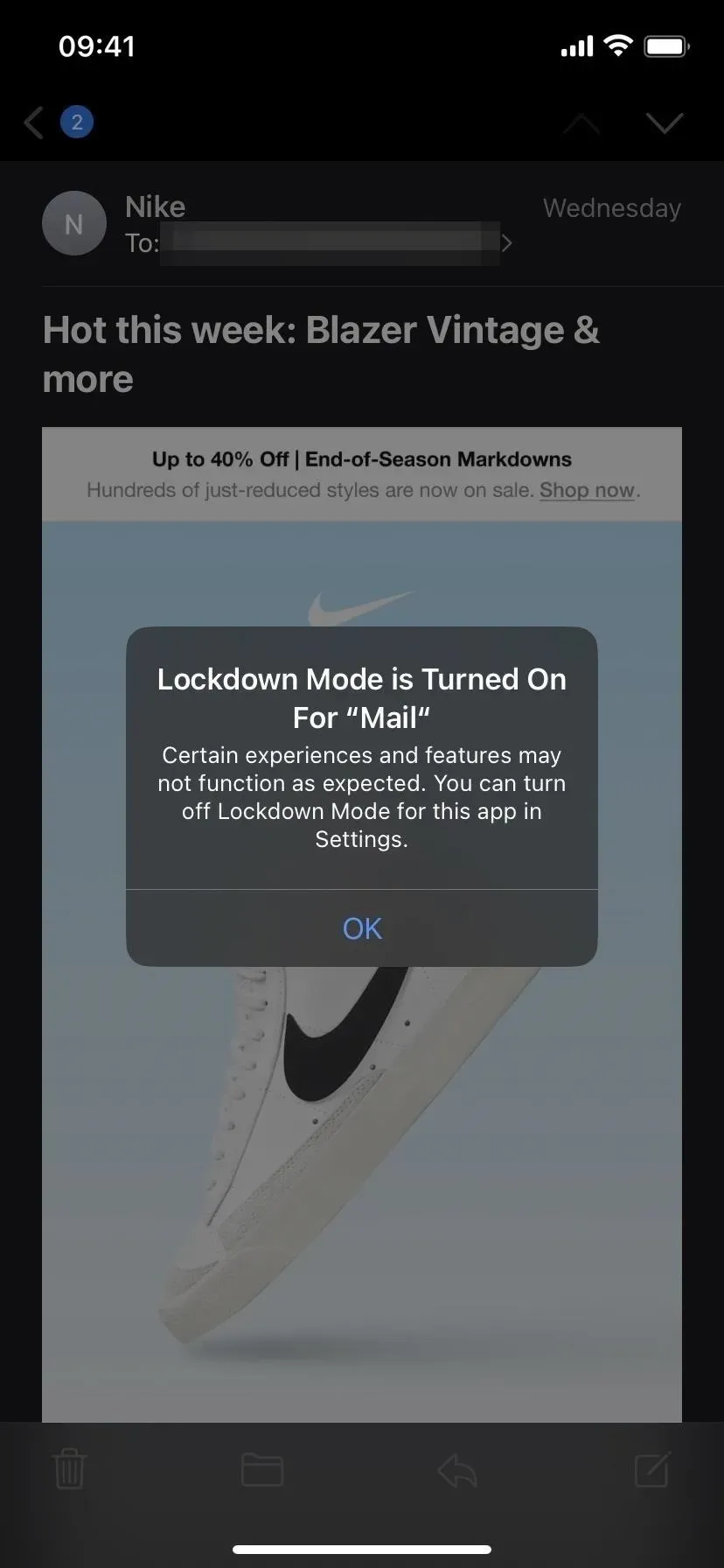
Detta kan verka lite extremt, men det kan finnas situationer där blockeringsläget är användbart. Telefonsamtal, vanliga textmeddelanden och nödfunktioner fortsätter att fungera. Du kan utesluta vissa webbplatser från blockeringsläge om du behöver dem för att fungera korrekt medan din iPhone är skyddad. Och du kan också inaktivera låsläget för vissa appar.
6. Avancerat dataskydd för iCloud
Förbättrat dataskydd, som är inaktiverat som standard, är en ny iCloud-säkerhetsfunktion i iOS 16.2 och senare i USA och iOS 16.3 och senare för resten av världen. Det kan överraska dig, men inte allt ditt iCloud-innehåll är krypterat från början till slut. Vissa objekt som redan skyddas av E2E inkluderar lösenord, meddelanden, din Safari-historik, hälsodata, hemdata och till och med Memoji. Men genom att aktivera Avancerat dataskydd i Inställningar -> [ditt namn] -> iCloud får du E2E-kryptering för nio kategorier till, inklusive dina anteckningar, foton, påminnelser, Safari-bokmärken, plånbokspass, röstmemon, genvägar, säkerhetskopior. iCloud-kopior och iCloud Drive-filer.
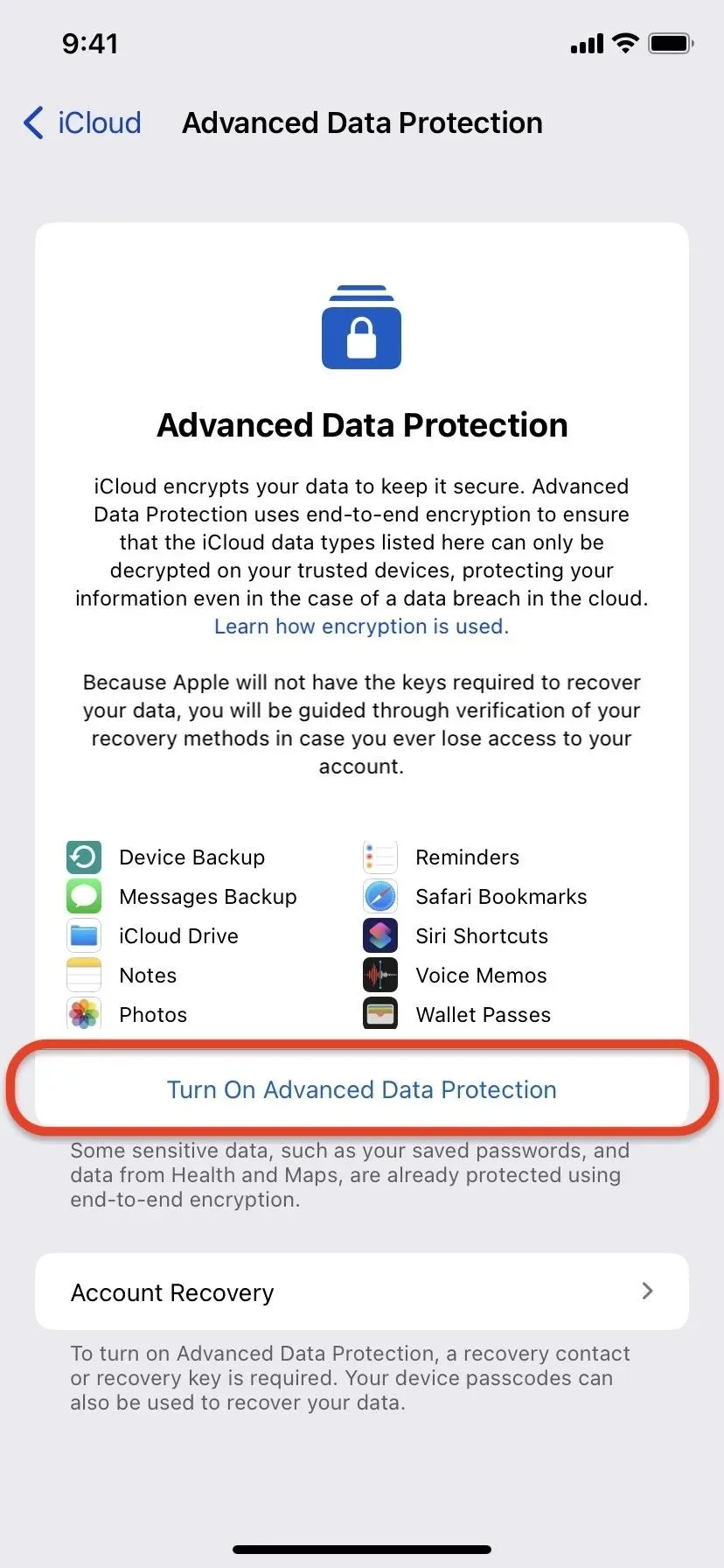
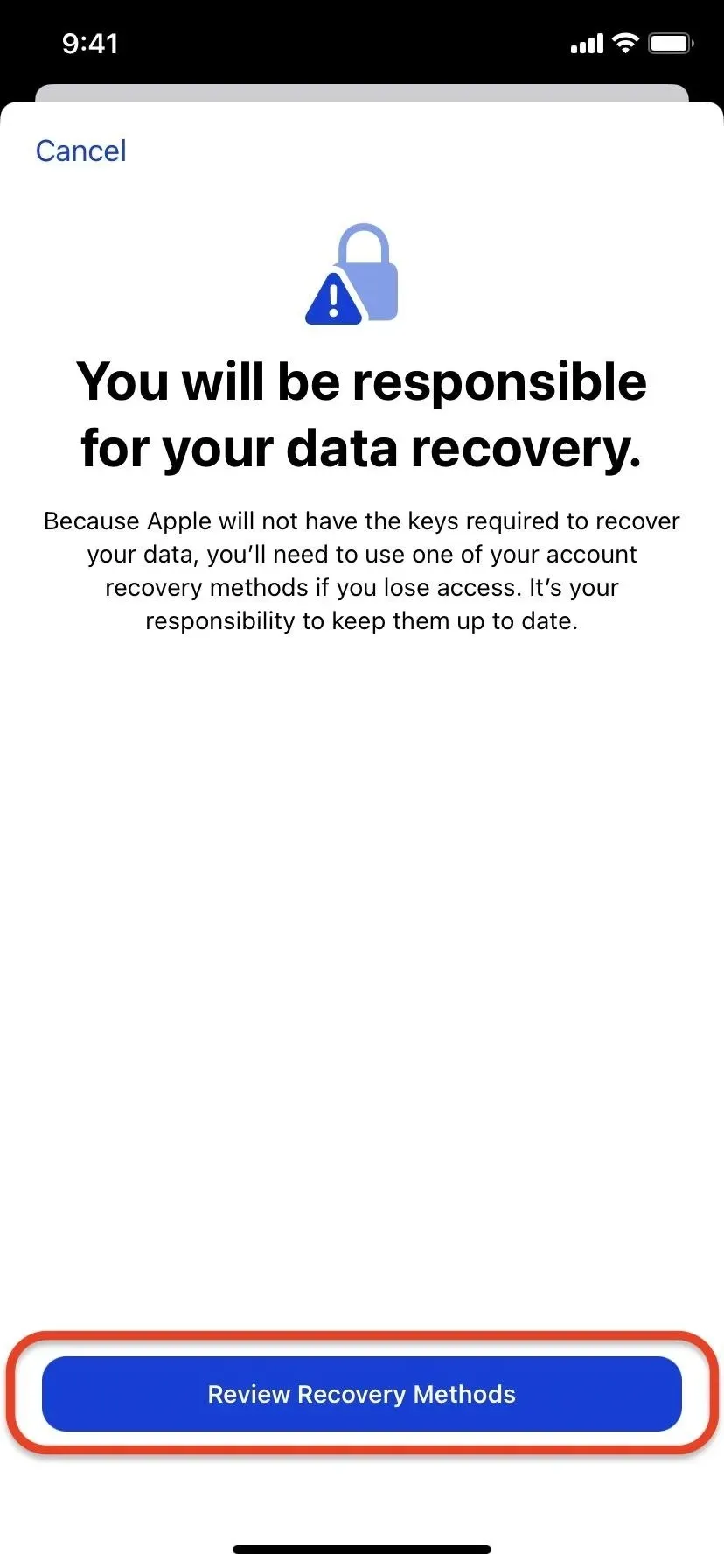
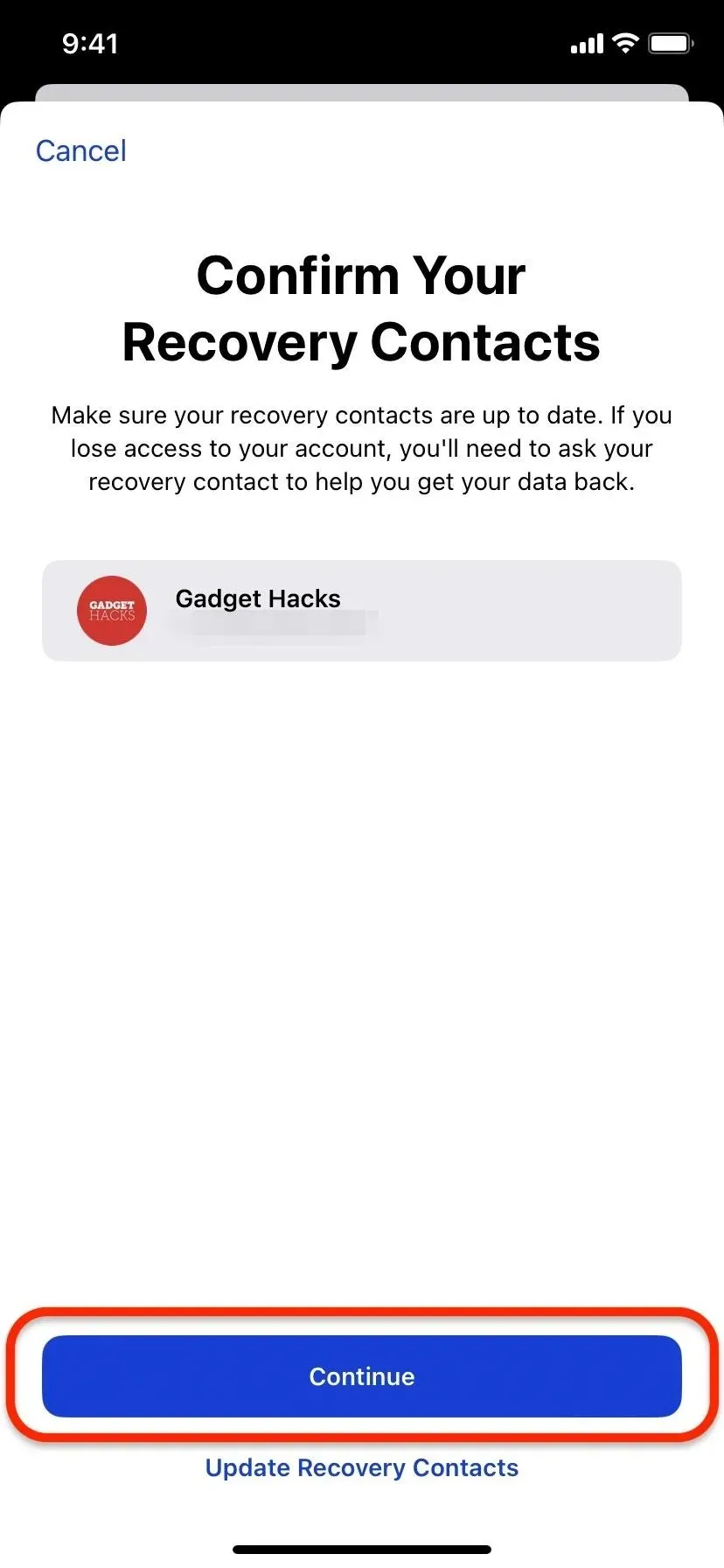
7. Landskapsansikts-ID
Om du har en iPhone med Face ID förlitar du dig förmodligen mycket på Apples ansiktsigenkänningssystem för att inte bara låsa upp din iPhone, utan även låsa upp personliga foton och videor, säkra anteckningar, lösenordshanterare, e-postmeddelanden, finansiella konton, textdokument och till och med hela program . Det spelar dock inte alltid bra.
iOS 16 introducerar en ny Face ID-funktion som låter dig arbeta i liggande, inte bara porträtt. Så du kan hålla din iPhone i valfri riktning för att låsa upp den så länge dina fingrar inte täcker TrueDepth-kameran. Detta kan vara praktiskt när du använder din iPhone i sängen, vid skrivbordet, med ett externt tangentbord/mus, tittar på videor och mer, men är bara tillgängligt på iPhone 12 och senare.
8. Låsta dolda och nyligen raderade fotoalbum
Från och med iOS 10 blev det möjligt att dölja foton och videor genom att flytta dem till Hidden-albumet. Detta tar bort dem från dina andra album och Foto-widgeten, och allt synkroniseras med dina andra iCloud-anslutna Apple-enheter om du har iCloud Photos aktiverat.
iOS 14 introducerade möjligheten att dölja det dolda albumet i fall någon får tag i din iPhone och vet var man ska leta efter privat innehåll. Det räckte fortfarande inte för fullständig integritet, och iOS 16 löser problemet genom att låta dig låsa ett dolt album med Face ID, Touch ID eller ditt lösenord. För att öka säkerheten för dina värdefulla bilder, överväg att dölja albumet efter att du har slagit på låset.
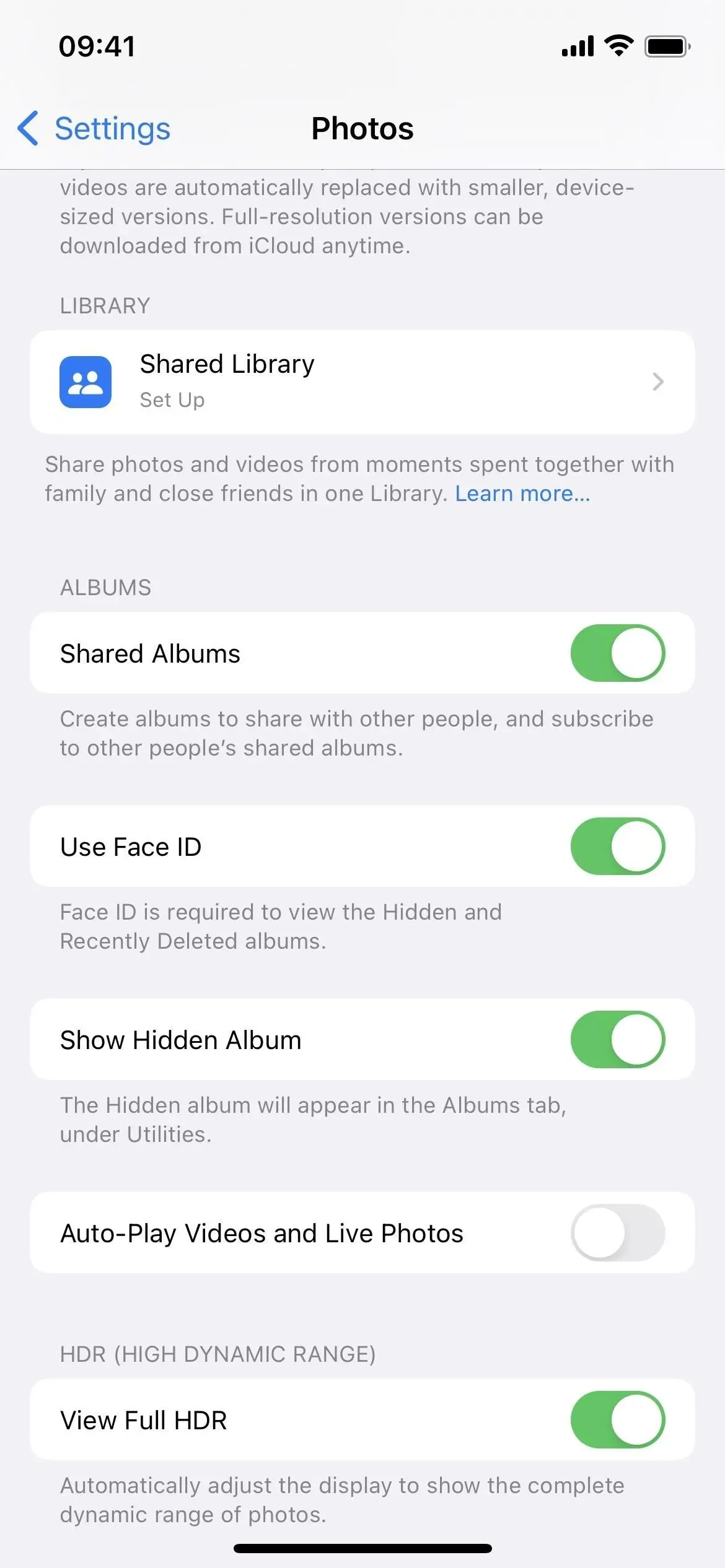
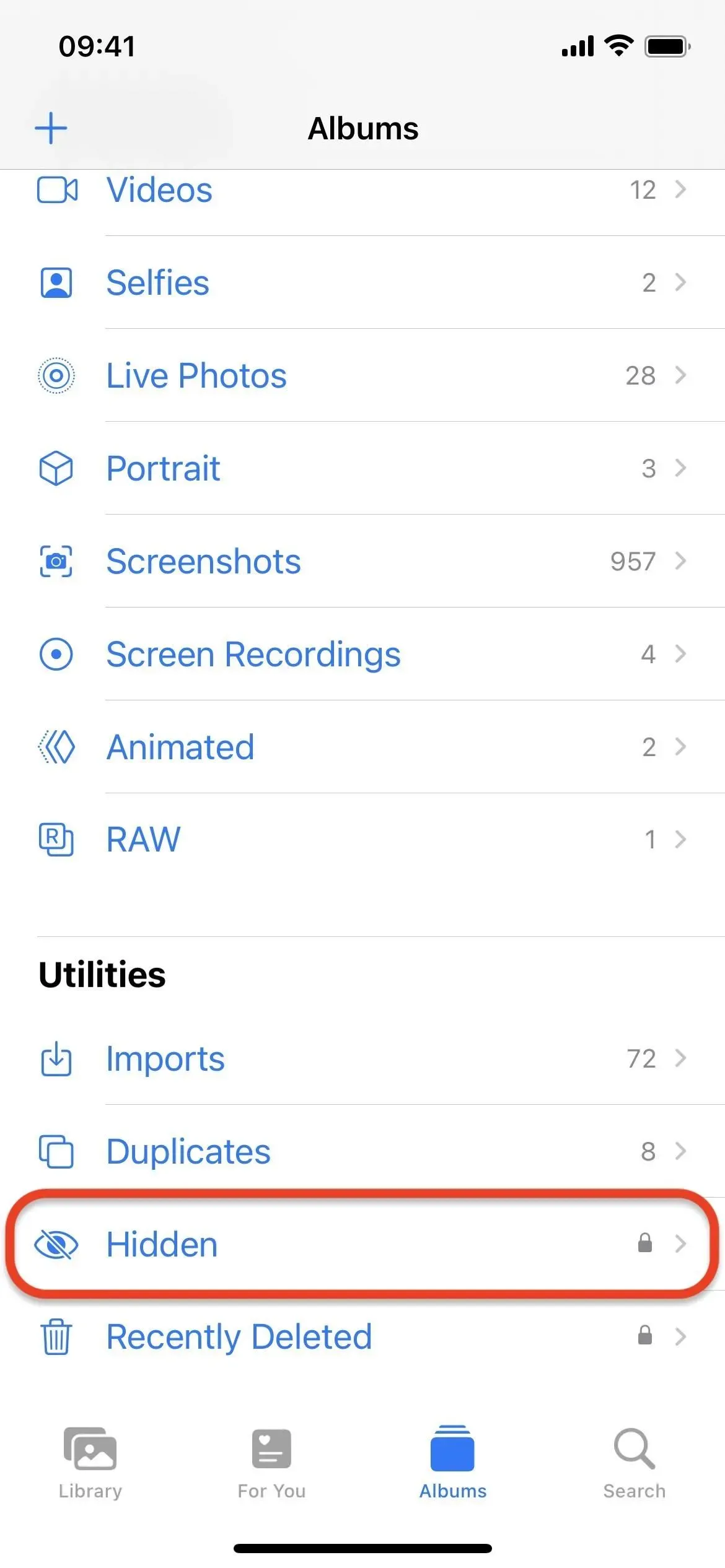
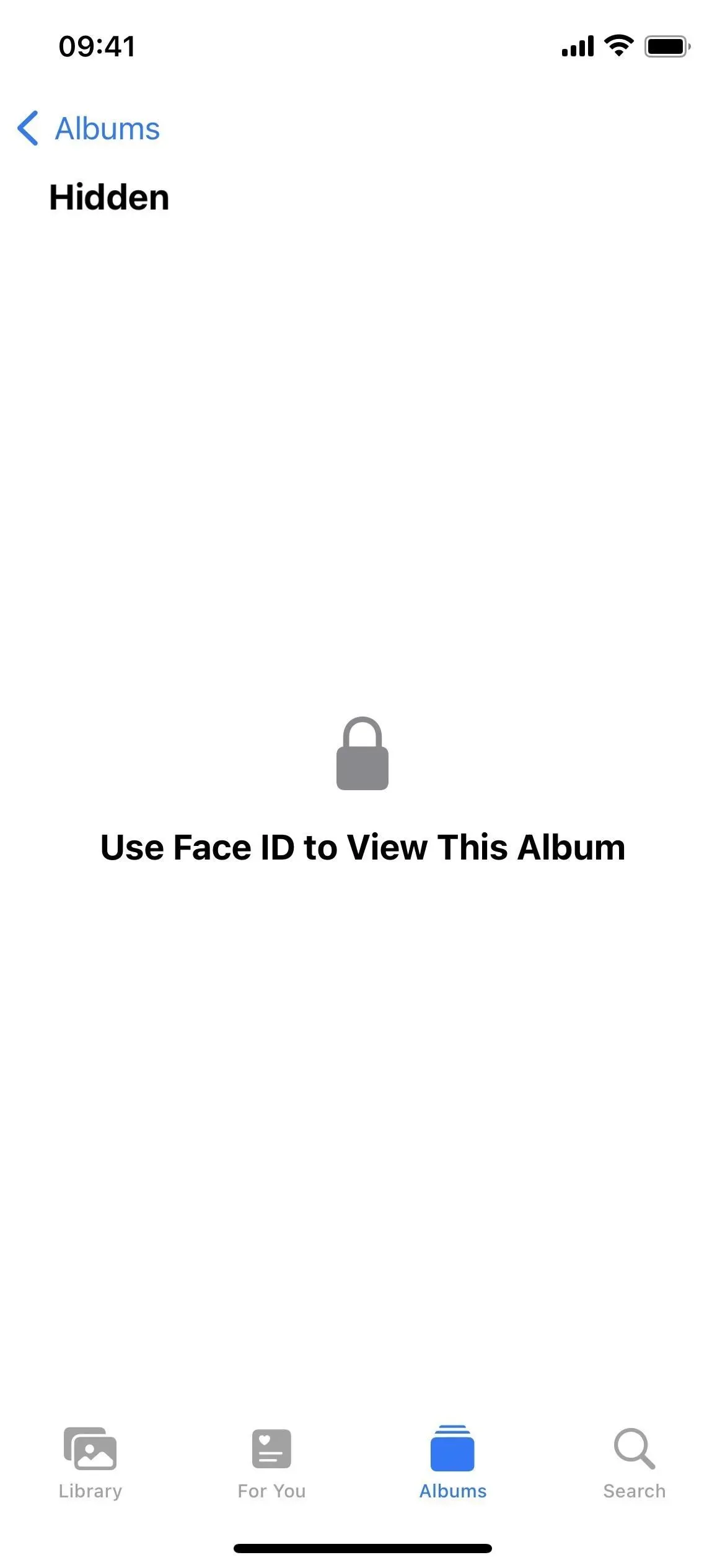
9. Fler sätt att låsa upp anteckningar
I iOS 16.0 och senare har du ett annat sätt att låsa anteckningar i Notes-appen. Tidigare kunde du använda ett speciellt Notes-lösenord för att låsa anteckningar på varje konto, och du kunde också använda Face ID eller Touch ID för enkelhetens skull. Nu behöver du inte oroa dig för att förlora dina Notes-lösenord och låsa dina säkra anteckningar eftersom du kan använda din iPhones lösenord istället.
Om du använder mer än en Apple-enhet kommer varje enhets lösenord eller lösenord att ge dig åtkomst till dina lösenordsskyddade anteckningar, samt Face ID och Touch ID om de är aktiverade. På iCloud.com bör ditt Apple ID-lösenord fungera och tvåfaktorsautentisering med en betrodd enhet.
För att ändra lösenordet för varje Notes-konto till din enhets lösenord, gå till Inställningar -> Anteckningar -> Lösenord -> Använd enhetslösenord och lås sedan varje anteckning en efter en om det behövs. Du kan också bli ombedd att välja ”Använd enhetslösenord” när du låser en anteckning eller öppnar en redan låst anteckning. I vilket fall som helst, kom ihåg att du inte kan blockera snabba och samarbetande anteckningar, ljud, video, PDF-filer och andra filbilagor som Keynote-, Pages- eller Numbers-dokument.
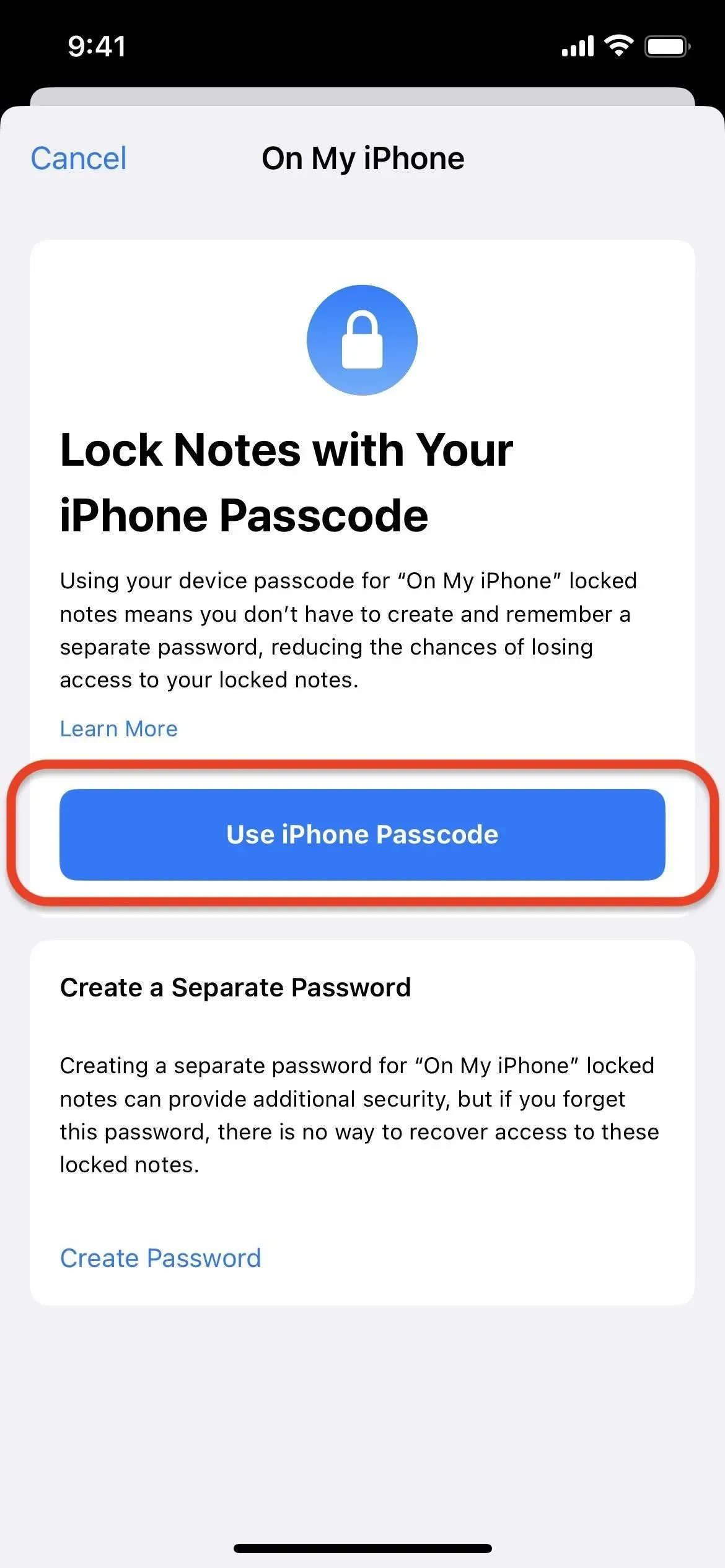
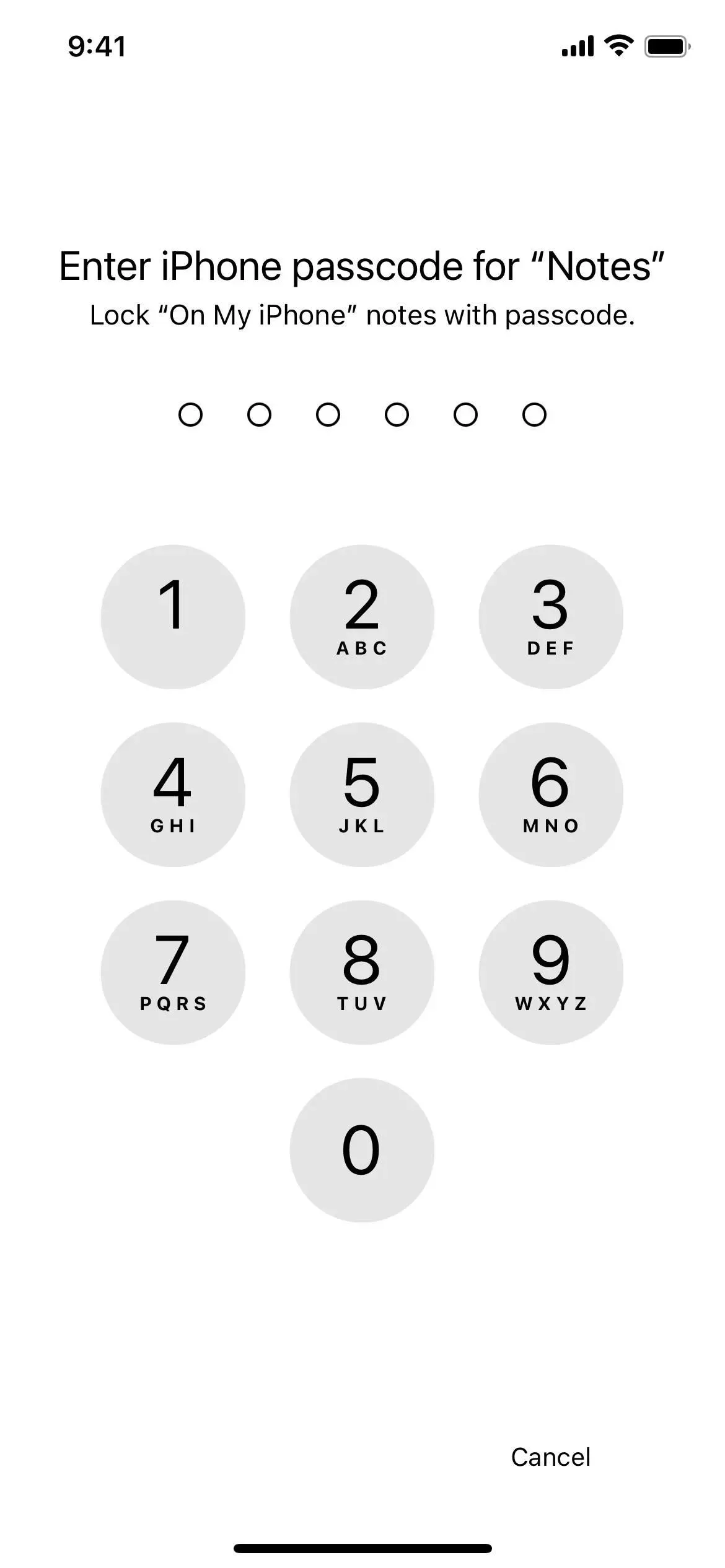
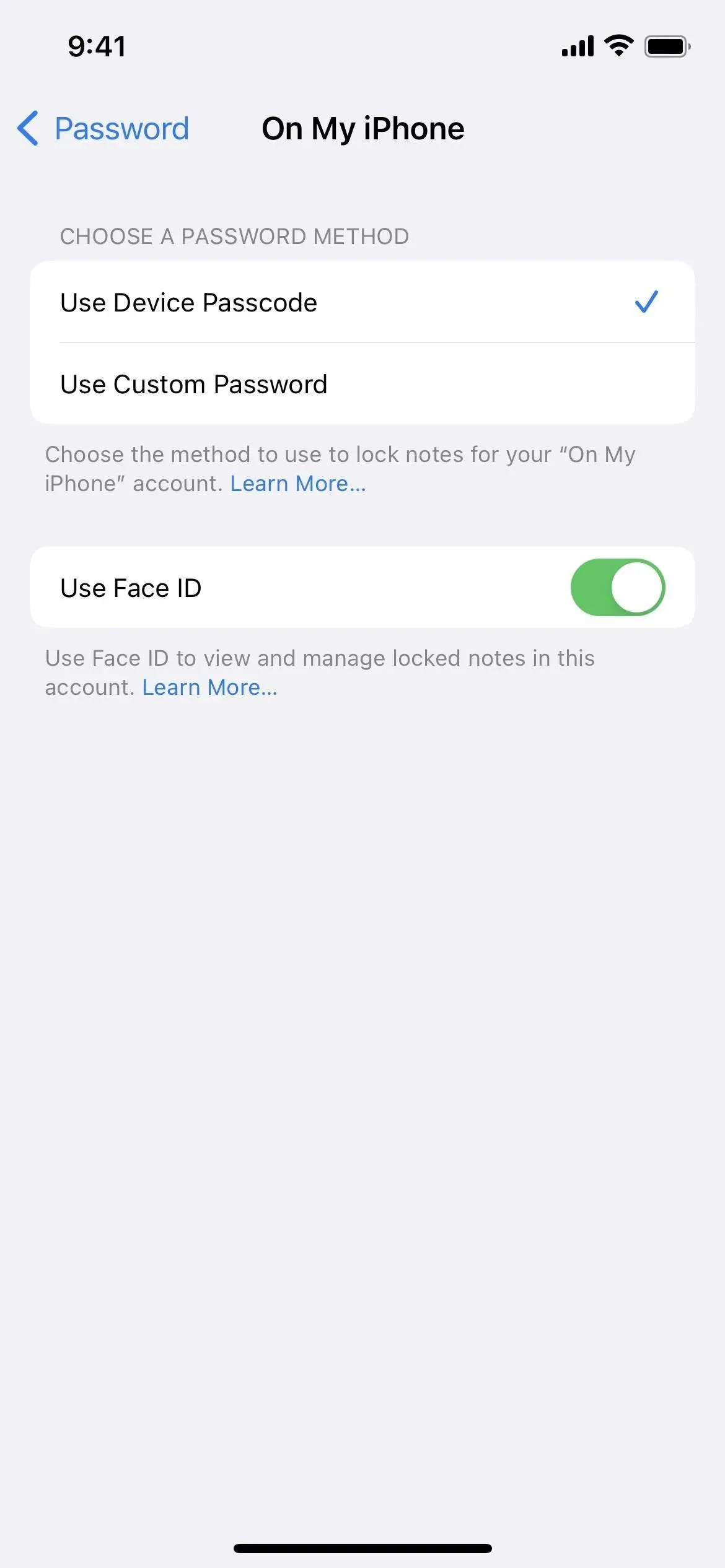
10. Automatiskt verifierade CAPTCHA
Med iOS 16 kan din iPhone hjälpa dig att kringgå alla de irriterande online-CAPTCHA som du måste interagera med för att bevisa att du inte är en bot på webben eller loggar in på webbkonton. Den kringgår verifiering tack vare iCloud och Private Access Tokens (PAT). Denna process verifierar din enhet och skickar HTTP-förfrågningar utan att avslöja din identitet eller dela personlig information som IP-adresser.
Du kan gå till ”Inställningar”-> ”[ditt namn]”-> ”Lösenord och säkerhet”-> ”Automatisk kontroll” för att se till att det är aktiverat.
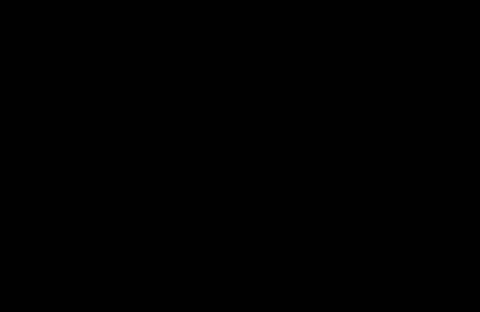
Bild via Apple
11. Akut SOS förändringar
I iOS 16.3 och senare har Apple ändrat hur vissa SOS-nödfunktioner fungerar på din iPhone. Call Hold and Release (tidigare Call Hold) kräver nu att du släpper hårdvaruknapparna efter att nedräkningen har avslutats för att ringa räddningstjänsten, vilket bör förhindra oavsiktliga samtal.
”5 Button Click Call” (tidigare bara ”5 Button Click Call”) fungerar på samma sätt, men lägger till ”Button” till namnet för att göra det tydligare vad du trycker på.
Och ”Tyst samtal” (tidigare ”nedräkningsljud”) fungerar på samma sätt som sin föregångare, men istället för att aktivera ”nedräkningsljud” för att spela upp varningsljud under en nedräkning av ett nödsamtal för SOS-samtal, måste du inaktivera ”Tyst samtal”.
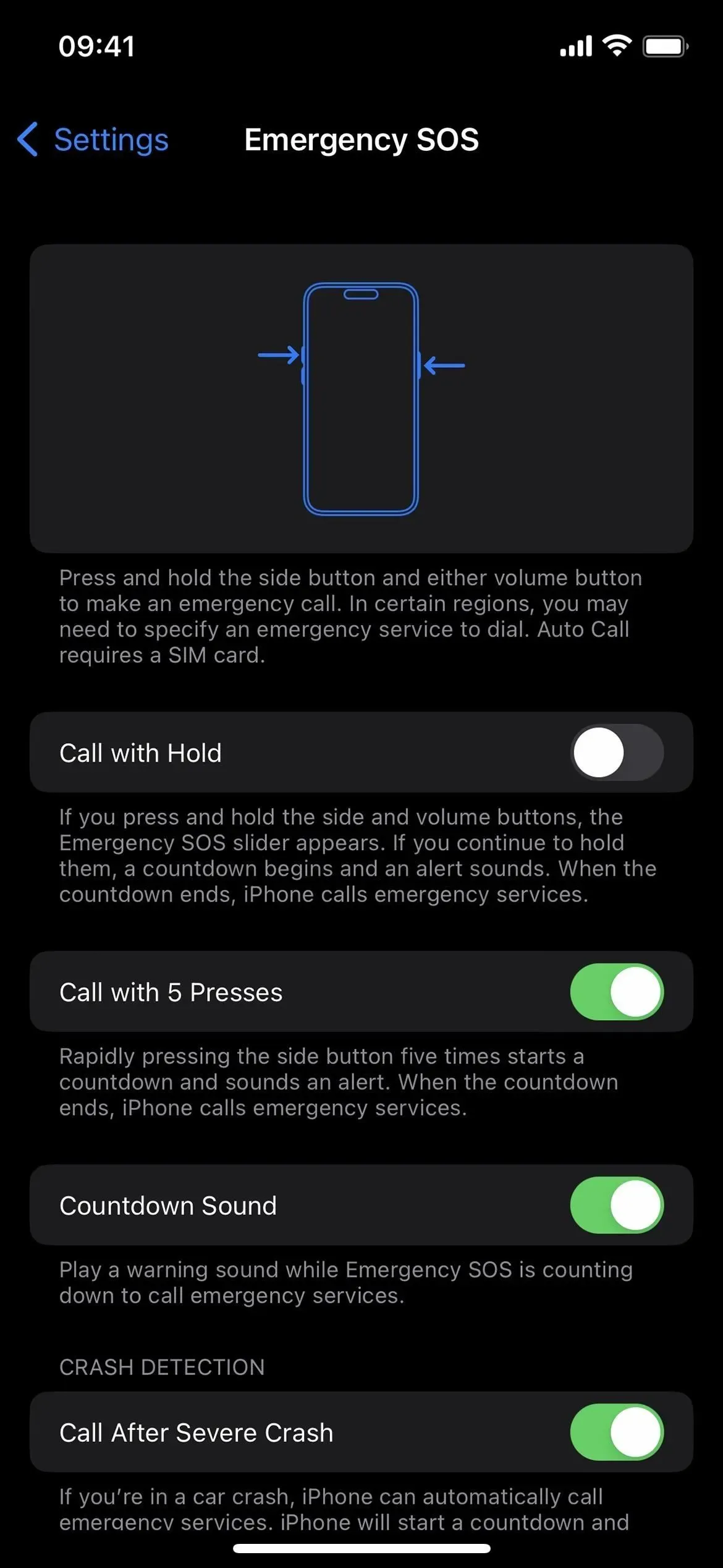
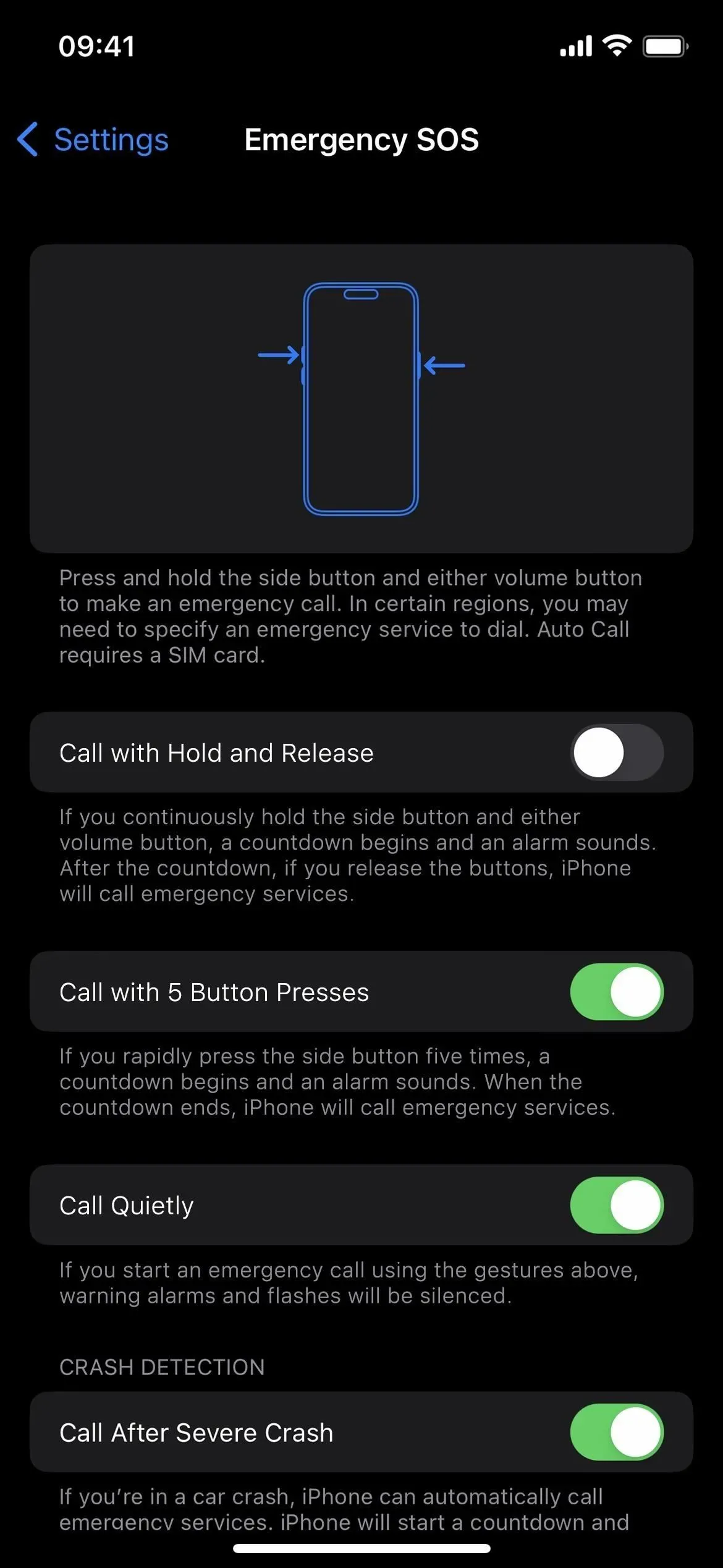
Emergency SOS-menyn i iOS 16.2 (vänster) och iOS 16.3 (höger).
12. Förbättrad AirDrop-säkerhet
För att förhindra att människor fortsätter att missbruka AirDrop för att skicka oönskade foton, videor, webbsidor, filer och annat innehåll till andra, har Apple ändrat hur AirDrop fungerar på iOS 16.2 och senare. Via Inställningar -> Allmänt -> AirDrop, alternativet Alla som gjorde det möjligt för vem som helst att dela innehåll med dig heter nu Alla i 10 minuter.
Så istället för en ”ställ in det och glöm det”-inställningen måste du manuellt öppna AirDrop för personer utanför din kontaktlista om det har gått mer än tio minuter sedan du senast aktiverade den här inställningen. För att göra omkopplaren mer effektiv, expandera anslutningskontrollpanelen i kontrollcentret och tryck på AirDrop-knappen.
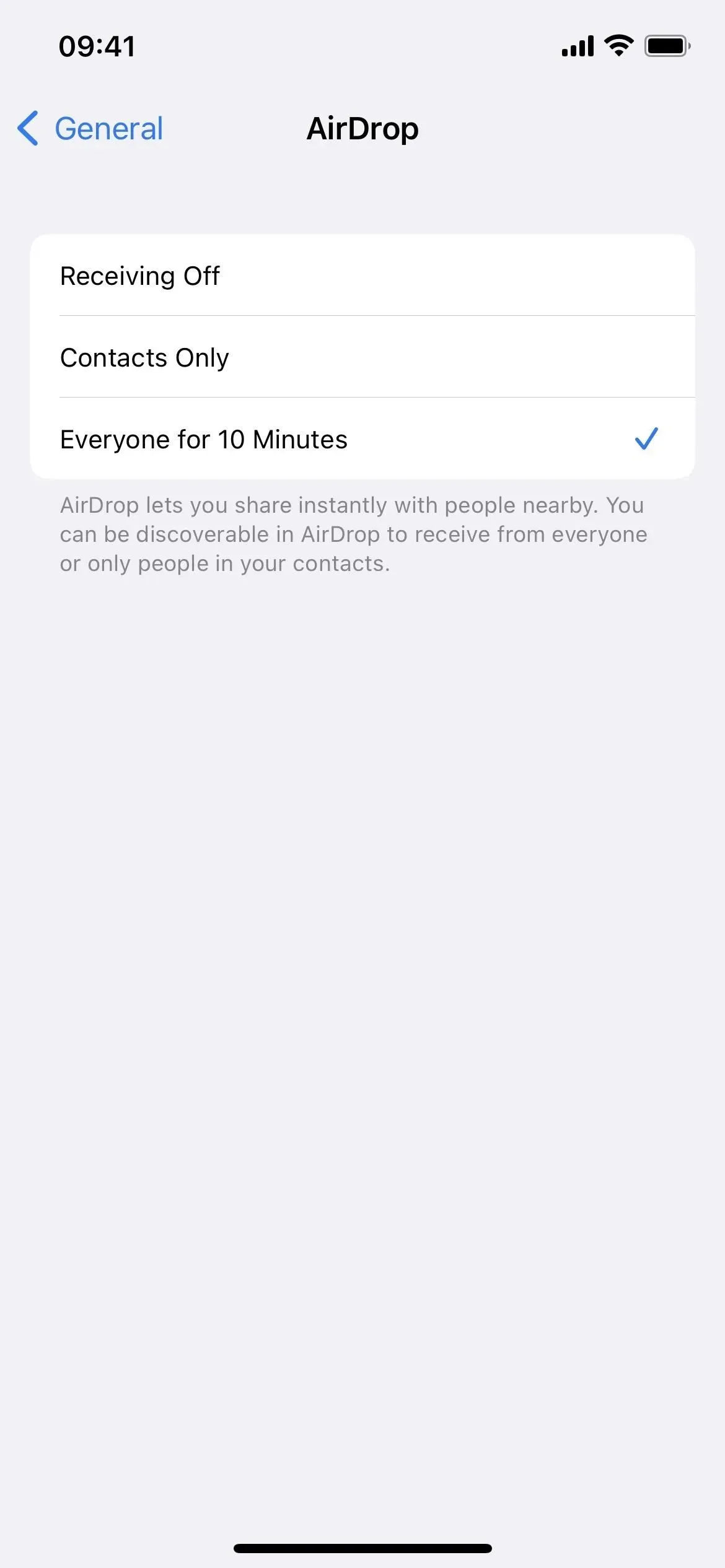
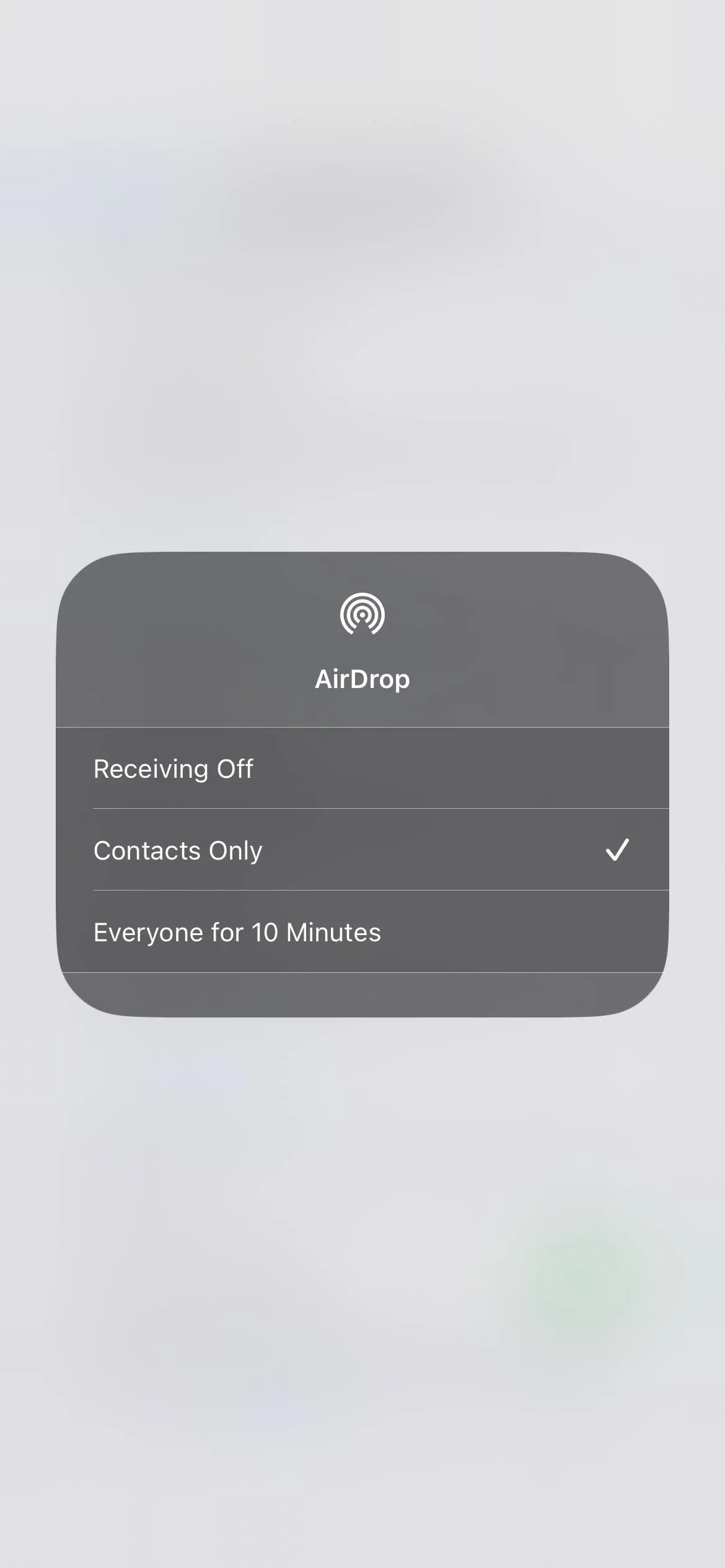
13. Inaktivera att dölja IP-adresser i Safari.
När du använder iCloud Private Relay via en iCloud+-prenumeration döljs din IP-adress från webbplatser du besöker i Safari. I iOS 16.1.2 och tidigare var detta ett allt eller inget-alternativ, såvida du inte ville tillfälligt inaktivera det över Internet via Inställningar -> iCloud -> Privat relä -> Privat relä.
Men i iOS 16.2 och senare kan du stänga av privat relä för specifika webbplatser via webbplatsinställningsmenyn i Safari (klicka på knappen ”AA” och sedan på ”Visa IP-adress”). Som Apple säger kan detta vara praktiskt när ”en webbplats använder IP-filtrering, övervakning eller hastighetsbegränsning, kan kräva att din IP-adress är synlig.”
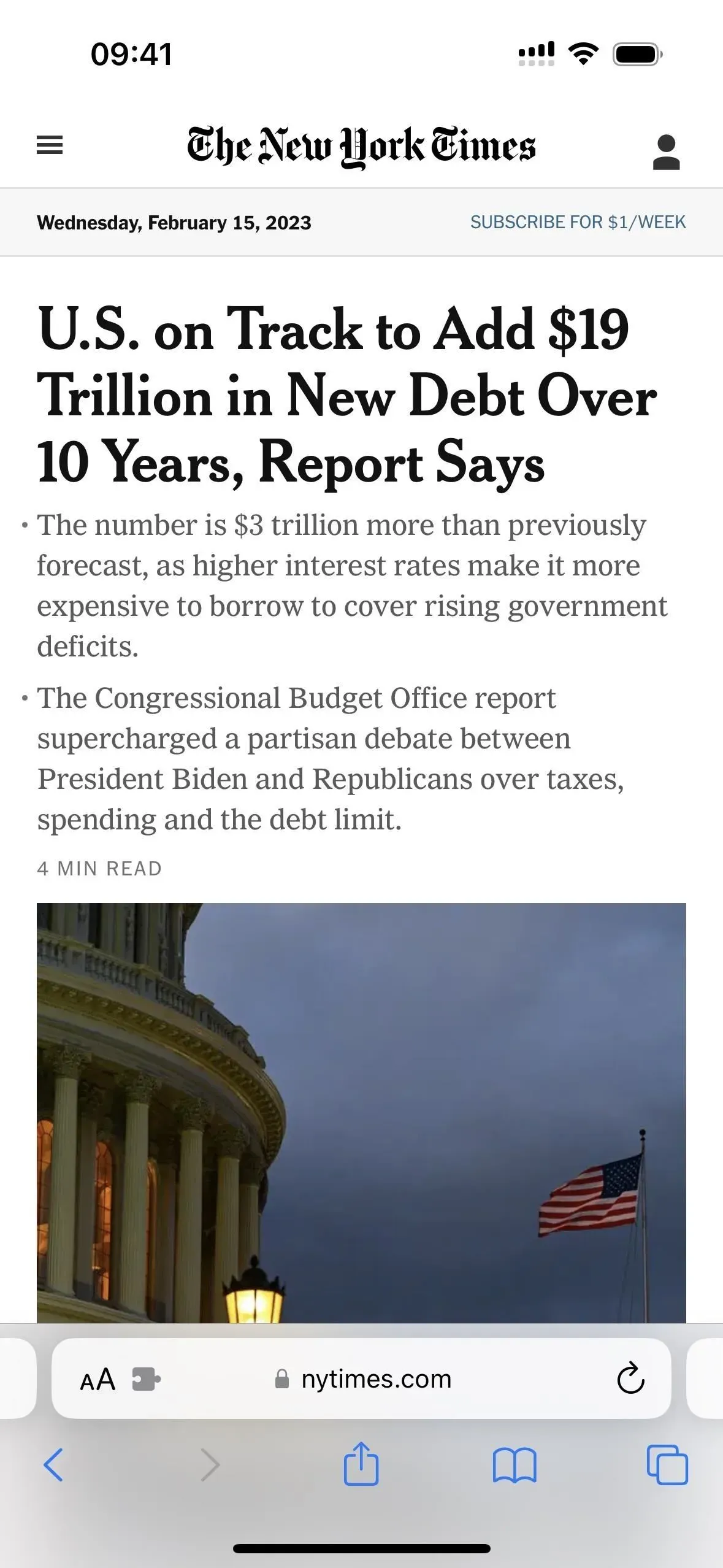
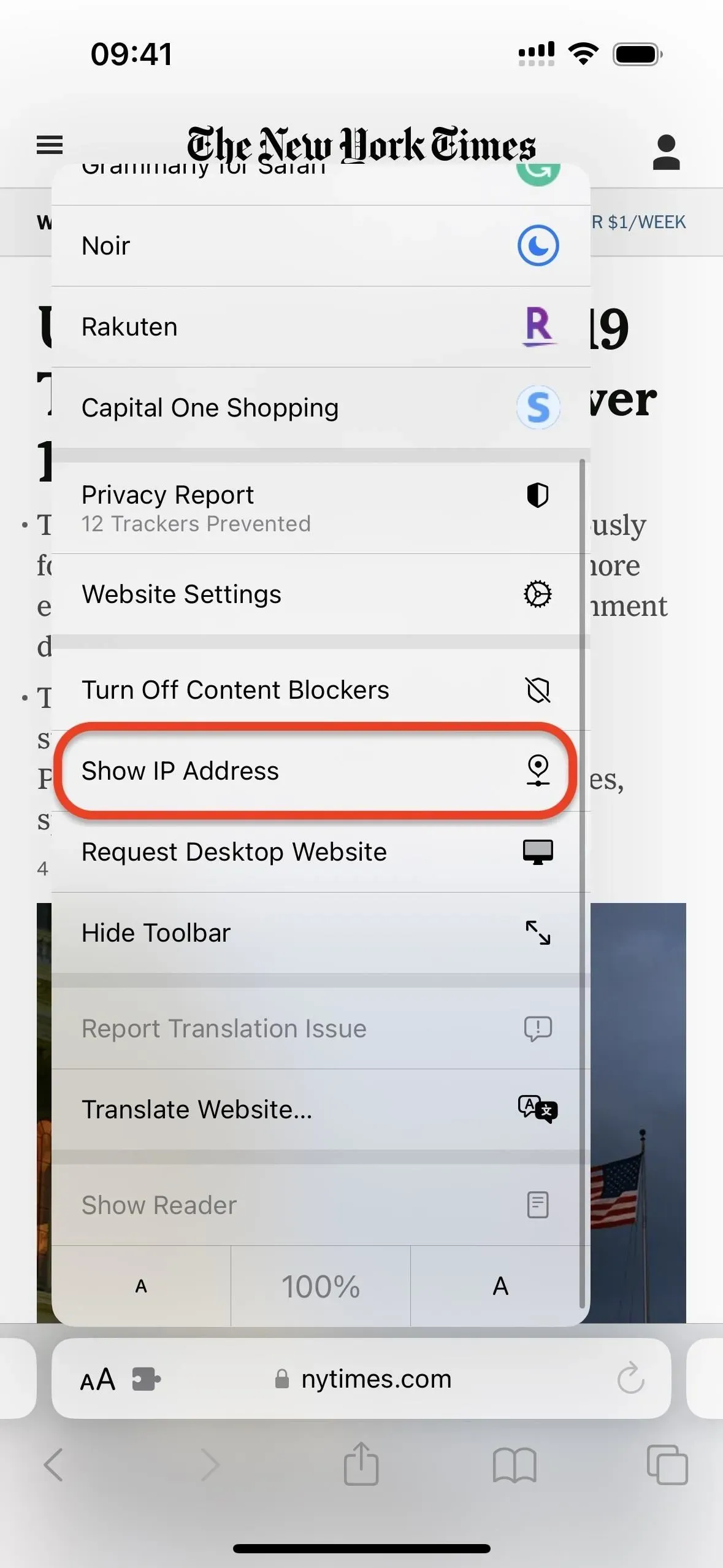
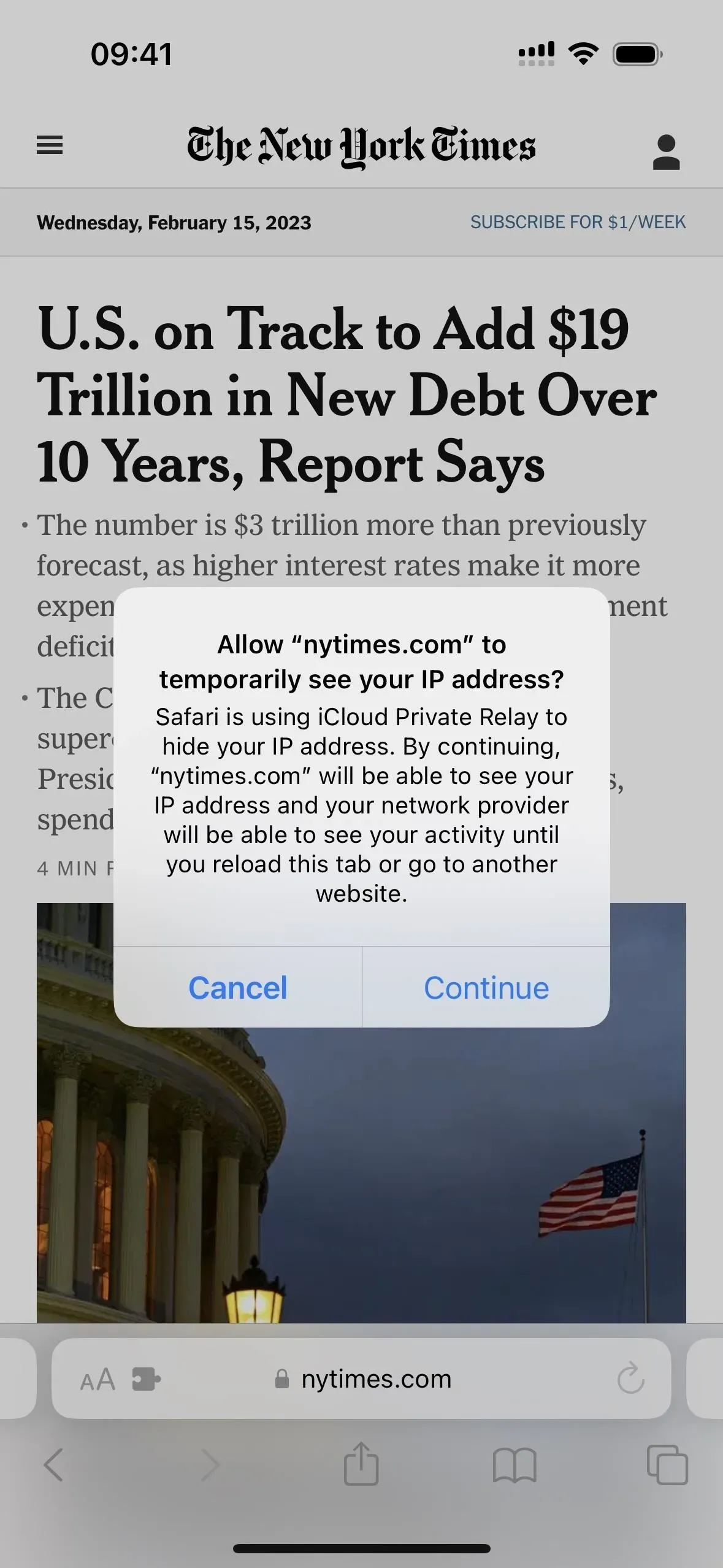
14. Nyckelbyte i plånboken
Om du har digitala nycklar lagrade i Wallet-appen kan du dela dem på iOS 16.1 och senare med andra iPhone-användare via Messages, WhatsApp och andra meddelandeappar, och andra kan dela sina nycklar med dig. Detta är praktiskt när någon behöver komma in i din bil, eller när du behöver dela din hotellnyckel med gäster eller någon du bor med.
Lämna ett svar