Hur man tar ett foto av ett pass eller ID-kort med en iPhone eller iPad
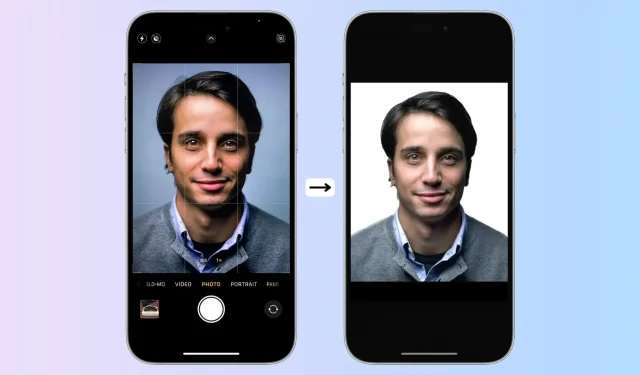
Den här handledningen visar hur du tar ett porträttfoto i studiostil på din iPhone eller iPad och redigerar det för användning på ditt ID-kort, jobbansökan, pass och mer.
Steg 1: Ta ett foto med en solid bakgrund.
- Stå framför en vägg, en grön skärm eller helst en solid bakgrund, som en enfärgad gardin.
- Se till att rummet eller området är väl upplyst.
- Öppna kameraappen på din iPhone eller iPad och låt någon ta en närbild av ditt ansikte upp till bröstet (eller vid behov). Om ingen är i närheten, sätt din iPhone på ett stativ och använd timerfunktionen. Dessutom kan du fjärrstyra iPhone-kameran för att ta ett foto. Som en sista utväg kan du ta en selfie.
Tips: Se till att följa de nödvändiga rekommendationerna. Om du till exempel tar ett foto för en amerikansk passansökan, ta bort dina glasögon, håll ögonen öppna och munnen stängd.
Steg 2 Valfritt: Öka fotots ljusstyrka.
Gå till appen Foton och öppna en bild. Om bilden inte är tillräckligt ljus trycker du på Redigera och justerar med skjutreglaget för ljusstyrka. Håll dig från alla andra större justeringar.
Steg 3: Få bort ditt ansikte från fotot
- Öppna bilden i appen Foton.
- Peka och håll in bildens huvudmotiv (ditt ansikte) tills du ser en vit linje som går genom den.
- Tryck på Kopiera. Detta tar bort ditt ansikte från bakgrunden på bilden och kopierar det till ditt urklipp.
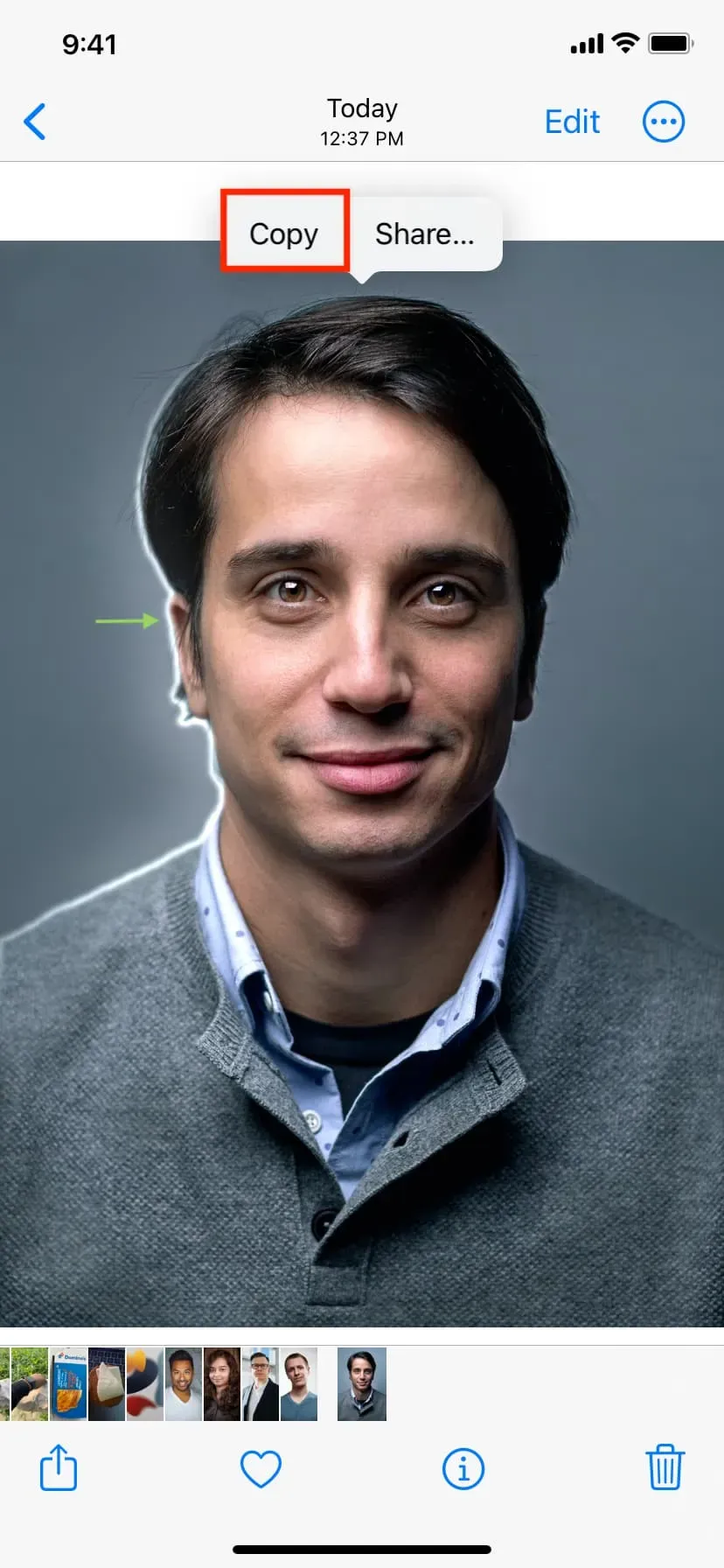
Steg 4: Skapa den slutliga bilden
1) Ladda ner och öppna en fotoredigeringsapp som Studio på din iPhone eller iPad.
2) Klicka på plusknappen och välj ”Transparent”.
3) Välj en storlek och tryck på bockmarkeringen.
Du måste ta reda på de exakta riktlinjerna baserat på ditt användningsfall. Ett amerikanskt pass kräver till exempel ett fyrkantigt foto (2″x 2″). Så välj Square (1:1). Om du planerar att använda den till något annat, till exempel ett ID-kort, kan ett porträtt (3:4) fungera.
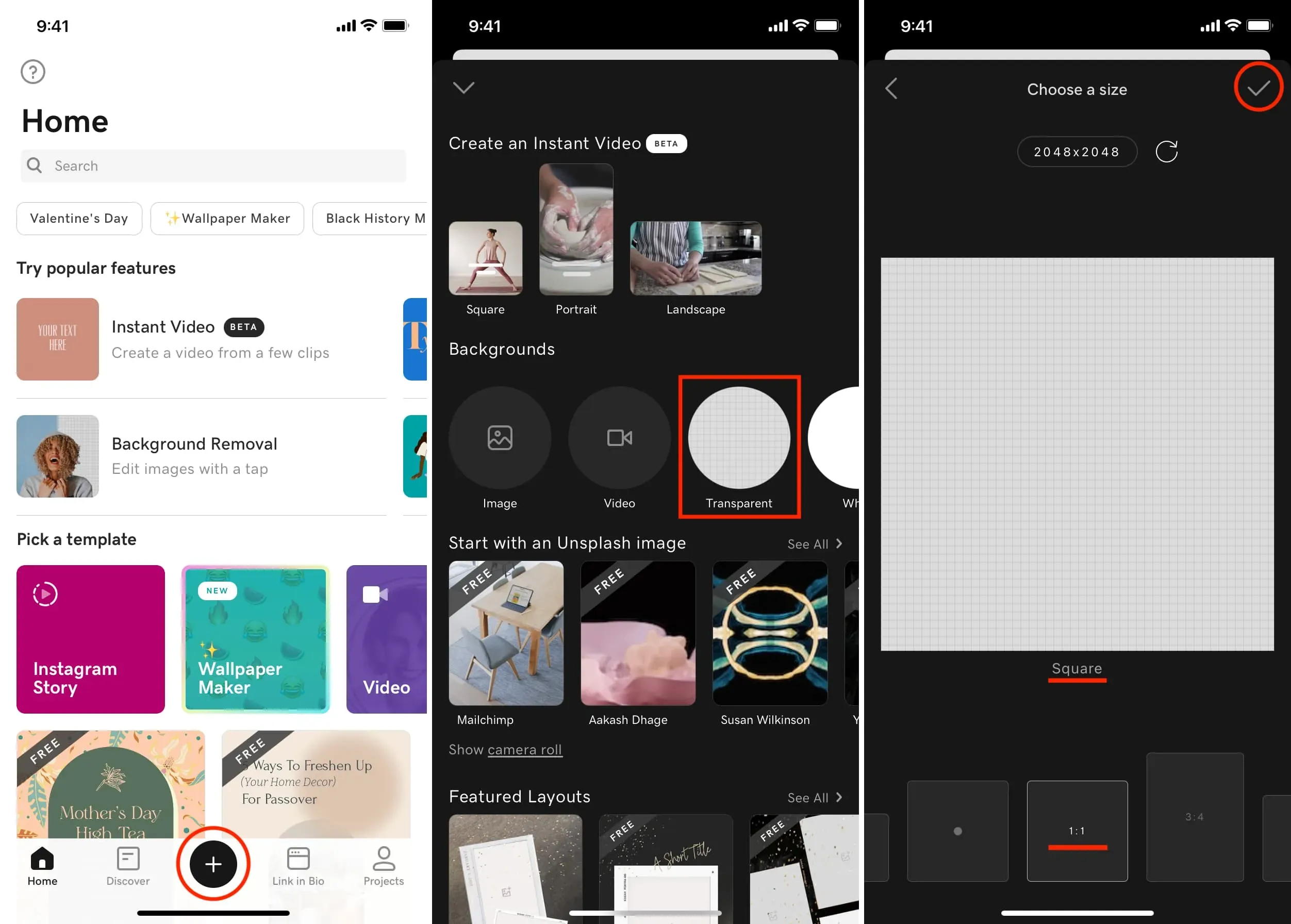
4) Klicka en gång på en tom duk och välj Klistra in. Det kopierade motivet (ditt ansikte) klistras in här.
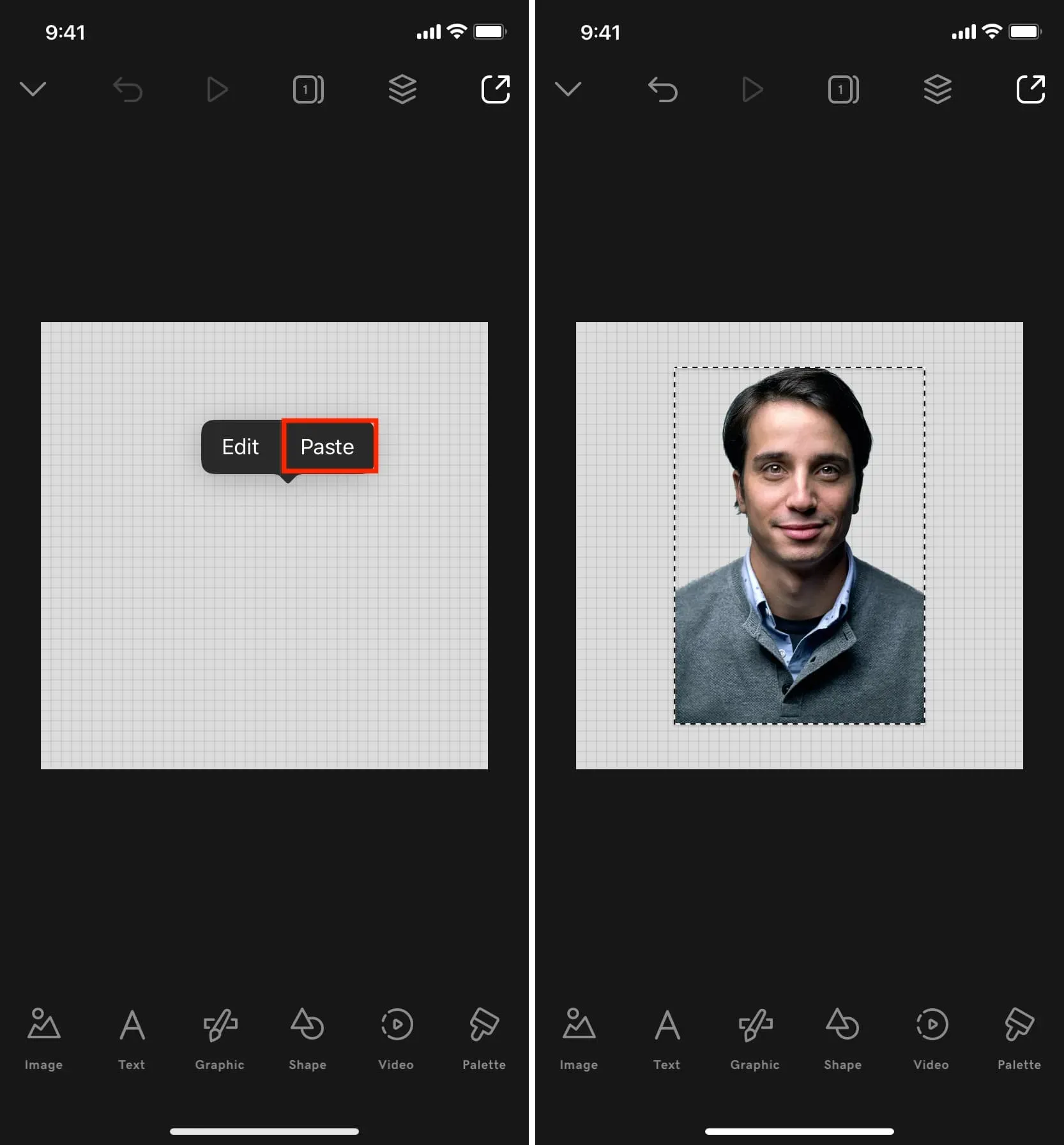
5) Tryck på det genomskinliga området bakom bilden och välj Redigera.
6) Välj Färg och välj vit, blå eller någon annan bakgrund som rekommenderas där du ska använda detta foto.
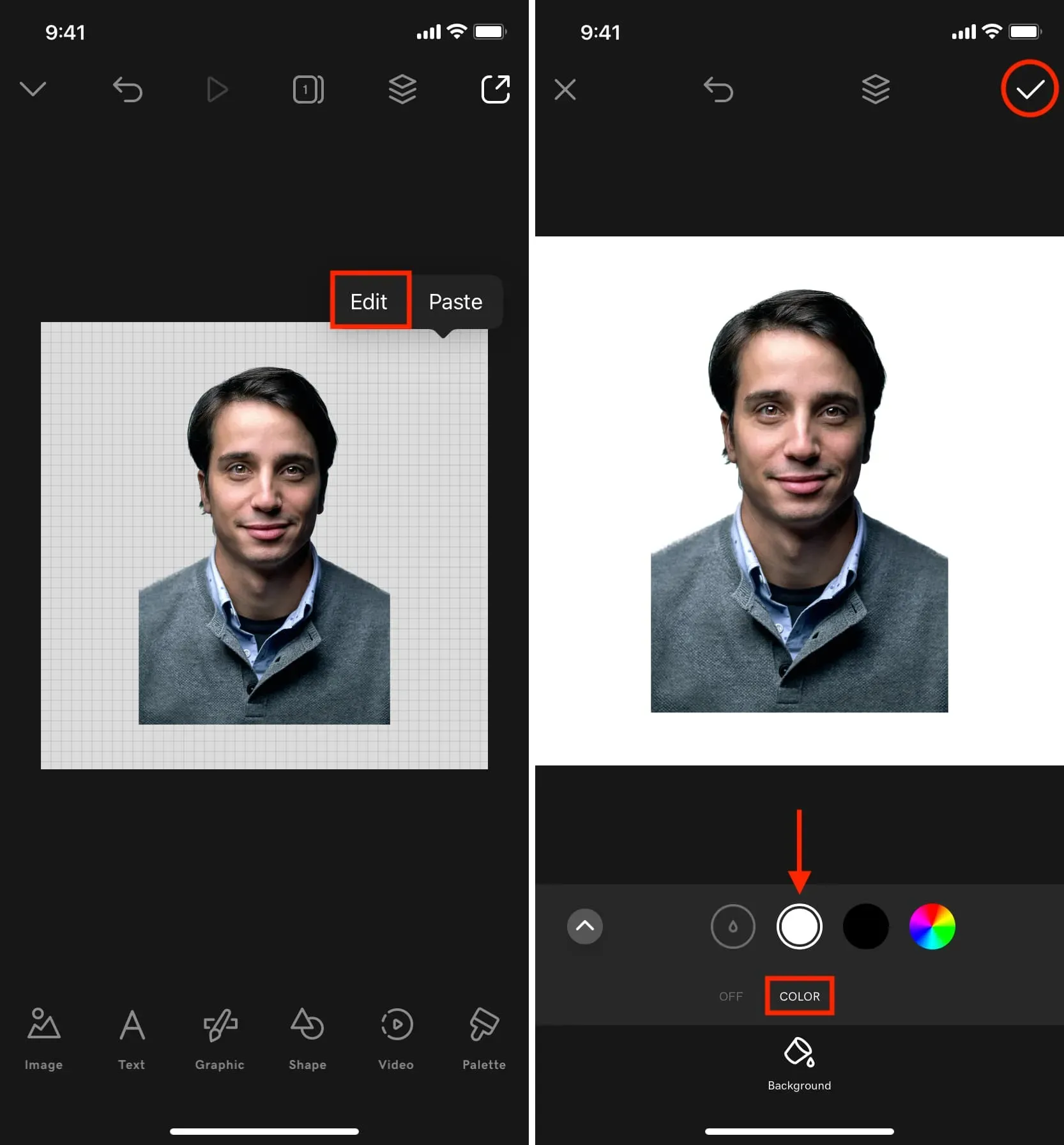
7) Flytta och zooma ut eller förstora bilden något för att justera den.
8) När du är klar trycker du på exportikonen och trycker på spara. Den slutliga bilden sparas i appen Foton.
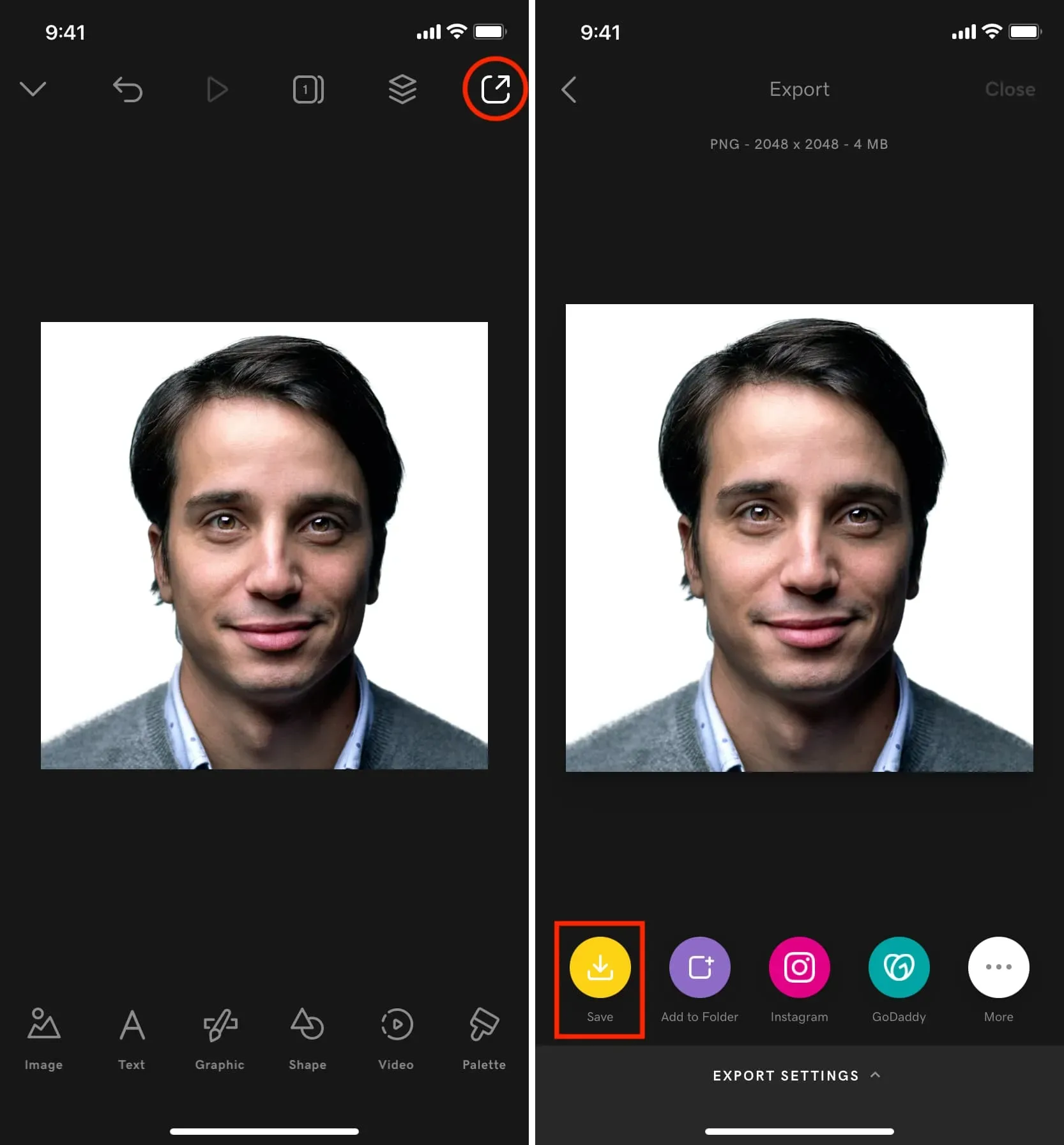
Steg 5: Använd den digitalt eller skriv ut den
Använd digitalt
Den slutliga bilden är klar för användning på webbplatser, onlineformulär, PDF-filer och mer.
Tänk på att många webbplatser har exakta krav på bildfilstorlek och mått. Du kan till exempel ange att storleken på ett foto inte ska överstiga 120 KB, eller att bildstorleken ska vara 640 x 640.
Ta den fysiska sigillen
Om du behöver använda det här fotot i ett fysiskt program, använd din skrivare för att skriva ut det på matt eller glättat papper av fotokvalitet.
Lämna ett svar