Hur man åtgärdar Discord Update misslyckades Oändligt återförsök loop fel
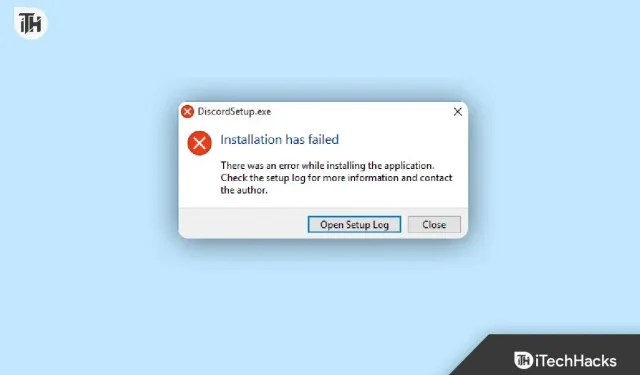
Discord är en kommunikationsapp där användare kan ansluta till vänner eller gemenskaper genom att dela röst, video och text. Detta är den mest populära appen i den här kategorin, särskilt bland spelare. Som ett resultat har den miljontals användare runt om i världen.
Genom ständiga uppdateringar fixar den buggar och ändrar dess funktioner. Men ibland fastnar den på hemskärmen när den försöker uppdatera sig själv, vilket säkert irriterar användarna eftersom de inte kan komma åt appen.
Så om du står inför samma problem, fortsätt att läsa den här guiden för att lära dig hur du enkelt fixar Discord-uppdateringsfel på Windows.
Åtgärda Discord-uppdateringsfel, oändligt försök igen
Det här felet uppstår när användare försöker öppna appen. Och det sker i en slinga eftersom den automatiskt försöker uppdatera till den senaste versionen men misslyckas.
Det kan finnas flera orsaker till detta Discord-uppdateringsfel, så lösningarna kommer också att bero på dem. Jag har dock delat några korrigeringar nedan med enkla steg du kan följa för att lösa det här problemet enkelt och snabbt.
Kontrollera din internetanslutning
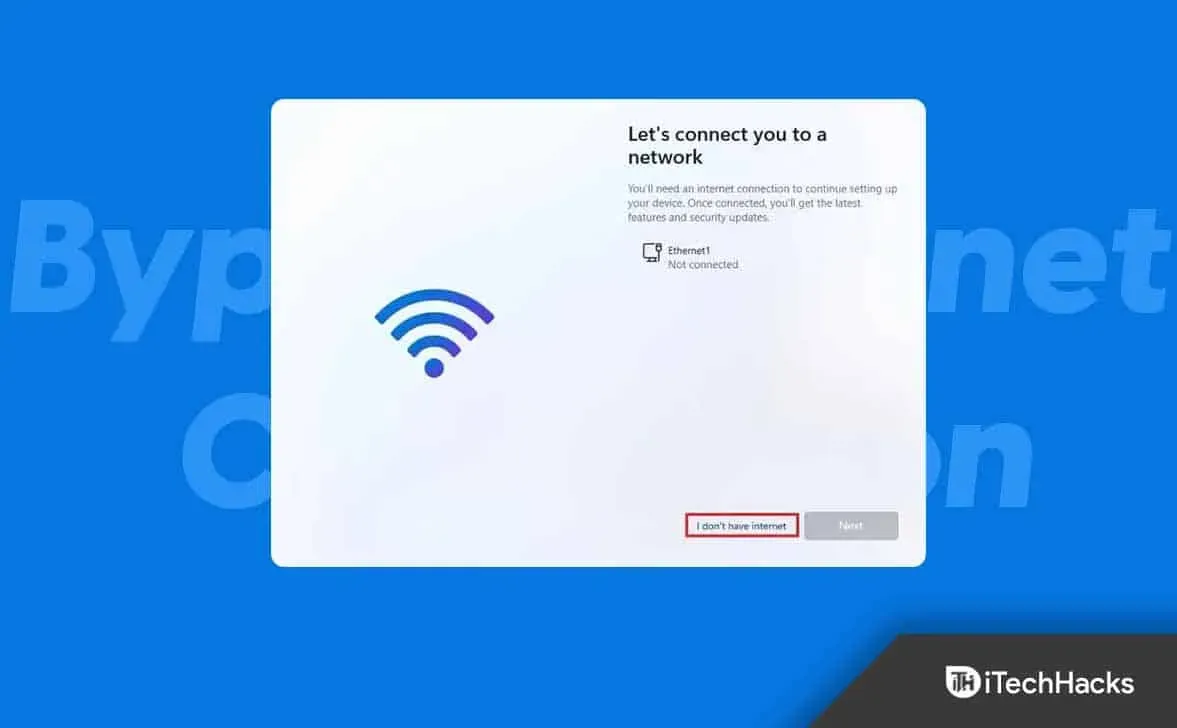
Din internetanslutning är den första och mest sannolika orsaken till felet i uppdateringscykeln. Så kontrollera först om du har tillräckligt med hastighet för att slutföra uppdateringen.
För att kontrollera din internetstatus, följ dessa steg:
- Först måste du gå till Inställningar, så klicka på Windows-ikonen i det nedre vänstra hörnet och sedan på kugghjulsikonen. Du kan också trycka på Windowsds + I samtidigt för att öppna inställningssidan.
- Välj sedan alternativet ”Nätverk och Internet” där.
- På den vänstra panelen väljer du ”Status” för att se vilket nätverk du är ansluten till och om det fungerar korrekt.
Om det inte fungerar korrekt, kontakta din internetleverantör eller återställ din router och kontrollera sedan om du fortfarande har problemet.
Kör Discord som administratör
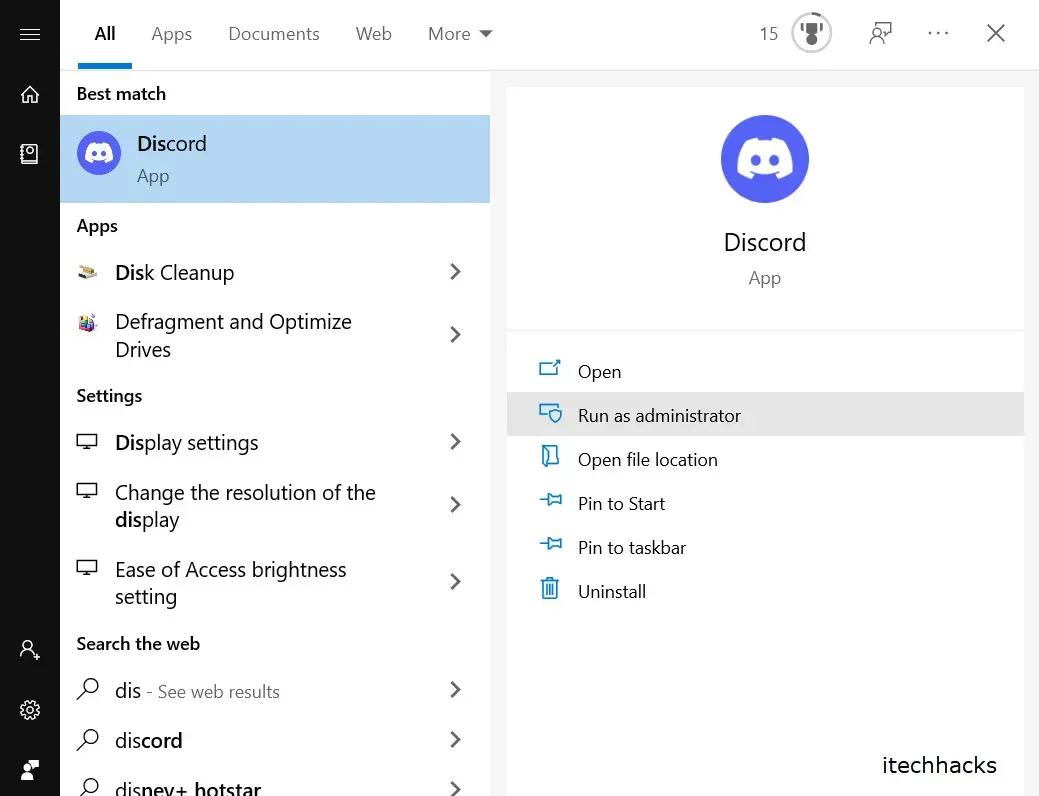
Discord kan behöva administratörsrättigheter för att göra ändringar i den uppdaterade filen. Att köra som administratör kan lösa problemet med den misslyckade discord-uppdateringscykeln.
Om du inte vet hur du gör det, här är stegen:
- Hitta Discord-genvägen på din dator eller skriv discord i sökfältet.
- Högerklicka sedan på den.
- Många alternativ kommer att öppnas upp; du behöver bara klicka på ”Kör som administratör”.
Men om du stöter på ett fel kan du alltid köra det som administratör genom att följa dessa steg:
- Högerklicka på Discord-genvägen.
- Välj sedan alternativet ”Egenskaper” längst ner.
- Gå nu till fliken Kompatibilitet.
- Markera sedan kryssrutan ”Kör det här programmet som administratör” i menyn Inställningar.
- Klicka slutligen på Verkställ och sedan på OK.
Byt namn på uppdateringsfil
Om uppdateringsfilen är skadad kommer du att fortsätta att uppleva slingfelet för uppdateringsdiscord-fel. Så om du byter namn på filen kommer Discord inte att använda den för att uppdatera. Istället kommer den att ladda ner en ny fil från Internet.
Om du är osäker på den här processen, följ dessa steg:
- Högerklicka först på Windows-ikonen och välj Kör, eller så kan du trycka på Windows + R-knappen samtidigt för att öppna den direkt.
- Skriv sedan %localappdata% och tryck på Retur.
- Det kommer att visa dig filerna för alla installerade applikationer och hitta Discord därifrån.
- Inuti filen hittar du uppdateringsfilen.
- Byt namn på vad du vill.
Inaktivera antivirus
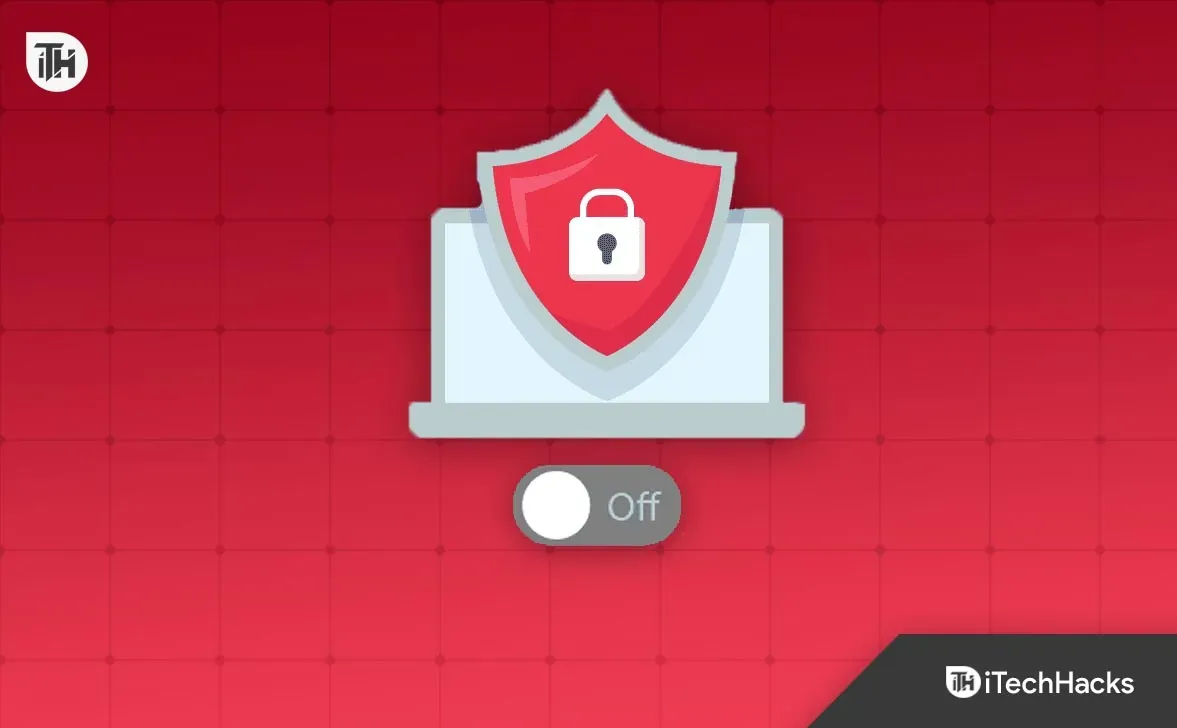
Antivirus kan störa Discord och hindra det från att ladda ner uppdaterade filer. Därför skulle det vara bättre för dig att inaktivera det tillfälligt och kontrollera om du står inför felet. Om inte, så var det antivirusprogrammet som var boven. Och om det inte fungerar, sätt på det igen.
Men du bör vara medveten om att denna förändring kan utsätta din maskin för hot. Gör bara detta om du redan känner till resultaten.
Om du inte vet hur du inaktiverar ditt antivirusprogram är dessa steg för dig:
- Högerklicka först på Windows-ikonen.
- Klicka sedan på ”Task Manager”.
- Gå nu till fliken Startup längst upp.
- Hitta sedan ditt antivirusprogram i listan och högerklicka på det.
- Klicka slutligen på Inaktivera.
Starta nu om din dator så att den fungerar korrekt efter ändringarna och kontrollera om du står inför felet.
rensa discord-cache
En annan trolig orsak till felet i discord-uppdateringscykeln kan vara skadade cachefiler. Så du bör rensa de cachade filerna och kontrollera om problemet kvarstår.
Här är stegen för det:
- Öppna först File Manager-appen genom att klicka på ikonen på skrivbordet eller direkt på Windows + E-knapparna.
- Skriv sedan %appdata%\Discord i sökfältet och sök.
- Du kommer att tas direkt till Discord-mappen där du behöver hitta Cache, Code Cache och GPUCache.
- Högerklicka på dem och ta bort dem en efter en.
- Öppna nu papperskorgen och ta bort alla cachefiler.
Installera om Discord
Om någon av lösningarna ovan inte fungerade för dig att lösa felet i Discord misslyckade uppdateringsslinga, kan du som en sista åtgärd försöka avinstallera Discord-appen från din dator och installera om den. På så sätt kan du också uppgradera till den senaste versionen av Discord.
Även om avinstallations- och installationsstegen är enkla, kan du stöta på problem om du inte har gjort det tidigare. Så för att göra detta utan problem, följ dessa steg:
- Klicka först på fönsterikonen.
- Klicka sedan på kugghjulsikonen för att öppna Inställningar, eller tryck direkt på Windows + I tillsammans för att gå till sidan.
- Från de tillgängliga alternativen väljer du Program.
- Den kommer att visa dig alla installerade appar på din dator, scrolla ner för att hitta Discord-appen eller så kan du söka direkt.
- Klicka sedan på dess namn.
- Klicka sedan på knappen Ta bort.
- Den kommer att be dig att bekräfta; klicka bara på ja.
Discord är nu borttaget från dina fönster. Så gå nu till Microsofts onlinebutik eller Discord-webbplatsen för att ladda ner den. När du har laddat ned, installera den på din enhet och upplev den nya versionen.
Slutsats
Dessa var de möjliga sätten att fixa Discords oändliga återförsöksslingfel. Hoppas någon av dem fungerade för dig. Om du fortfarande har några problem, ställ gärna dina frågor i kommentarerna nedan.
Lämna ett svar