Hur man inaktiverar antivirus i Windows 11/10

Windows PC levereras med Windows Defender för allmänt skydd av din PC. Men antivirusmeddelanden kan ibland vara ett problem. Du kan få dessa meddelanden när du besöker en webbplats utan ett SSL-certifikat, laddar ner applikationer eller kopierar filer från externa enheter till din dator. Av dessa skäl väljer många att inaktivera standardantivirus i Windows 10 och 11. Vissa inaktiverar det när de installerar ett antivirus från tredje part på sin dator.
Microsoft gör det svårare och svårare att inaktivera standard Windows-antivirus. I tidigare versioner av Windows var det möjligt att inaktivera antivirus från Windows Defender-appen, men nu är det svårare än någonsin. Om du letar efter ett sätt att inaktivera antivirus i Windows 11/10, kommer den här artikeln att berätta hur du gör det.
Steg för att inaktivera antivirus i Windows 11/10
Det finns två sätt att inaktivera standardantivirus i Windows 11 och 10: via Registereditorn, Group Policy Editor eller Autorun. Låt oss diskutera hur-
Genom registerredigeraren
Det första sättet att inaktivera antivirus i Windows 11/10 är genom registerredigeraren. För att göra detta, följ stegen nedan:
- Öppna Start-menyn genom att klicka på Start- ikonen i aktivitetsfältet.
- Hitta ”Windows Security” och öppna den.
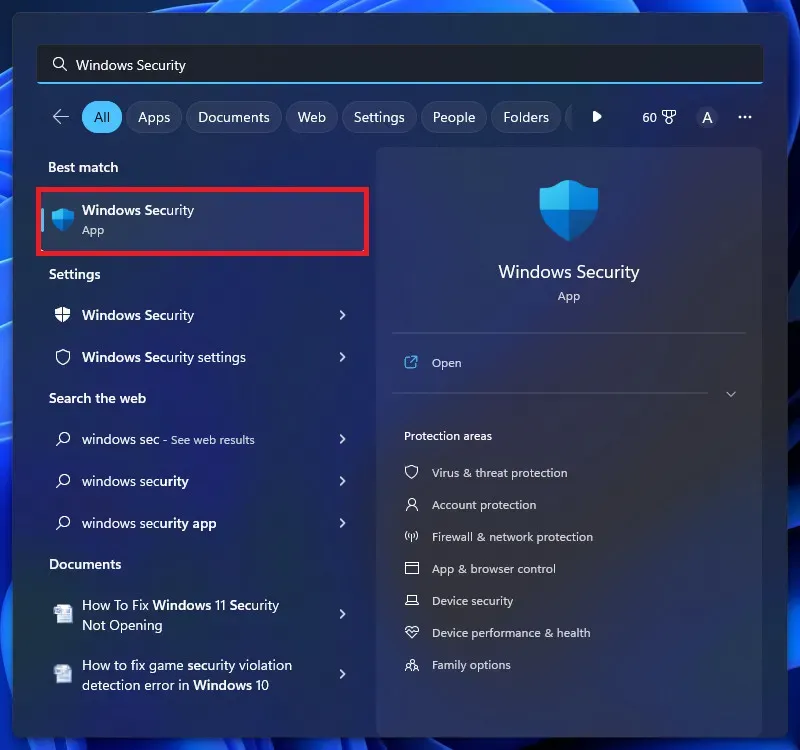
- I fönstret Windows Security klickar du på Virus & Threat Protection för att öppna det.
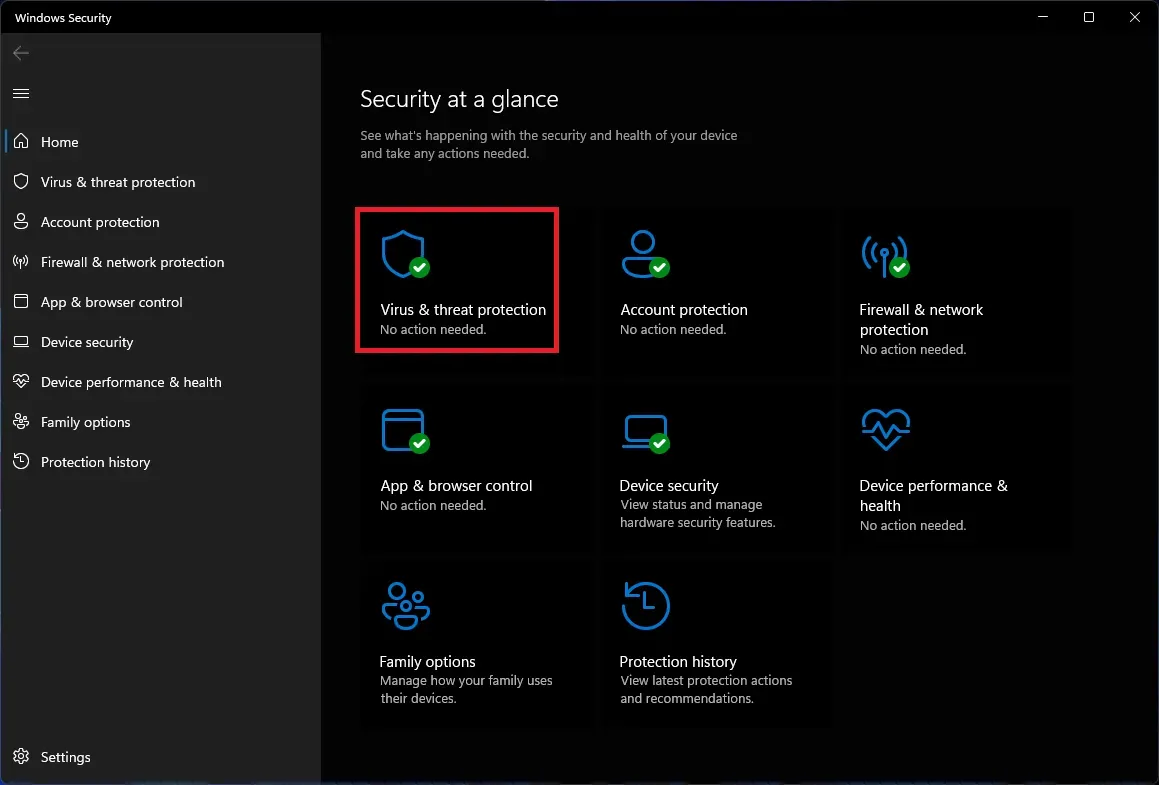
- Klicka sedan på ” Hantera inställningar ”.
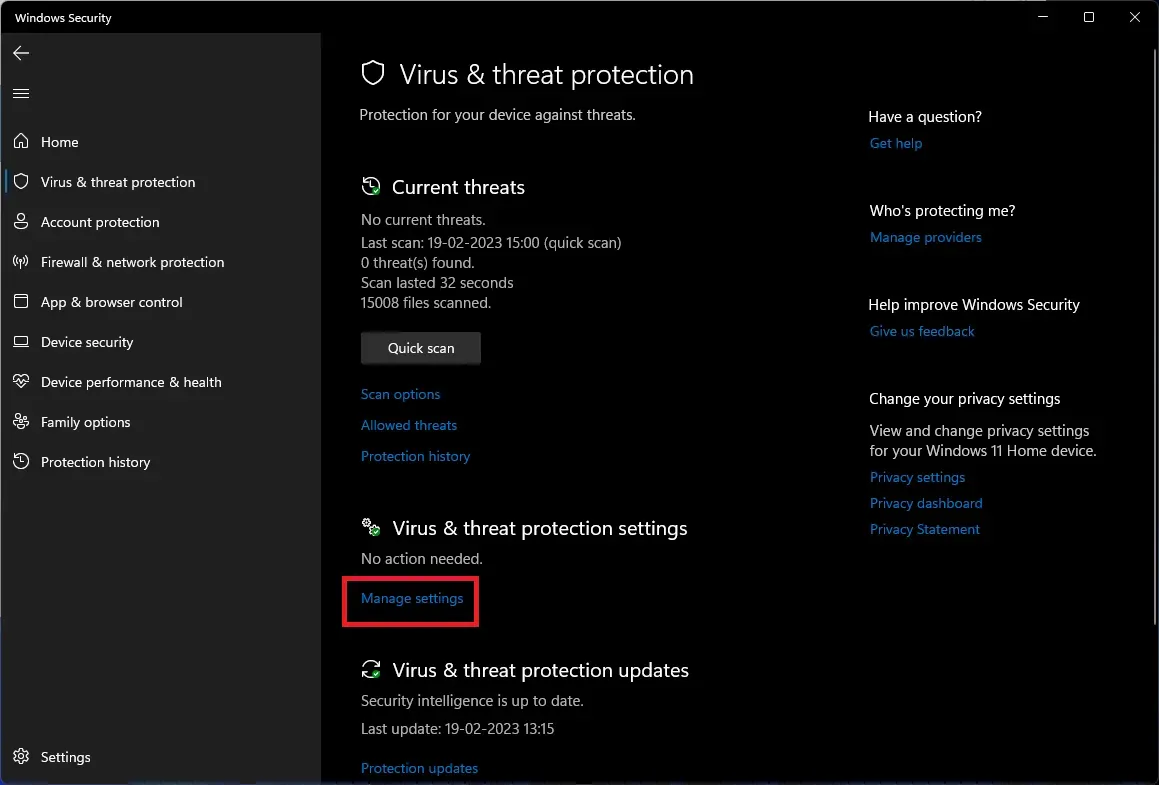
- Bläddra ner till avsnittet Tamper Protection och stäng av reglaget nedanför.
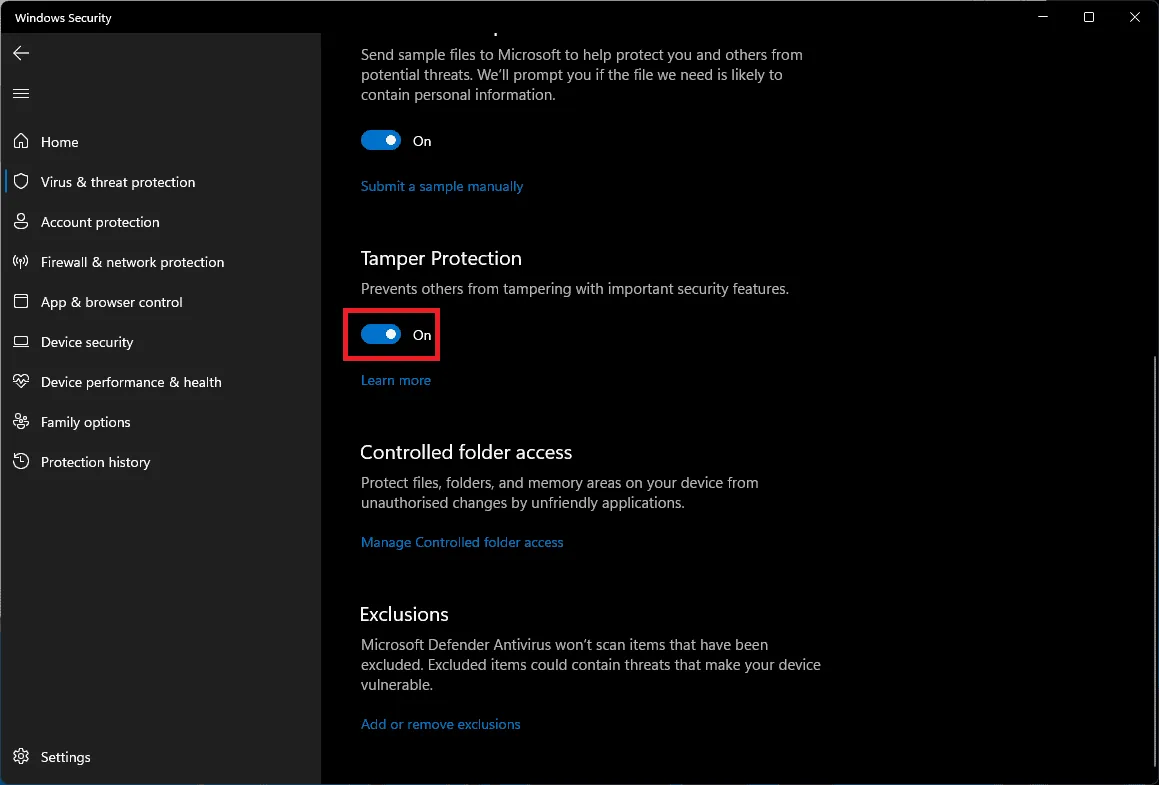
- Du kommer att presenteras med en UAC-prompt; klicka på Ja för att fortsätta.
- Tryck nu på tangentkombinationen Windows + R; Dialogrutan Kör öppnas .
- Här skriver du regedit och trycker på Enter för att öppna Registereditorn .
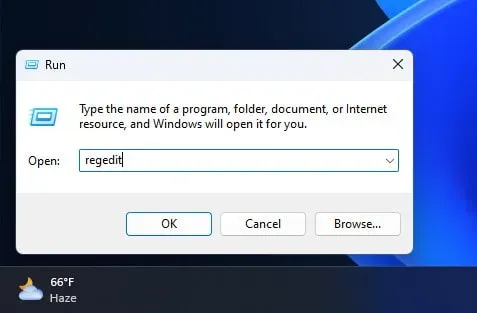
- Navigera till följande adress i Registereditorns fönster :
- HKEY_LOCAL_MACHINE\SOFTWARE\Microsoft\Windows Defender
- Högerklicka på mappen Windows Defender i det vänstra sidofältet och välj sedan Behörigheter från snabbmenyn som öppnas.
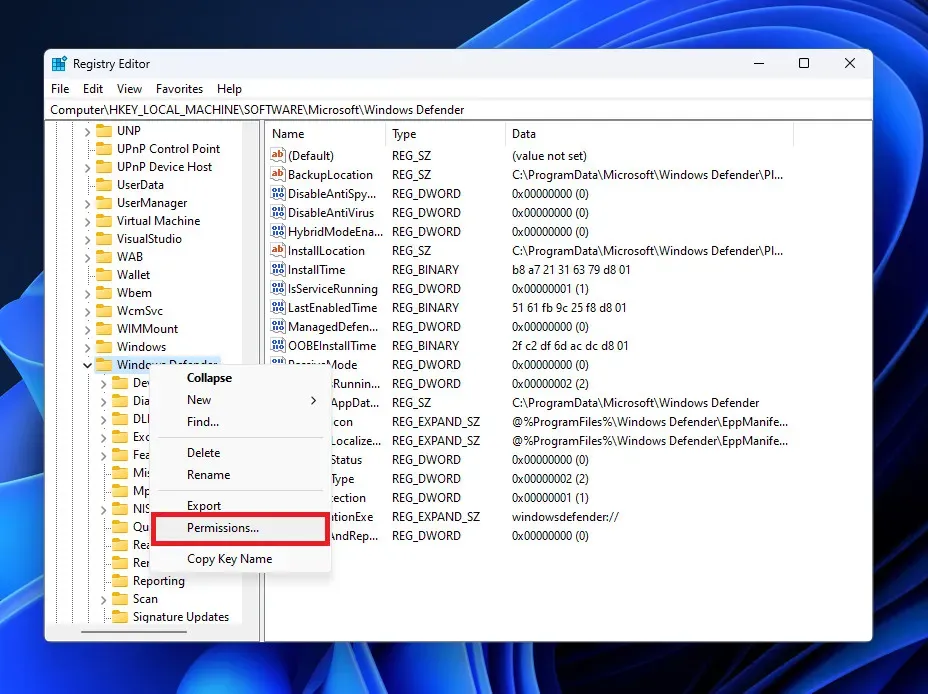
- I fönstret Behörigheter klickar du på knappen Avancerat .
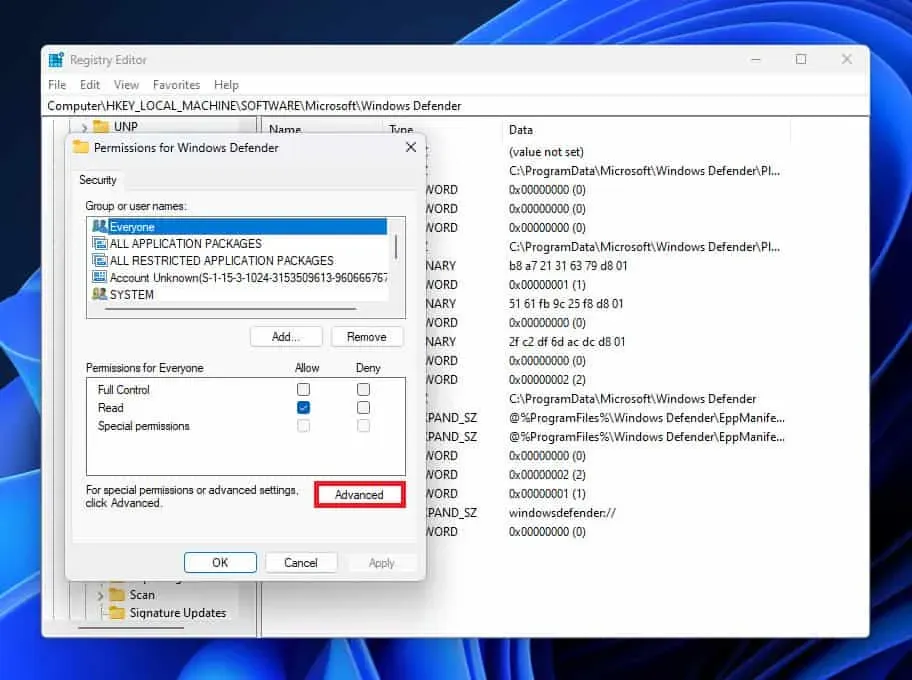
- Klicka på knappen Ändra bredvid alternativet Ägare.
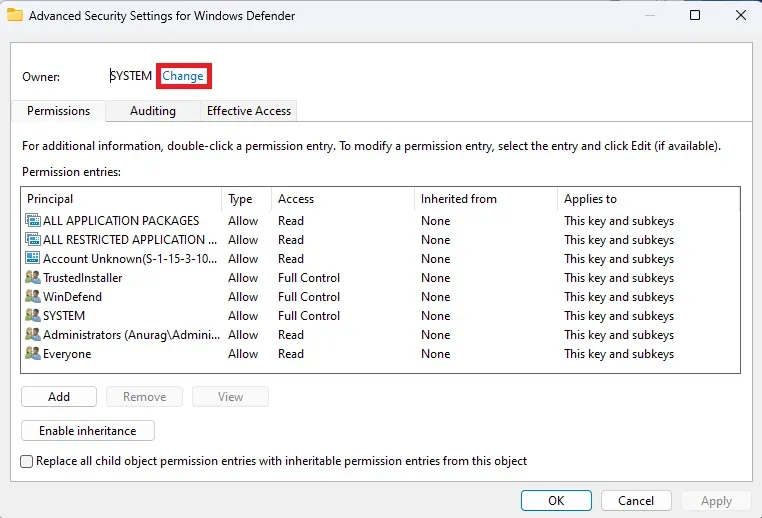
- Klicka på ”Avancerat ” i nästa fönster som öppnas .
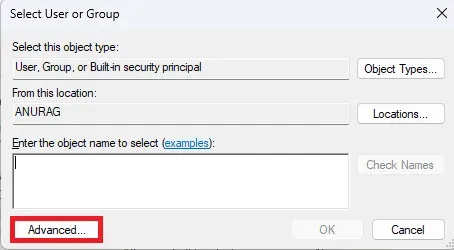
- Klicka nu på knappen Hitta nu .
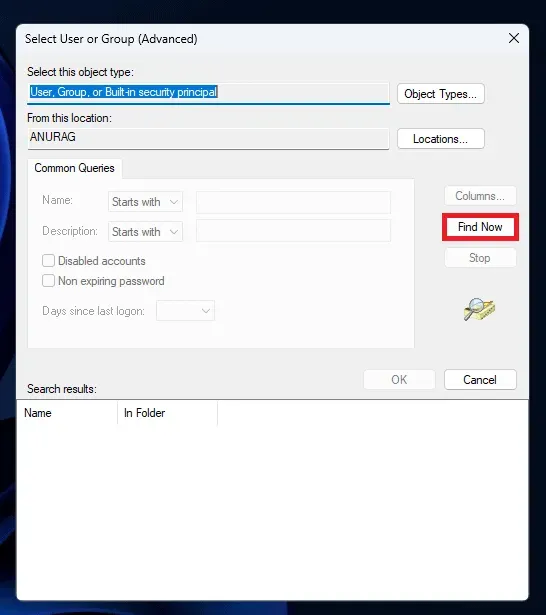
- Välj ett administratörskonto, klicka på OK och sedan på OK igen för att spara dina ändringar.
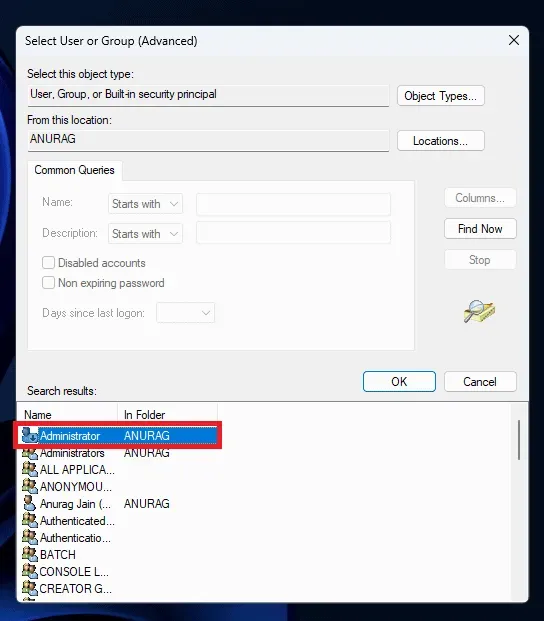
- Markera nu Ersätt ägare av underbehållare och objekt och Ersätt alla behörighetsposter för underordnade objekt med behörighetsposter som ärvts från detta objekt.
- Klicka på knappen Använd . Du kommer att få en Windows säkerhetsprompt; klicka på Ja för att bekräfta.
- Klicka sedan på OK . Nu kommer endast behörigheter för Windows Defender att förbli öppna.
- Under Administratörsbehörigheter ser du specifika behörigheter som du kan välja att tillåta eller neka. Markera här rutan ”Tillåt ” bredvid ”Full kontroll”. Klicka på Verkställ och sedan på OK för att spara dina ändringar.
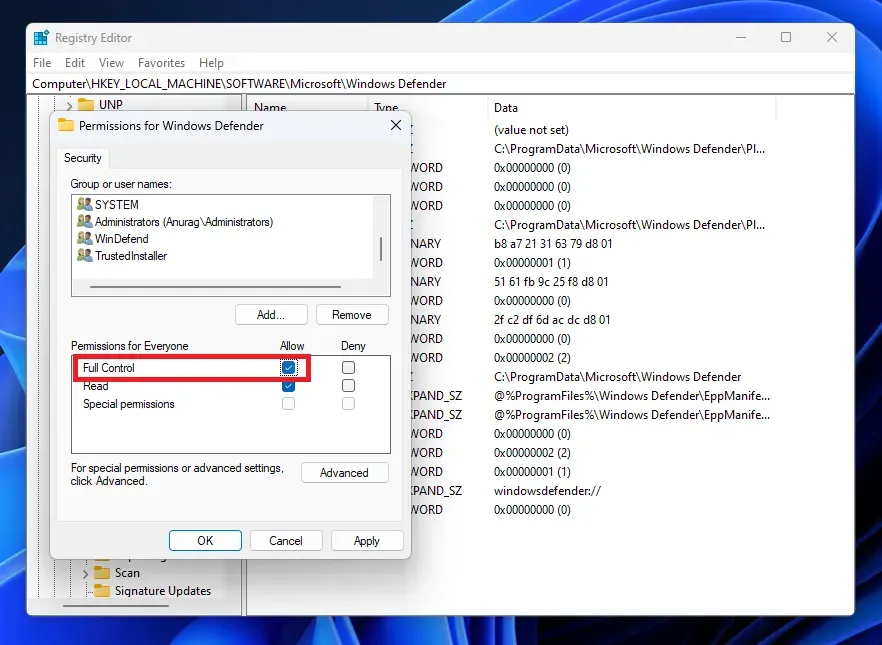
- Se till att du är i Windows Defender-mappen i Registereditorn.
- Högerklicka till höger, välj Nytt och sedan DWORD-värde (32-bitars) .
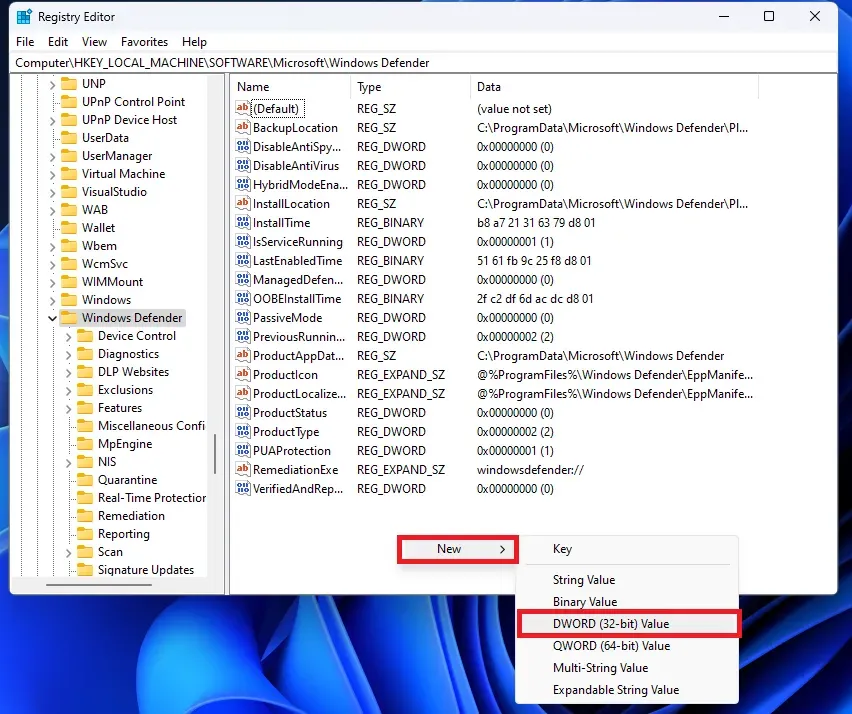
- Namnge det nya värdet DisableAntivirus . Skapa på samma sätt ytterligare två värden som heter DisableAntiSpyware och ServiceStartStates .
- Du måste redigera alla nya värden du skapade och vart och ett av deras givna värden med 1 . För att redigera ett värde, dubbelklicka på det och du kan ändra värdedata. Klicka sedan på OK.
Genom Group Policy Editor
Du kan också inaktivera ditt antivirus i Windows 11/10 genom grupprincipredigeraren. Observera dock att det här steget endast kan användas med Windows Pro- och Enterprise-utgåvorna, inte Home-utgåvan. Detta kan göras genom att följa stegen nedan:
- Tryck på tangentkombinationen Windows + I för att öppna appen Inställningar på din PC.
- Klicka på Sekretess och säkerhet i det vänstra sidofältet och klicka sedan på Windows Säkerhet på höger sida.
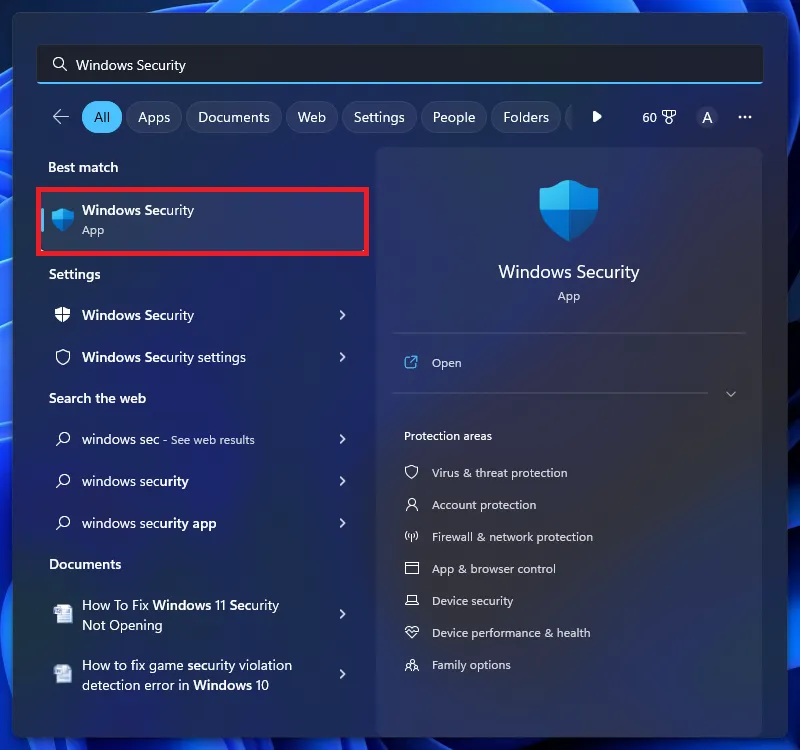
- Klicka nu på ”Virus- och hotskydd ”.
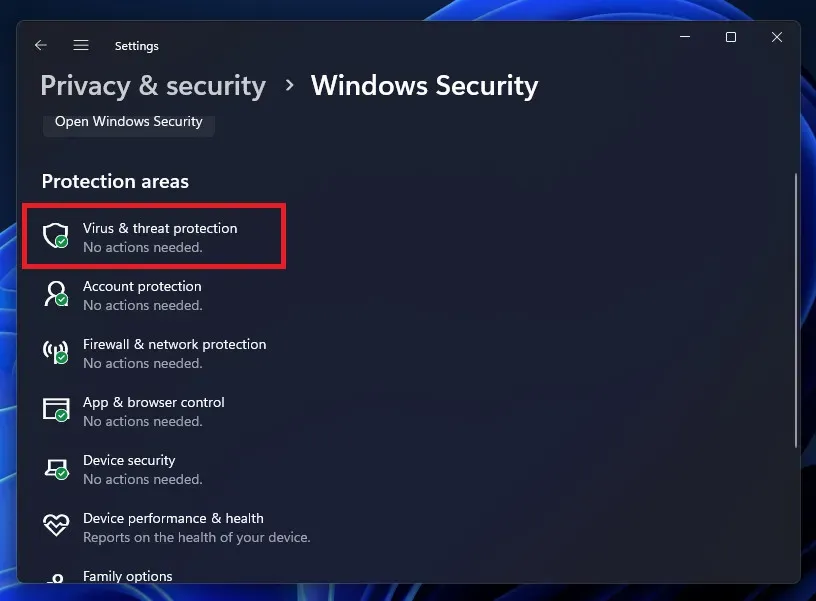
- Klicka sedan på Hantera inställningar under Virus- och hotskyddsinställningar .
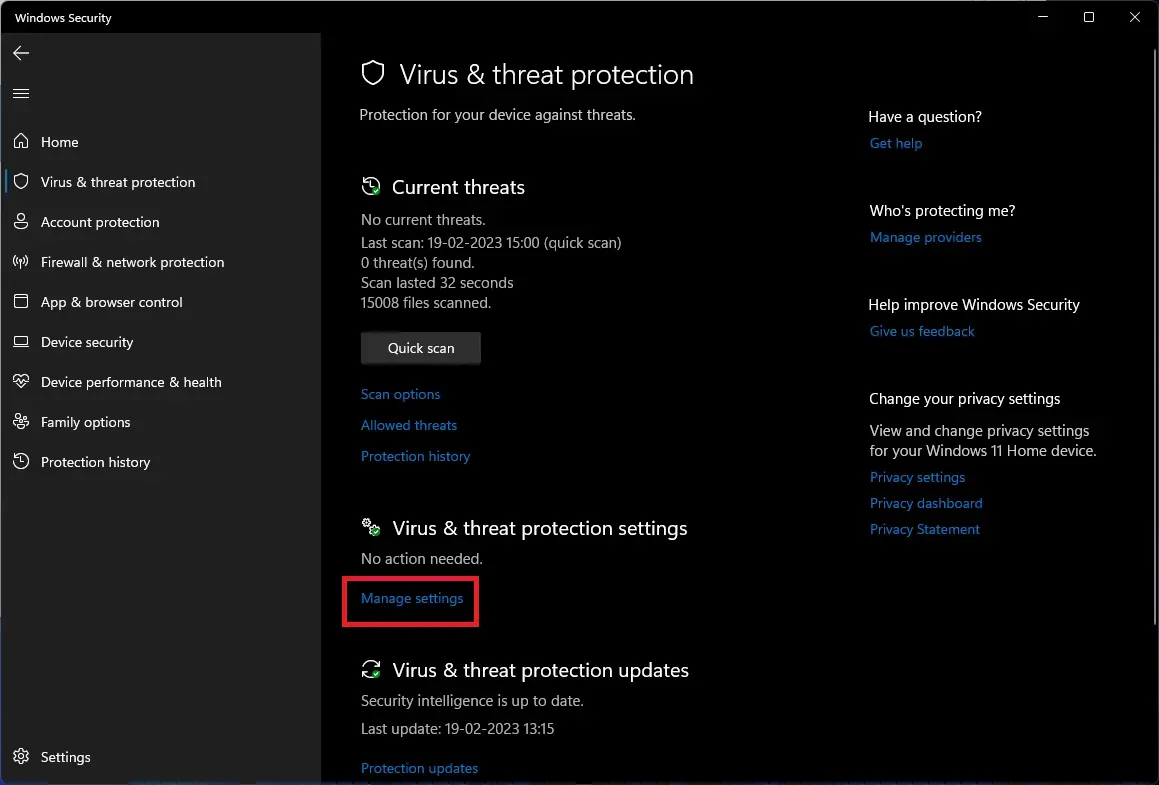
- Stäng nu av strömbrytaren under sabotageskydd . Bekräfta frånkopplingen genom att klicka på ”Ja” när UAC-prompten visas.
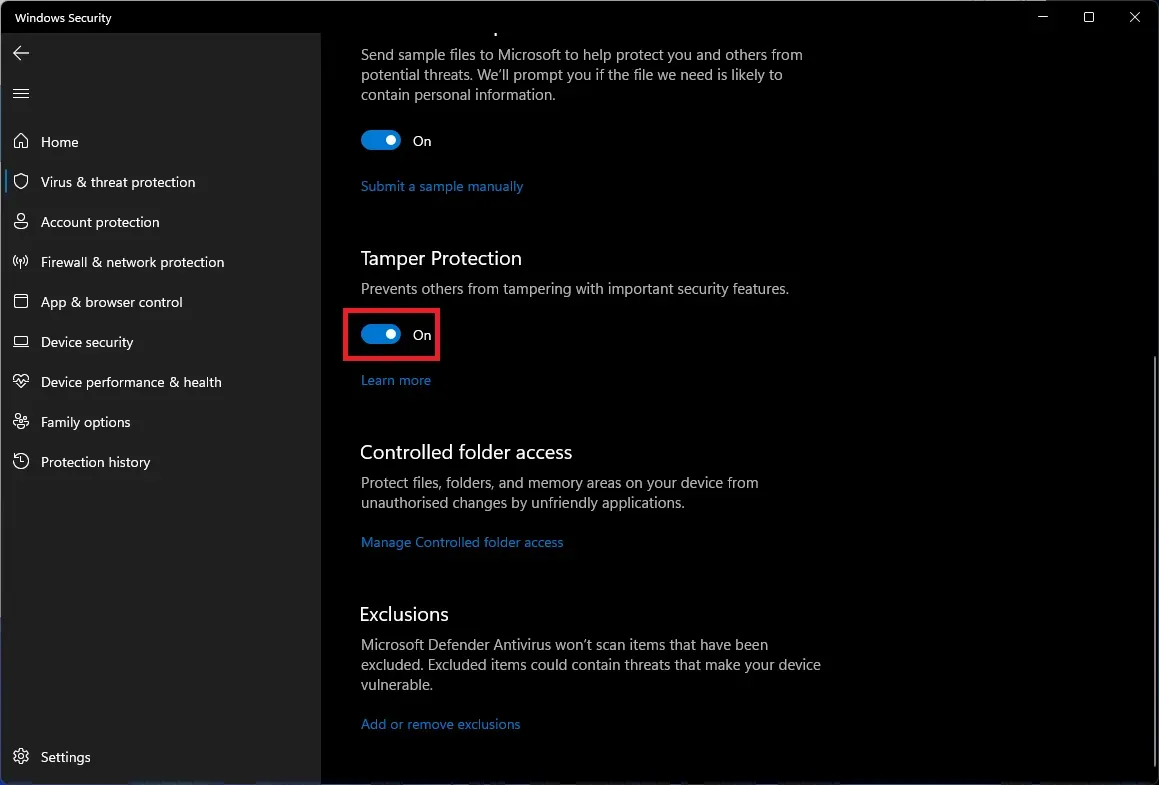
- Tryck på tangentkombinationen Windows + R, skriv gpedit.msc och tryck på Retur .
- I grupprincipredigeraren navigerar du till följande plats:
- Datorkonfiguration>Administrativa mallar>Windows-komponent > Microsoft Defender Antivirus
- Högerklicka på Stäng av Microsoft Defender Antivirus och klicka sedan på Ändra .
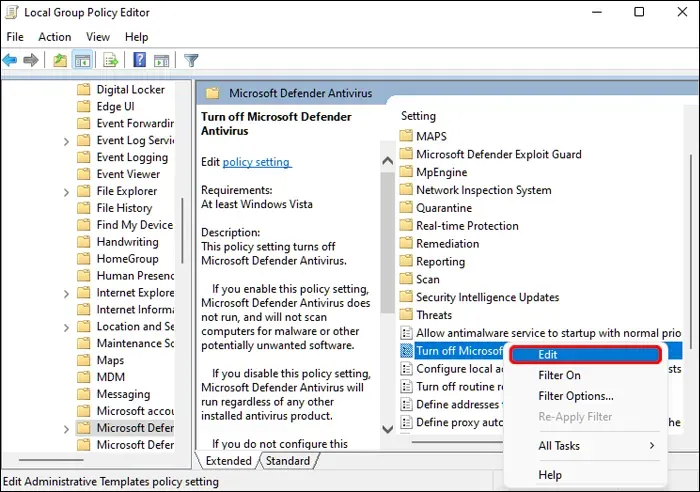
- Välj ”Enabled” , klicka sedan på ”Apply” och sedan ”OK” .
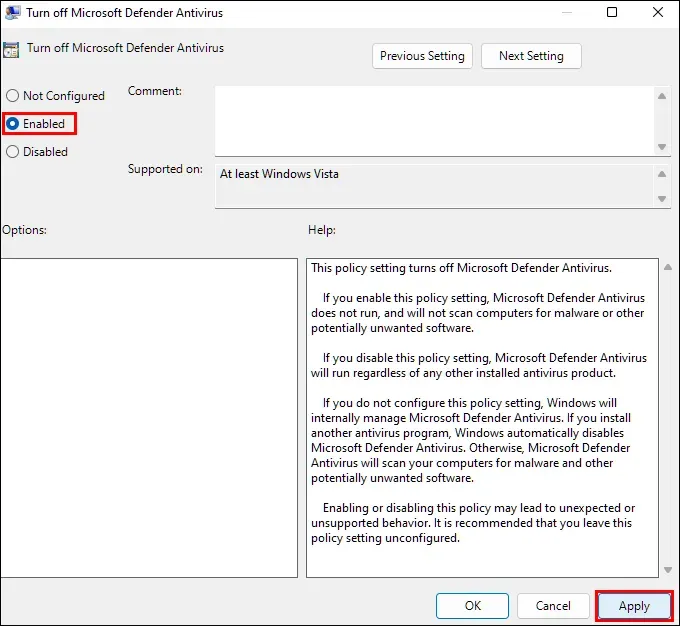
- Högerklicka nu på Tillåt att anti-malware-tjänsten alltid körs och välj sedan alternativet Redigera från menyn som öppnas.
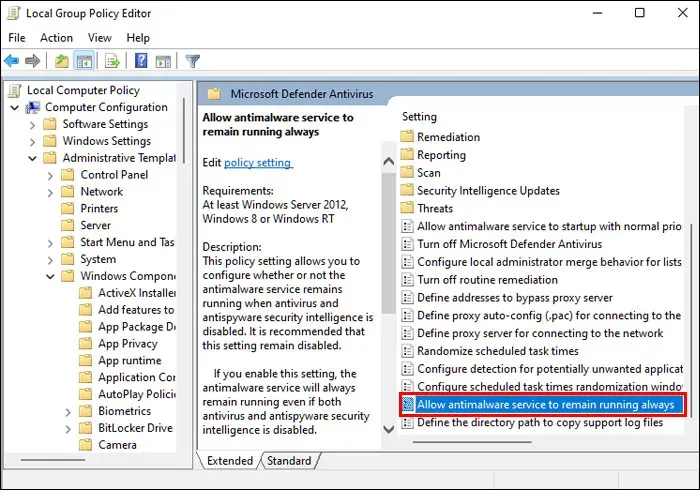
- Välj sedan alternativet ”Inaktiverad” . Därefter klickar du på ”Apply” och sedan på ”OK” .
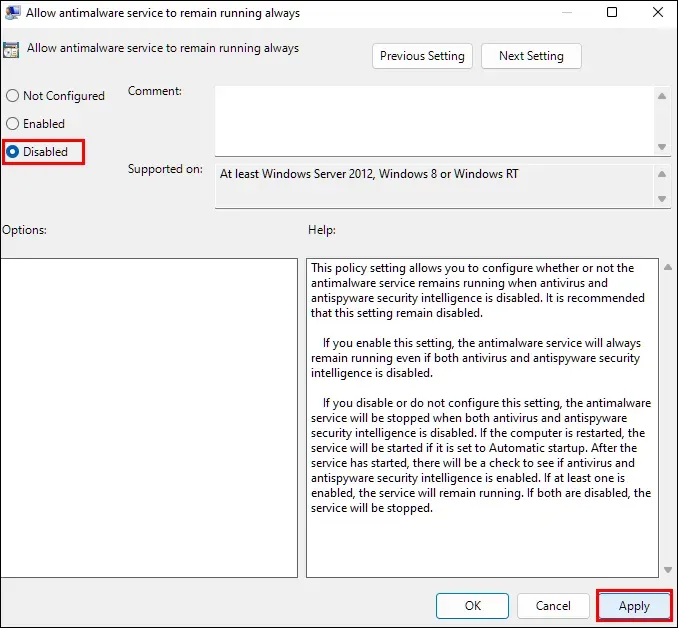
- Dubbelklicka nu på mappen Realtidsskydd för att öppna den.

- Dubbelklicka här på ”Inaktivera realtidsskydd” för att redigera det.
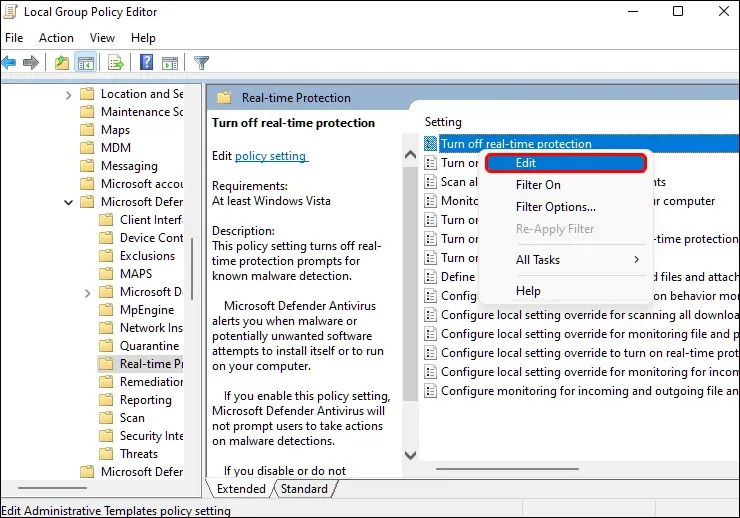
- Välj Aktiverad , klicka på Verkställ och sedan på OK .
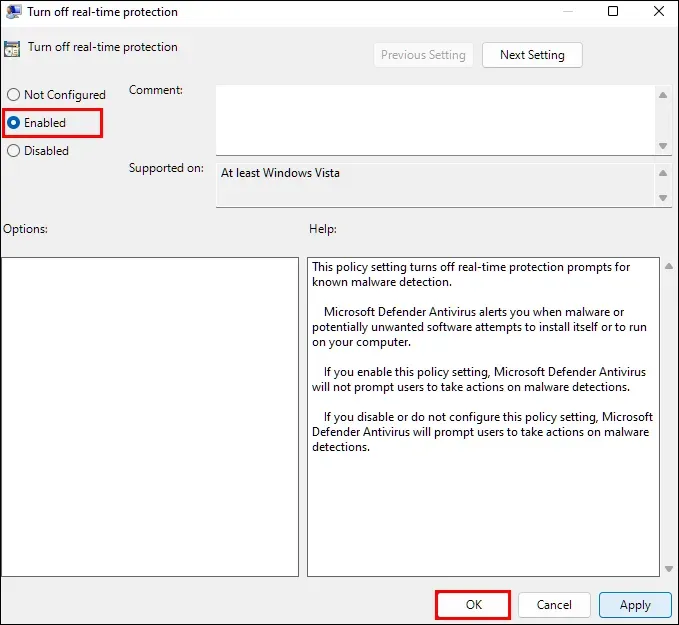
- Öppna nu startmenyn och skriv ”Task Scheduler” i sökfältet. Klicka på det första alternativet som öppnas för att öppna Task Scheduler.
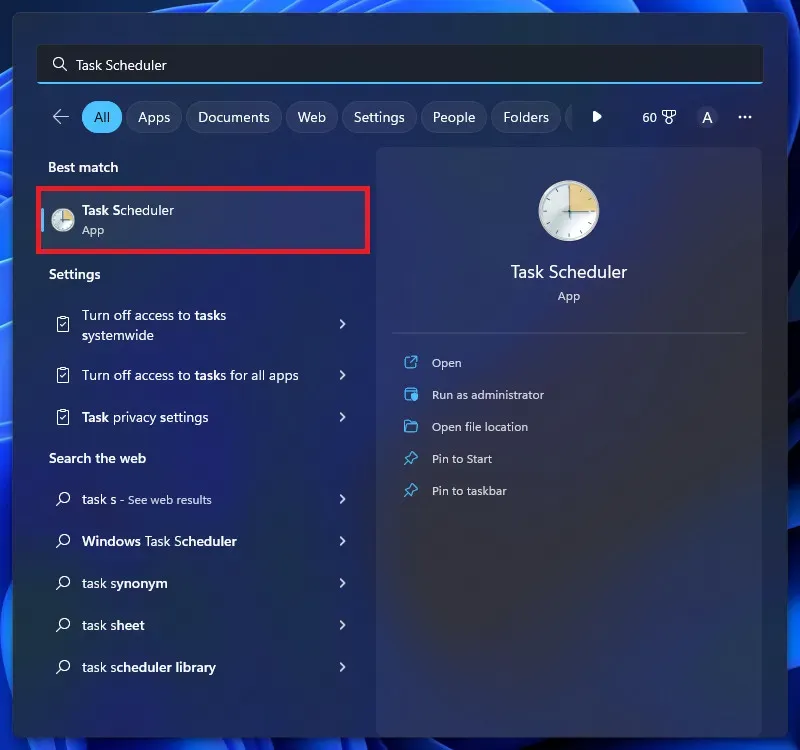
- Här, gå till följande adress-
- Task Scheduler Library > Microsoft > Windows > Windows Defender.
- Högerklicka nu på Windows Defender Cache Service och sedan på Inaktivera för att inaktivera den. På samma sätt inaktiverar du Windows Defender Cleanup , Windows Defender Scan och Windows Defender Scheduled Scan.
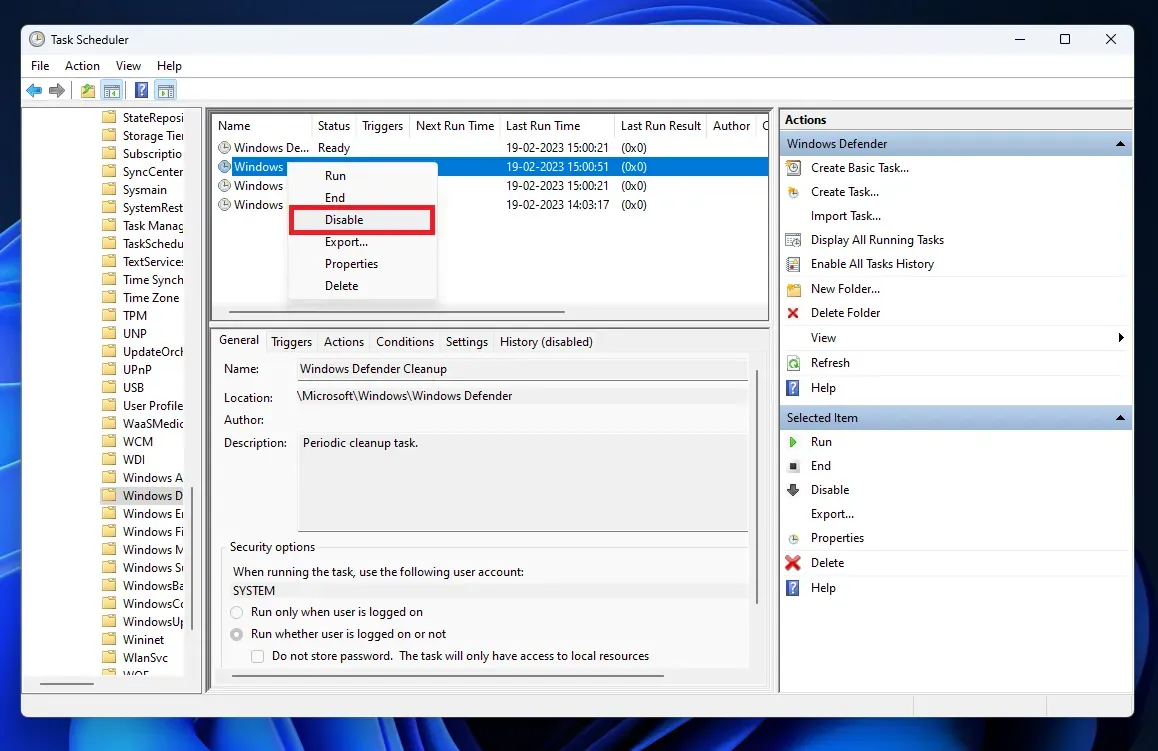
- Tryck nu på kortkommandot Windows + R. I dialogrutan Kör som öppnas skriver du gpupdate /force och trycker på Retur .
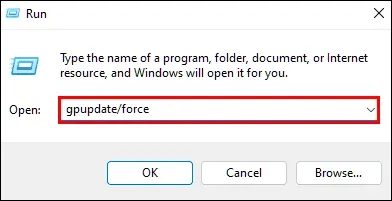
- Starta om datorn och Windows Defender kommer att inaktiveras.
Genom autorun
Ett annat sätt att inaktivera antivirus i Windows 11 är genom autorun. Följande är stegen för detta:
- Klicka på den här länken för att gå till nedladdningssidan för Autoruns . Klicka på ”Ladda ner Autoruns” och ”Autorunsc” för att ladda ner den till din dator.
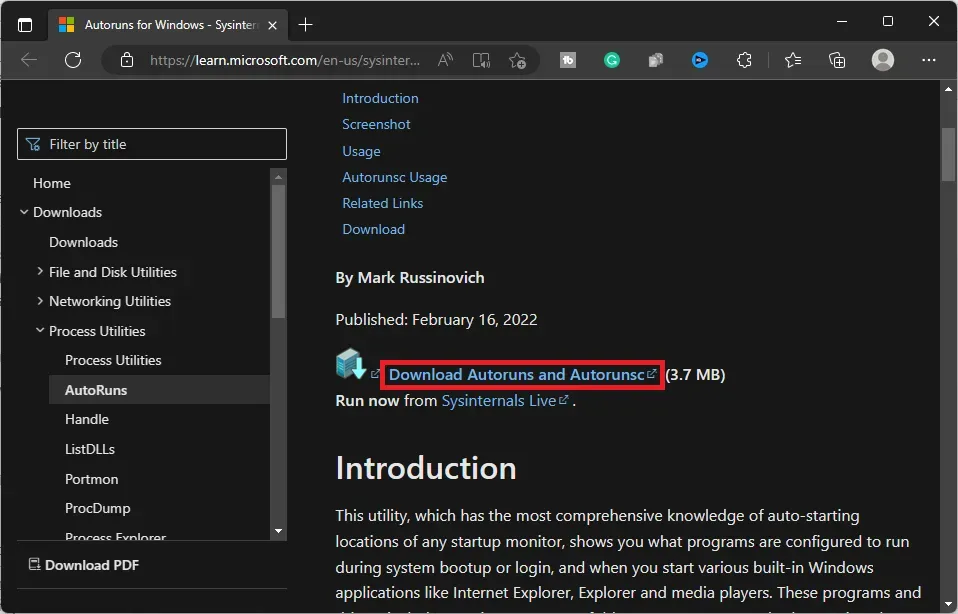
- Öppna Utforskaren i Windows på din dator och klicka på Nedladdningar i det vänstra sidofältet för att navigera till mappen Nedladdningar . Härifrån extraherar du Autoruns ZIP-filen och kopierar den till ditt skrivbord.
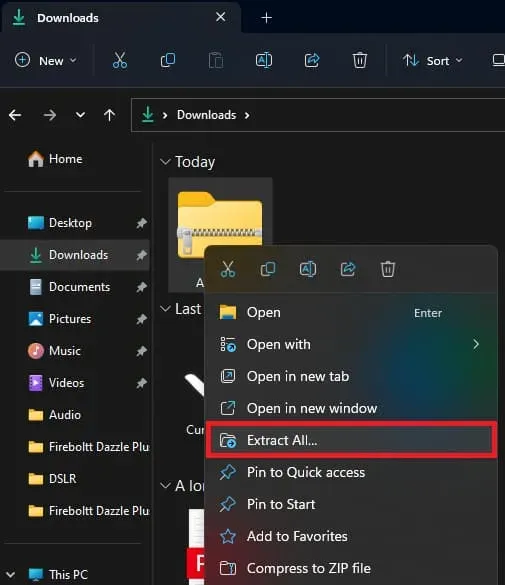
Notera. Om filen laddas ner till en annan plats, navigera till den platsen i Utforskaren i Windows.
- Klicka på Start-ikonen i aktivitetsfältet, skriv Windows Security och tryck på Retur för att öppna den.
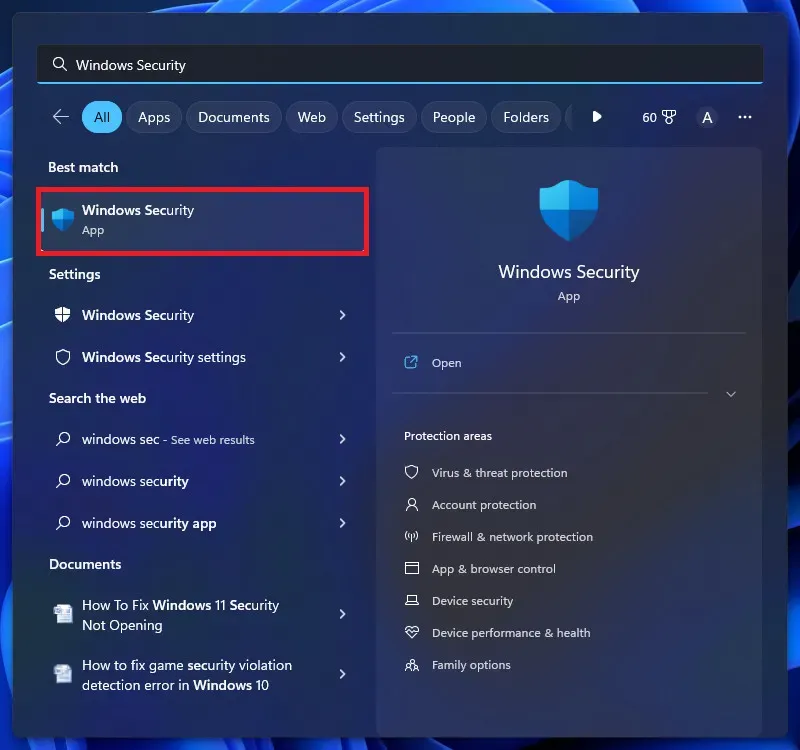
- Klicka här på alternativet Virus & Threat Protection.
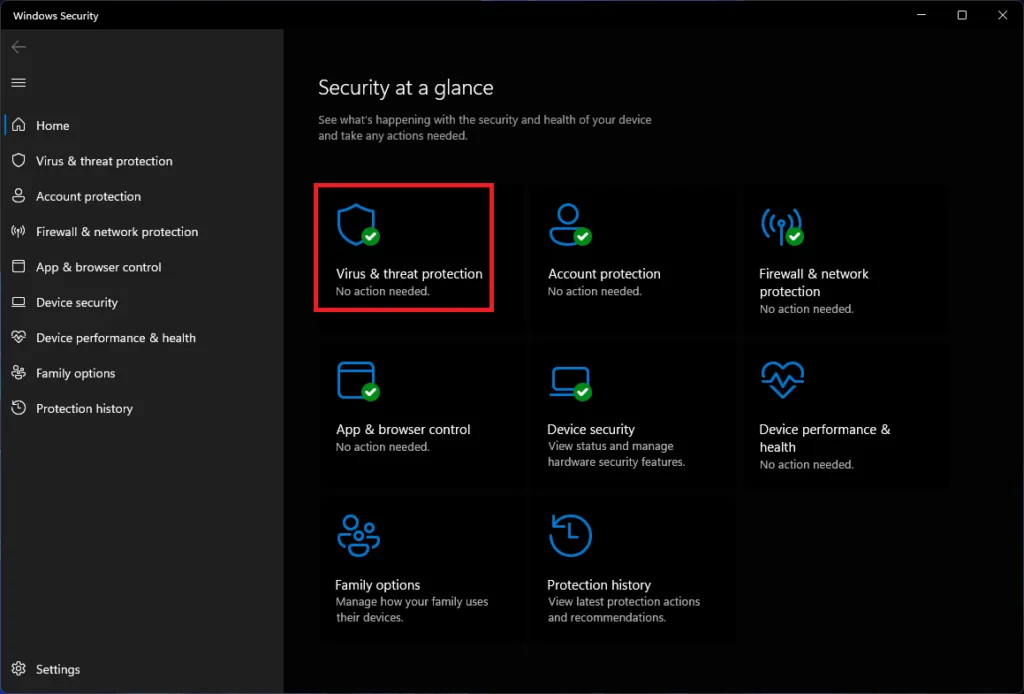
- Klicka sedan på ”Hantera inställningar”; du hittar det här alternativet under Virus- och hotskyddsinställningar.
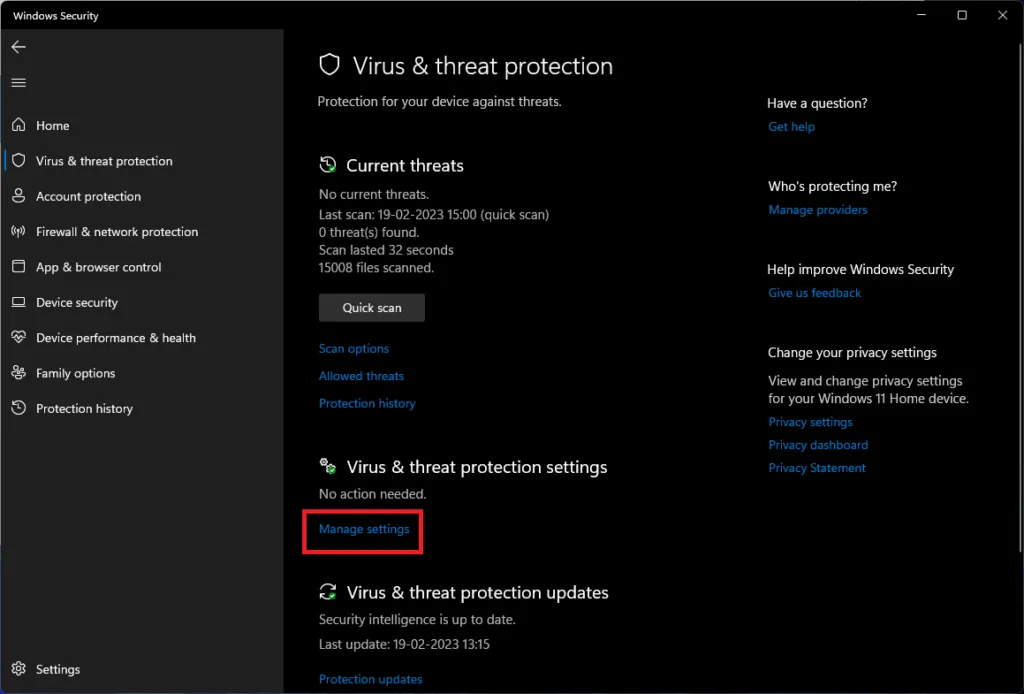
- Stäng här av växeln för realtidsskydd och manipuleringsskydd.
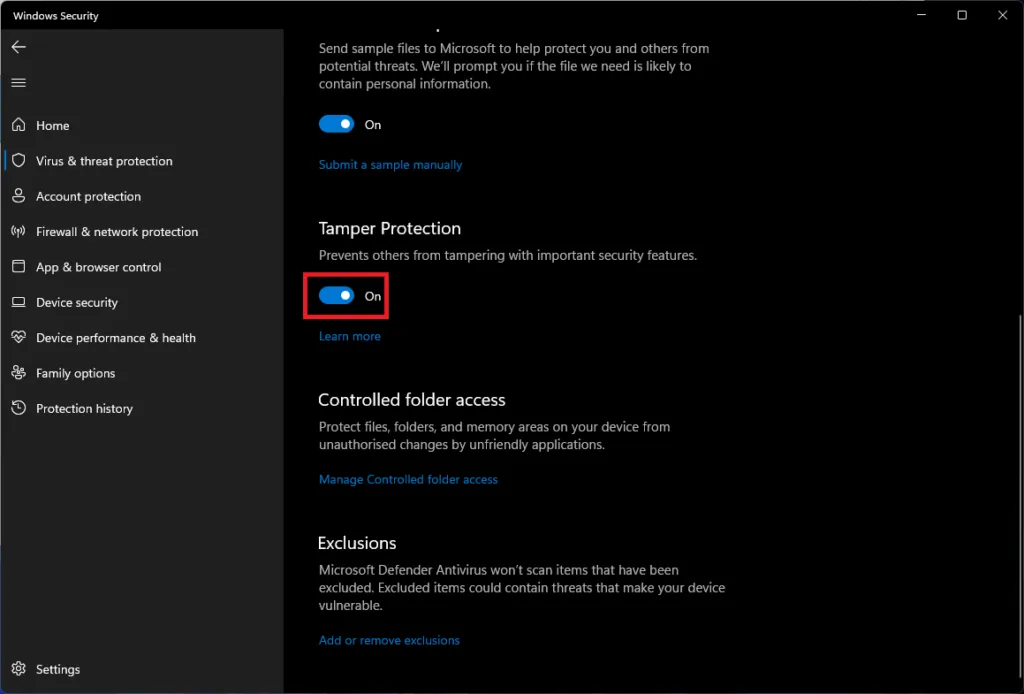
- Öppna nu dialogrutan Kör på din PC. Här skriver du msconfig och klickar på OK .

- Gå till fliken Boot i fönstret Systemkonfiguration .
- Markera rutan Säker start här och välj sedan Minimal under den .
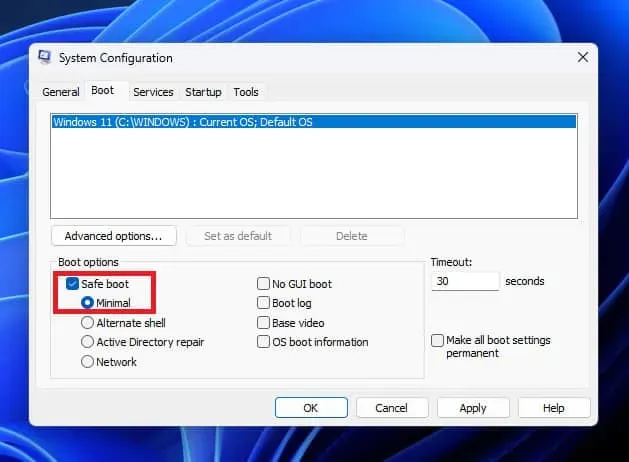
- Klicka på Verkställ och sedan på OK för att spara dina ändringar.
- Starta om din dator och den kommer att starta upp din dator i felsäkert läge.
- Dubbelklicka på mappen Autoruns för att öppna den. Dubbelklicka på den extraherade Autoruns64-filen för att köra den.
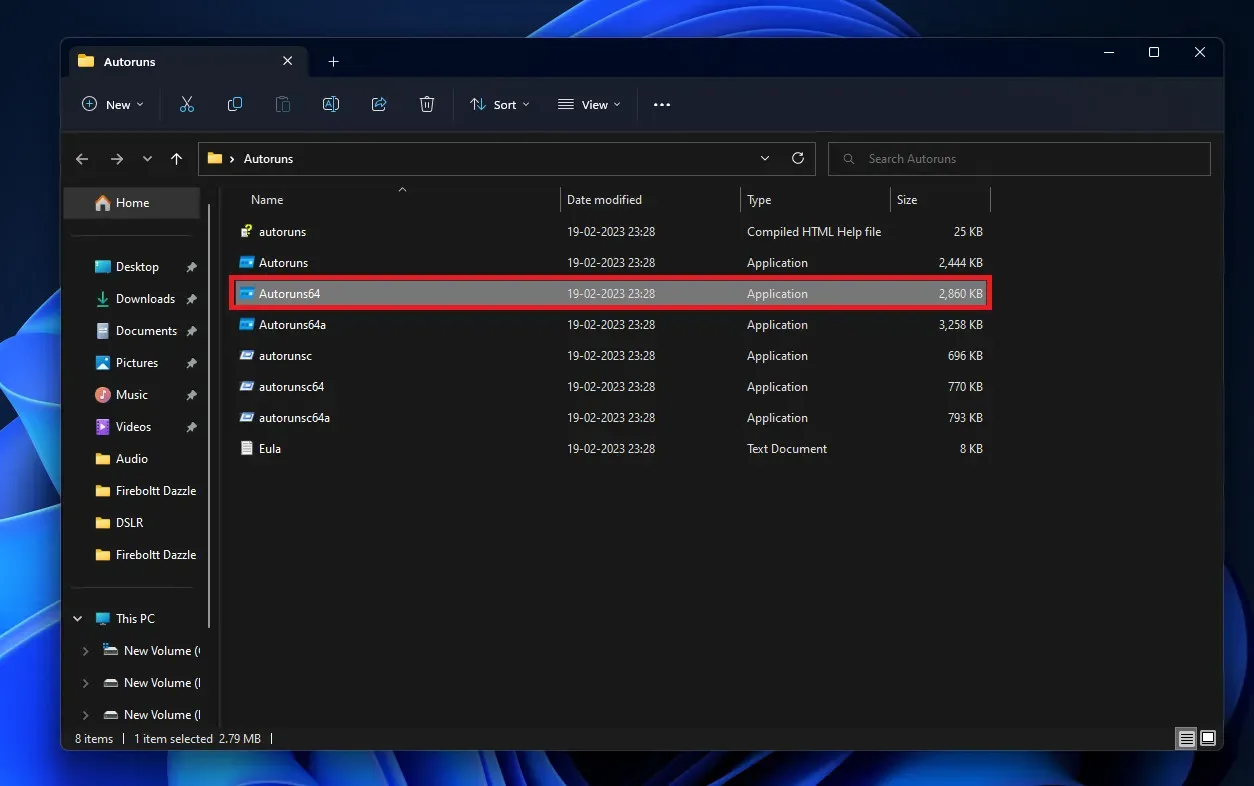
- Efter att ha kört filen får du ett licensavtal; klicka på Godkänn för att fortsätta.
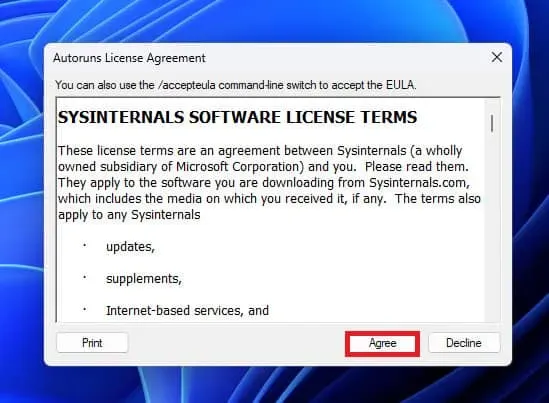
- Gå nu till fliken Tjänster i Autostart-fönstret.
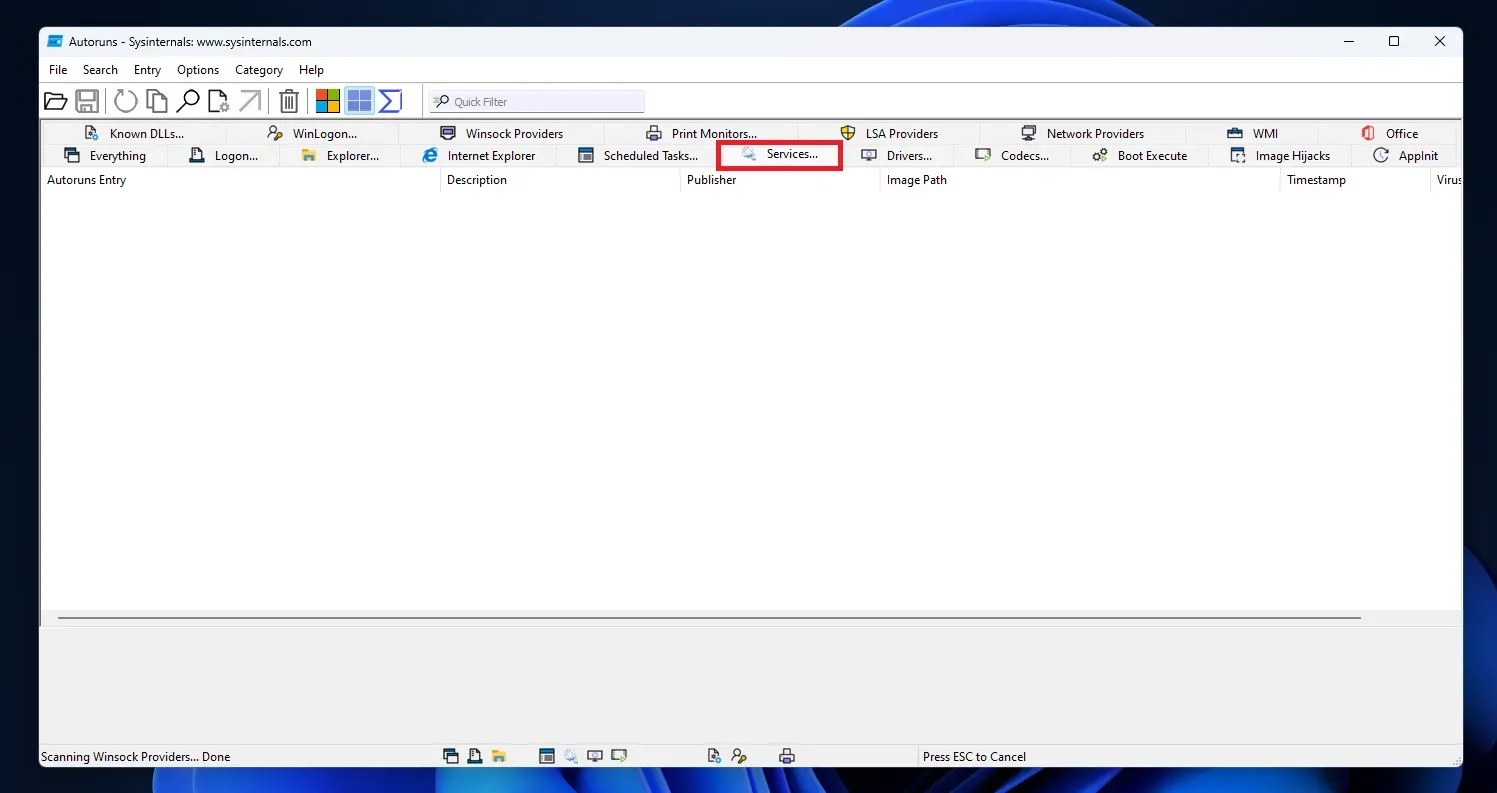
- Klicka på Alternativ och avmarkera sedan Hide Windows Entries. Detta kommer att visa tjänsterna i Autoruns om de är dolda.
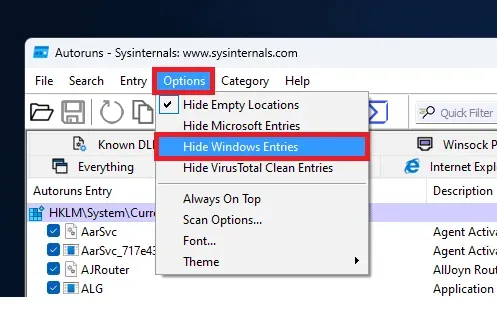
- I listan över tjänster, avmarkera rutan som säger WinDefend .
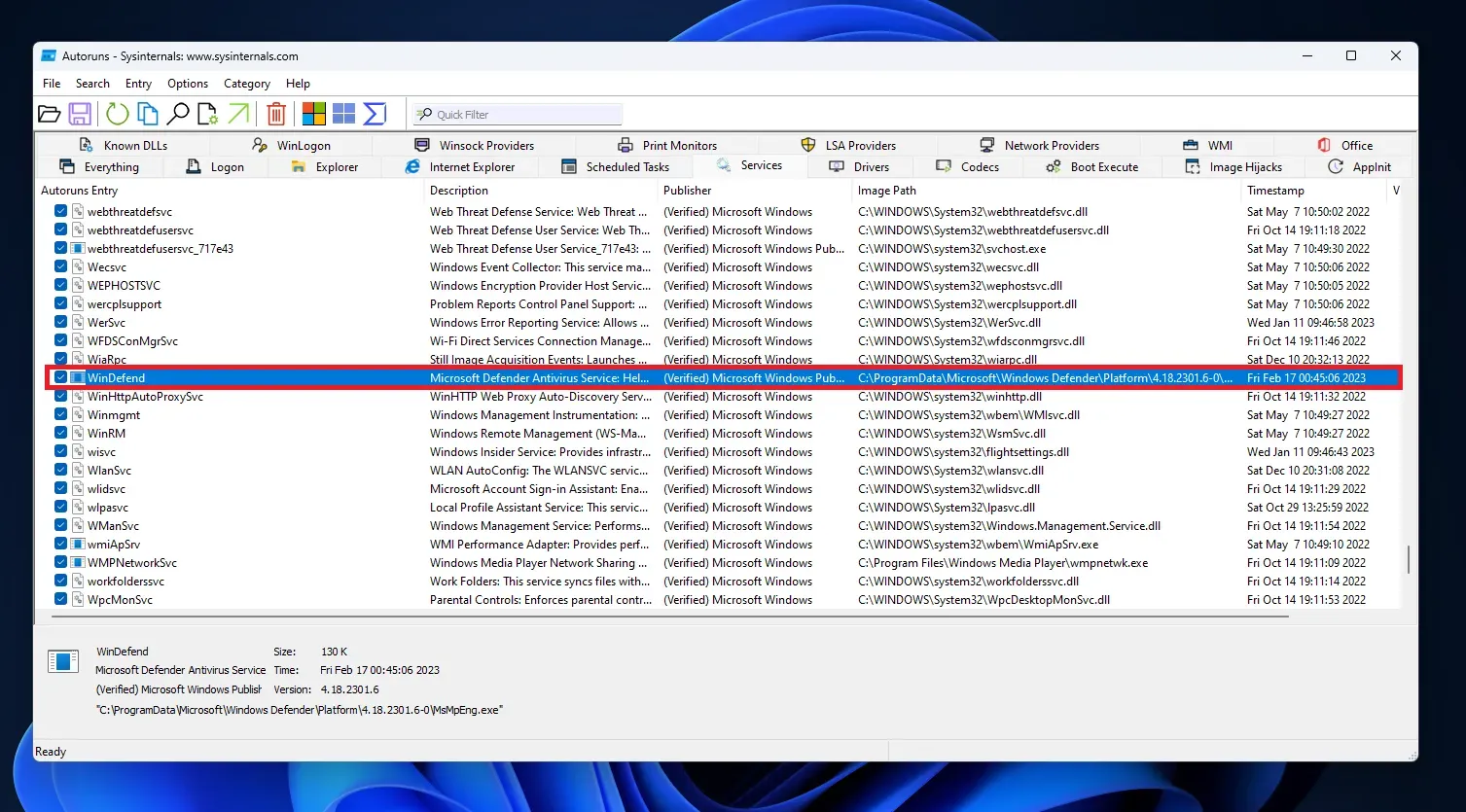
- Öppna nu ”Systemkonfiguration” på din PC.
- Här, på fliken Allmänt, välj Normal start .
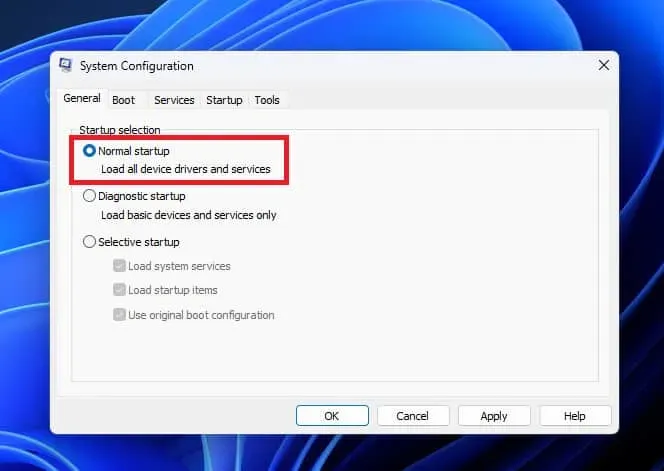
- Klicka på Verkställ och sedan på OK för att spara dina ändringar.
- Starta nu om din dator för att starta från felsäkert läge.
- Windows Defender kommer nu att inaktiveras på din PC.
Slutsats
Dessa var alla sätten att inaktivera antivirusprogrammet på Windows 11. När du väl inaktiverat antivirusprogrammet på din PC kommer det inte längre att vara skyddat från virus, skadlig programvara och olika onlinehot. Om du inaktiverar standardantivirus, se till att du har ett antivirus från tredje part installerat på din dator för att skydda mot cyberhot.
Lämna ett svar