Så här fixar du svaret ”Kan inte tolka” i webbläsaren Safari
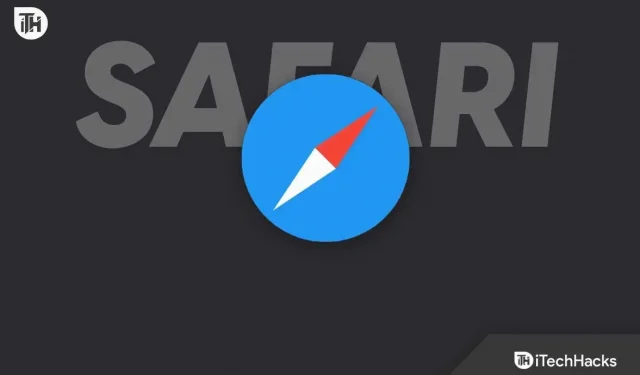
Safari är en webbläsare i iOS-ekosystemet som är populär bland denna användargemenskap. Med många funktioner ger det smidig surfning av webbplatser.
Men ibland visar det fel när du kommer åt webbsidor eller laddar ner filer. Många människor har upplevt felet ”kan inte analysera svar” i Safari, och om du står inför samma problem, oroa dig inte; fortsätt läsa inlägget för att hitta lösningar.
Åtgärda felet ”Kan inte analysera svar i webbläsaren Safari”.
Det kan finnas flera orsaker till felet ”kan inte analysera svar” i din Safari-webbläsare, och lösningen beror på dem.
Så jag har delat några korrigeringar för att bli av med detta fel och komma åt webbsidan i Safari smidigt igen. Du bör läsa lösningarna och försöka tillämpa dem på din enhet en efter en.
1. Kontrollera din internetanslutning
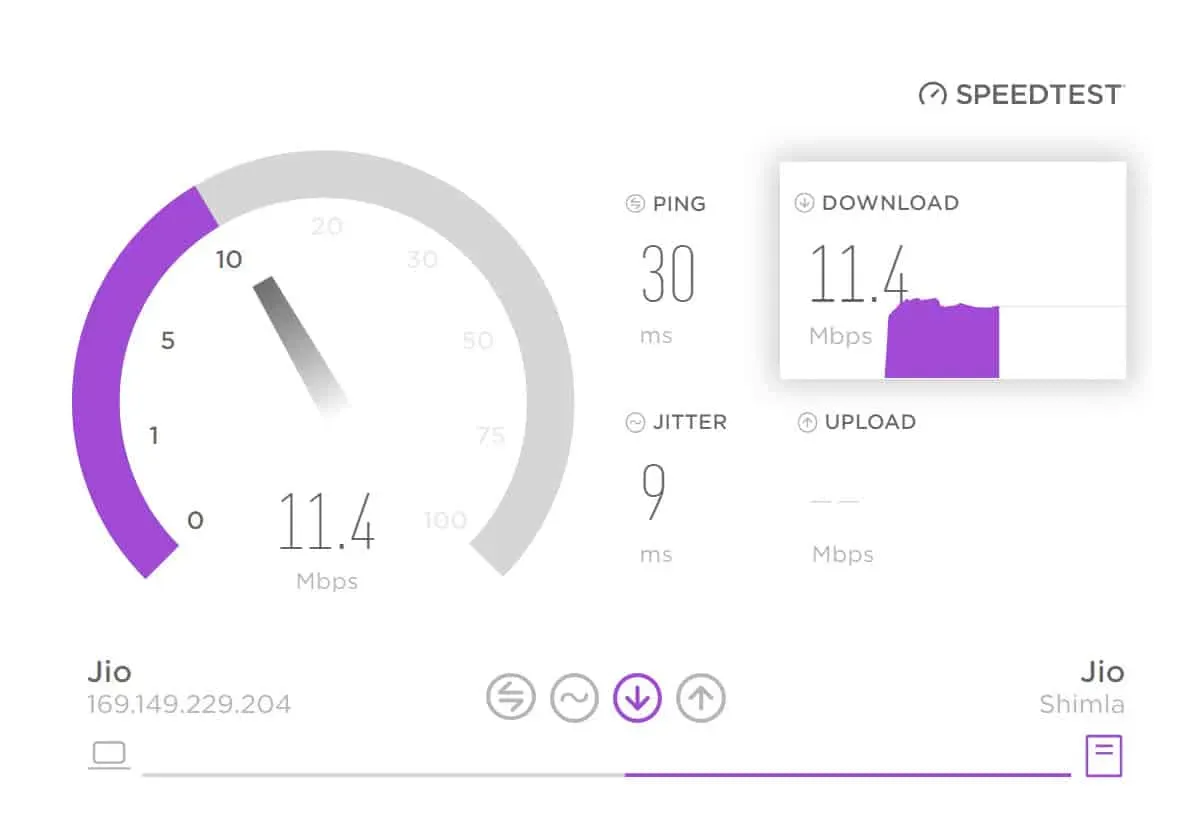
En aktiv och stabil internetanslutning är det viktigaste för att webbläsaren Safari ska fungera. Så om du står inför felet ”kan inte analysera svar” måste du först kontrollera din internetanslutning.
iOS-enheter har en funktion för att tillåta eller neka åtkomst till data för vissa appar, och du måste kontrollera om webbläsaren Safari har åtkomst eller inte.
För att göra detta på din iPhone, följ dessa steg:
- Öppna först appen Inställningar.
- Välj sedan ”Mobildata” från de tillgängliga alternativen.
- Rulla ned tills du hittar Safari-webbläsaren och slå på reglaget om den är inaktiverad.
Om du är en Mac-användare kan du prova att öppna andra webbplatser i webbläsaren Safari eller följa stegen nedan för att kontrollera statusen.
- Klicka först på Apple-menyn.
- Välj sedan Systeminställningar.
- I sidofältet ser du alternativet Nätverk; Klicka på det.
- Nätverksanslutningens status visas till höger.
2. Uppdatera webbsidan
En annan fix som du kan försöka bli av med felet ”kan inte analysera svar” är att uppdatera webbsidan som har det här problemet.
Lätt att uppdatera vilken sida som helst; du måste klicka på uppdateringsikonen eller dra sidan nedåt för att uppdatera den på din iPhone. Uppdateringsikonen finns i det övre högra hörnet om du använder en Mac.
Detta kan lösa felet, men om inte, oroa dig inte; fortsätt följa de andra lösningarna som nämns nedan.
3. Stäng och starta om Safari
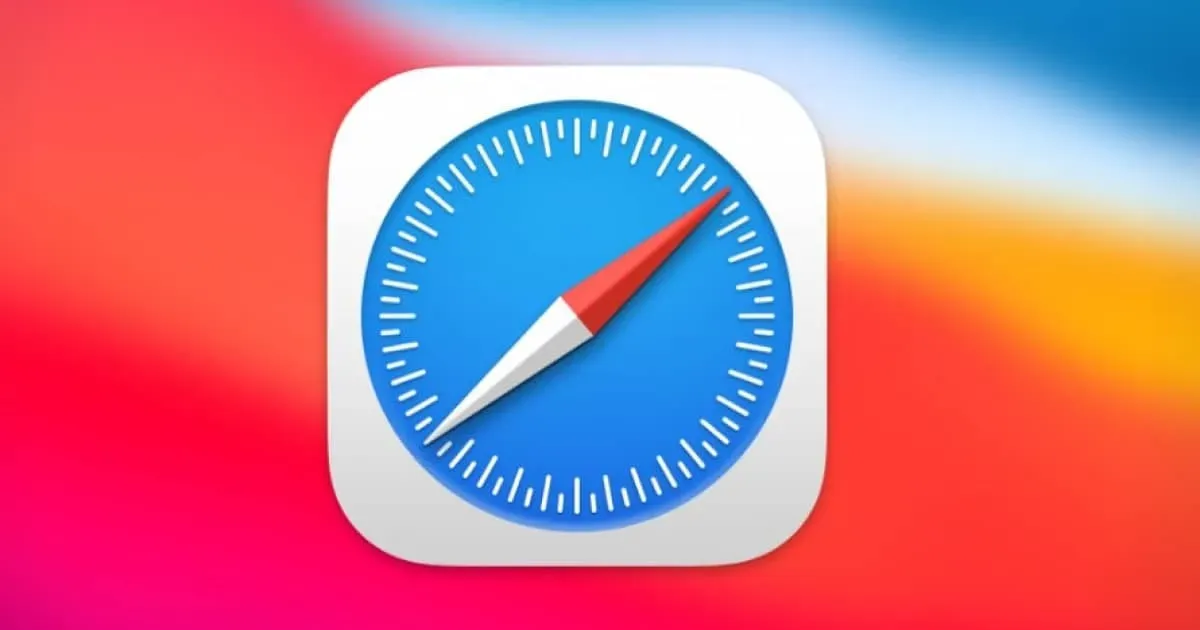
Om uppdateringen av sidan inte hjälpte dig att komma åt webbplatsen, försök att stänga appen och starta om den.
Om du stöter på det här felet på din iPhone,
- Svep uppåt på skärmen för att stänga fönstret och gå till sidan för nyligen öppnade appar.
- Hitta sedan webbläsaren Safari där och svep uppåt för att stänga den.
- Öppna nu appen igen och försök komma åt webbsidan.
Så här avslutar du en app på en Mac:
- Överst på din Mac hittar du menyraden.
- Klicka sedan på ”Safari”.
- Detta kommer att öppna olika alternativ; välj Logga ut.
- Starta om den nu.
4. Rensa webbplatsens cache och data
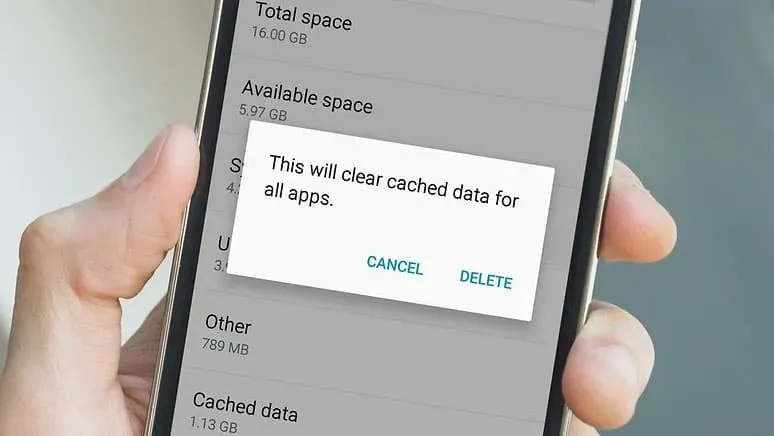
Webbläsaren Safari cachar och sparar webbplatsen du besöker så att du snabbt kan öppna den nästa gång. Men ibland kan dessa data orsaka fel när du surfar på webben, så du bör försöka rensa data.
På iPhone:
- Öppna först Inställningar på din enhet.
- Rulla ner tills du hittar Safari och klicka på den.
- Sedan längst ner ser du alternativet ”Avancerat”; Klicka på det.
- Klicka nu på ”Webbplatsdata” för att se alla webbplatser med sparad data.
- Klicka sedan på ”Redigera”-knappen i det övre högra hörnet.
- Klicka nu på ”-”-knappen till vänster om de webbplatser du vill ta bort data från.
- Du kan också klicka på knappen ”Radera alla webbplatsdata” för att radera all sparad data.
- Det kan be om bekräftelse, så klicka på ”Ta bort nu” för att radera data framgångsrikt.
På Mac:
- Klicka först på Safari i den övre vänstra menyraden.
- Det kommer att visa dig många alternativ; välj ”Inställningar”.
- Gå sedan till fliken ”Sekretess” högst upp.
- I den här menyn kommer du att se alternativet ”Cookies och webbplatsdata”; klicka på Hantera webbplatsdata bredvid.
- En lista över alla öppna webbplatser öppnas; Du kan välja en specifik eller klicka på knappen ”Ta bort alla”.
- Slutligen, ge ditt samtycke till att radera all data genom att klicka på knappen ”Radera nu” som kommer att visas.
5. Ändra DNS

DNS, domännamnsservern, hjälper dig att ansluta till Internet, men om du använder standardservern blir den långsam och ibland får du problem med att surfa på nätet. Att ändra DNS kommer alltså inte att vara ett dåligt alternativ för att lösa felet ”kan inte analysera svar” i din Safari-webbläsare.
På iPhone:
- Gå först till inställningarna på din enhet.
- Klicka sedan på Wi-Fi.
- Det kommer att visa dig nätverket du är ansluten till; tryck på knappen (i) bredvid den.
- Scrolla sedan ner tills du hittar alternativet ”Konfigurera DNS” och klicka på det.
- Välj sedan ”Manuell” från ”Automatisk”.
- Klicka nu på ”-”-tecknet till vänster om DNS-namnen för att ta bort det gamla.
- Klicka sedan på ”Lägg till server” för att ange nya adresser.
- När du har angett rätt namnservrar klickar du på knappen Spara i det övre högra hörnet.
På Mac:
- Klicka först på Apple-menyn.
- Välj sedan Systeminställningar.
- Klicka nu på ”Nätverk” från de tillgängliga alternativen.
- På nästa sida klickar du på ”Mer” i det nedre högra hörnet.
- Gå sedan till DNS-fliken högst upp.
- Du kommer att se en ”+”-ikon som du kan klicka på för att lägga till nya namnservrar.
- När du har angett rätt adresser klickar du på ”OK” och sedan på ”Apply” för att spara ändringarna.
Här är DNS du kan använda:
| DNS-namn | huvudadress | Ytterligare adress |
| 8.8.8.8 | 8.8.4.4 | |
| Yandex | 77.88.8.8 | 77.88.8.1 |
| moln blixt | 1.1.1.1 | 1.0.0.1 |
| GratisDNS | 37.253.1.174 | 37.253.1.177 |
Slutsats
Dessa var sätten att fixa felet ”kan inte analysera svar” i Safari. Vi hoppas att någon av dem fungerade för dig. Men om du stöter på några problem, lämna dina frågor i kommentarerna nedan.
Lämna ett svar