Hur man använder iMessage på Windows med Microsoft Phone Link
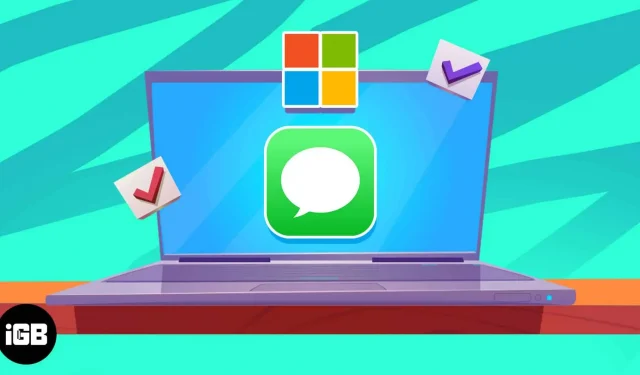
Microsoft uppdaterar sin Phone Link-app som nu ger iPhone-användare tillgång till iMessage på sin Windows-dator. Ja, du hörde rätt. Du kan nu ansluta din iPhone till din Windows-dator och komma åt iMessage. Läs vidare för att lära dig hur du använder iMessage på Windows med Microsoft Phone Link-appen.
Förutom iMessage låter appen dig också ringa och ta emot samtal. Alternativt kan du se iPhone-aviseringar på en Windows-dator. Men när detta skrivs är appen i betatestning och vissa funktioner kanske inte fungerar som avsett. Men om du har velat använda iMessage på din Windows-dator länge, går dina drömmar i uppfyllelse.
Krav för att använda iMessage på Windows
Som nämnts tidigare är Microsoft Phone Link-appen i betatestning. Det är endast tillgängligt för användare i Windows 11 Insider-programmet.
Följ stegen nedan för att gå med i Windows Insider-programmet.
- Gå till Inställningar på din Windows-dator.
- Välj alternativet Windows Update som finns längst ner i listan till vänster på skärmen.
- Klicka på ”Windows Insider Program” i menyn ”Avancerade alternativ”.
- Klicka på ”Start”-knappen. Följ nu instruktionerna på skärmen och välj någon av de tre insiderkanalerna som är tillgängliga på din enhet.
När du blivit en Windows Insider kommer du att kunna länka din iPhone till din Windows-dator via Microsoft Phone Link-appen. Dessutom har bara en liten andel av Windows Insiders tillgång till den här funktionen just nu eftersom den fortfarande är i beta. Microsoft har lovat att öka tillgängligheten för den här funktionen för fler användare med tiden baserat på den feedback de får.
Slutligen, för att använda iMessage på din Windows-dator, måste Microsoft Phone Link-appen köra version 1.23012.169.0 eller senare.
Notera. Den här funktionen är endast tillgänglig för användare som har en licensierad version av Windows 11 installerad på sin dator.
Hur man använder iMessage på Windows 11 med Microsoft Phone Link
Om du uppfyller alla ovanstående krav kan du gå vidare till nästa steg. Dessutom, om du stöter på den här artikeln efter stabil distribution av iPhone-aktiverad Microsoft Phone Link, kan du följa stegen nedan för att använda iMessage på din Windows-dator.
- Installera Microsoft Phone Link -appen från Microsoft Store på din Windows 11-dator.
- Installera appen Länk till Windows från App Store på din iPhone.
- Öppna Microsoft Phone Link-appen på en Windows-dator.
- Under avsnittet ”Välj din telefon” väljer du alternativet ”iPhone”. Om du inte ser iPhone-alternativet eller om det är nedtonat betyder det att du inte är i betatester än.
- Logga in på ditt Microsoft-konto på din Windows 11 PC och iPhone.
- Skanna QR-koden som visas på din Windows 11-dator från din iPhone i appen Länk till Windows.
- Ge Länk till Windows-appen åtkomst till Bluetooth när du har fått tillstånd. Tillåt andra behörigheter så att appen Länk till Windows kan komma åt din iPhone.
- Redo. Din iPhone har anslutits till din Windows 11-dator.
Länken för Windows Phone är fortfarande under utveckling.
Att para ihop en iPhone med en Windows-dator kommer definitivt att göra livet lättare för ett fåtal personer. Vissa av oss föredrar att använda vår iPhone som vår dagliga förare och måste använda en Windows-dator för att fungera. Eller, om du är som jag, använder du en iPhone som din primära dagliga drivrutin och en Windows-dator för arbete och lek. Eftersom spel på Mac inte är så nära Windows än.
När man är i en sådan situation måste man kompromissa med kommunikationen. för tro mig, det finns inget bekvämare än att använda en iPhone tillsammans med en Mac. Däremot kommer Windows Phone Link-appen till undsättning och gör det enklare för användare som oss. Det kanske inte är det bästa, men det gör jobbet.
Låt mig berätta om några av dess begränsningar. Till att börja med kan du inte skicka bilder eller någon annan form av media i iMessage via Phone Link-appen. Appen Phone Link kan inte heller komma åt iMessage-chatthistoriken och visar bara livekonversationer. Du kan bara svara på meddelanden du får när din iPhone är ansluten till en Windows-dator via Bluetooth.
Lämna ett svar