Windows: Ändra vad av- eller strömknappen gör
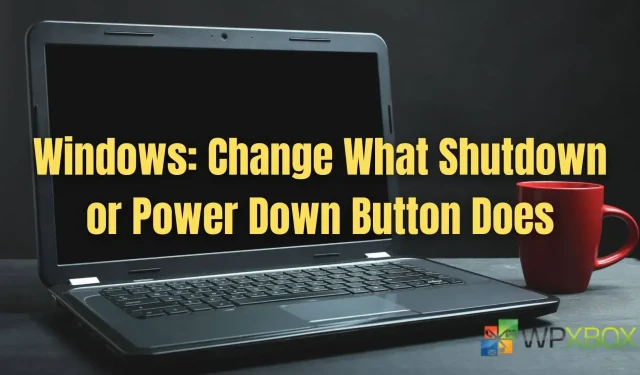
Som standard används strömknappen på en bärbar Windows-dator (när den är på) i första hand för att försätta enheten i viloläge. Windows-användare kan ändra åtgärden för avstängning eller strömbrytare genom att ändra standardåtgärden för strömknappen på flera sätt. Du kan ställa in datorns strömknapp för att stänga av, vila, låsa, stänga av skärmen och mer. I det här inlägget kommer vi att visa dig hur du kan ändra åtgärden för avstängning eller strömbrytare på vilken Windows-dator som helst.
Windows: Ändra vad av- eller strömknappen gör
Du kan ändra vad avstängningen eller strömknappen gör med din Windows-dator genom att följa metoderna nedan:
- Ändra strömknappskontroll genom strömalternativ
- Gruppolicy
- Aktuell användare som använder registret
- Alla användare som använder registret
Vissa av dem kan kräva ett administratörskonto. Skapa också en systemåterställning eller säkerhetskopia av registret innan du provar registermetoden.
1] Ändra strömknappskontroll via strömalternativ
Du kan ändra strömknappens kontroll via Windows Power Option. Låt oss se hur:
- Skriv ett energischema i sökfältet i Windows och klicka på ” Välj ett energischema ” i resultaten.
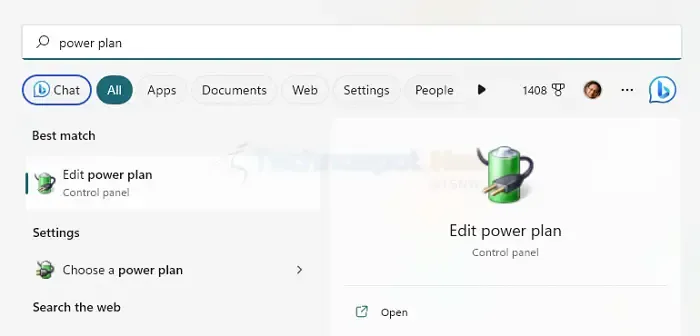
- I fönstren för energialternativ klickar du på ”Välj vad strömknappen gör” i den vänstra rutan.
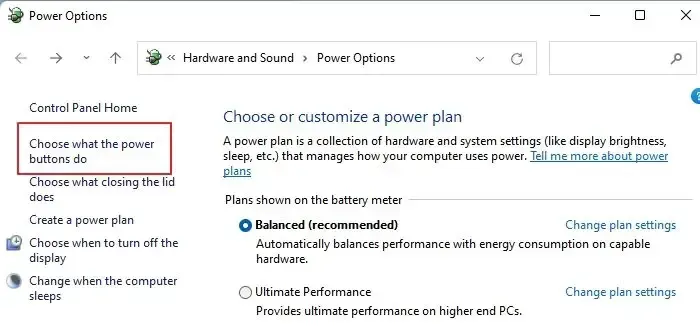
- Välj ett av alternativen (som Vila, Stäng av, Gör ingenting eller Stäng av skärmen) under Ström- och Vila-knapparna och -knapparna på locket och klicka sedan på Spara ändringar.
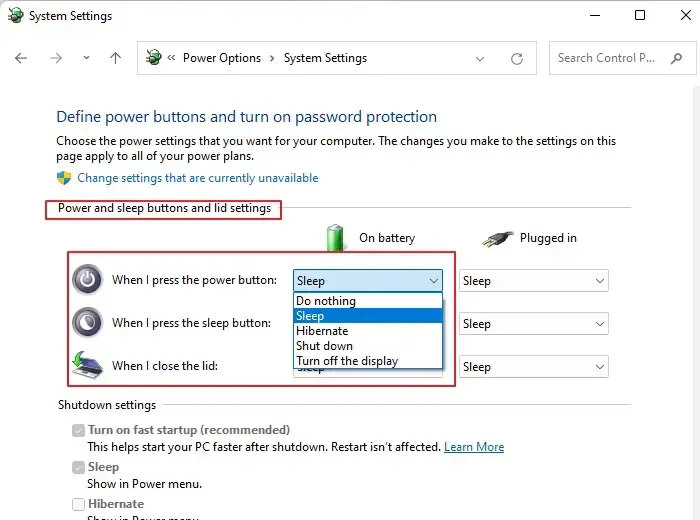
2] Ändra standardåtgärden för dialogrutan Stäng av Windows för alla eller specifika användare i den lokala grupprincipredigeraren
- Tryck på Windows-tangent + R för att öppna dialogrutan Kör, skriv gpedit.msc och tryck på Enter för att öppna den lokala grupprincipredigeraren.
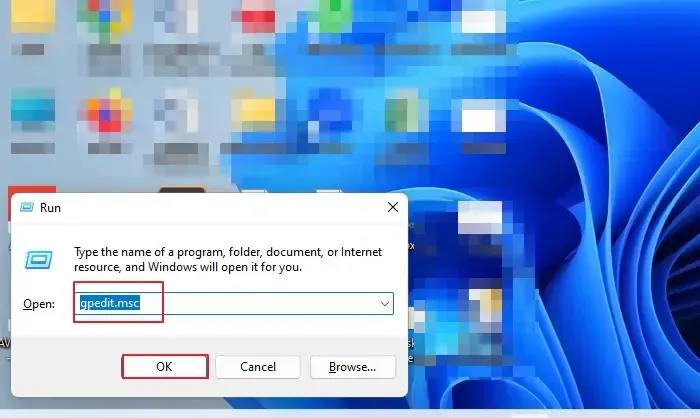
- Navigera till alternativet Användarkonfiguration i den vänstra rutan, expandera Administrativa mallar och klicka på mappen Start och Aktivitetsfältet.
- Rulla ned och dubbelklicka på policyinställningen ”Ändra startmenyn Power Button” listad till höger.

- Klicka på alternativet ”Aktiverad” i dialogrutan under Ändra strömknappens policy i Start-menyn.
- Klicka på rullgardinsmenyn under ”Välj ett av följande” och välj önskad åtgärd du vill ställa in för strömknappen.
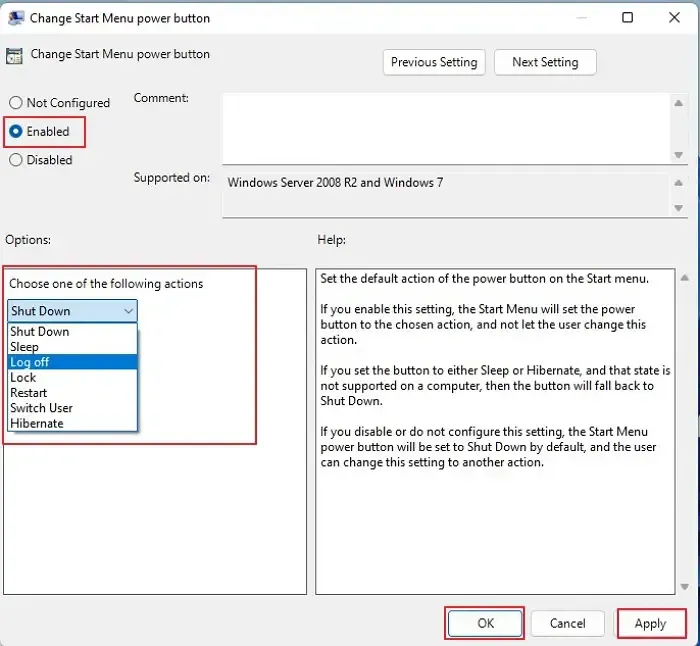
Notera. Alternativet Lås stöds inte som standardåtgärd i Windows och datorn kommer att använda Stäng av istället.
- Klicka på Verkställ och sedan på OK. Din dators strömknapp kommer att utföra den angivna åtgärden.
3] Ändra standardåtgärden för dialogrutan Stäng av Windows för den aktuella användaren med hjälp av en. reg fil.
För att ändra standardfunktionen för strömbrytaren kan du göra ändringar för den aktuella användaren med hjälp av Registereditorn. Så här gör du:
- Tryck på Windows-tangenten + R för att öppna dialogrutan Kör, skriv regedit.exe och klicka på OK. Klicka på Ja i fönstret Användarkontokontroll för att öppna Registerredigeraren.
- Navigera till registernyckeln nedan:
HKEY_CURRENT_USER\SOFTWARE\Microsoft\Windows\CurrentVersion\Explorer\Advanced
- Till höger, ändra eller skapa ett nytt 32-bitars Start_PowerButtonAction DWORD-värde.
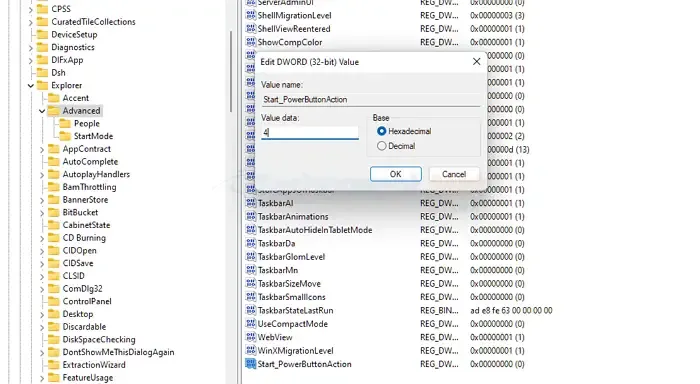
- Ställ in dess värdedata till ett av följande värden (hexadecimal):
- 100 (hexadecimal) = byt användare
- 1 (hexadecimal) = Avsluta
- 10 (hexadecimalt) = sömn
- 40 (hexadecimal) = Sömn
- 2 (hexadecimal) = av
- 4 (hexadecimal) = omstart
- Du måste logga ut och logga om på ditt användarkonto för att registerändringarna ska träda i kraft. Du kan också starta om din Windows-dator.
4] Ändra standardåtgärden i dialogrutan Stäng av Windows för alla användare med en. reg fil.
För att ändra standardfunktionen för strömbrytaren kan du göra ändringar för alla användare som använder Registereditorn. Så här gör du:
- För att öppna Registereditorn, tryck på Win + R-tangenterna, skriv regedit.exe i textfältet och klicka på OK.
- Navigera till följande registernyckel:
HKEY_CURRENT_USER\SOFTWARE\Policies\Microsoft\Windows\Explorer
- Gör ändringar eller lägg till ett nytt 32-bitars PowerButtonAction DWORD-värde.
Notera. Ett 32-bitars DWORD-värde måste fortfarande skapas även när du använder 64-bitars Windows.
- Ställ in dess värdedata till ett av följande värden (hexadecimal):
- 1 = Avsluta
- 2 = avaktivera
- 4 = omstart
- 10 = Dröm
- 40 = Sömn
- 100 = Byt användare
- Du måste logga ut och logga in på ditt användarkonto för att registerändringarna ska träda i kraft. Alternativt kan du också starta om din Windows-dator.
Slutsats
Så, genom att följa dessa metoder i artikeln, nästa gång du trycker på strömknappen, kommer den att utföra den åtgärd du ställer in! Att ändra ström- eller avstängningsknapparna kan enkelt ändras genom att följa någon av de praktiska metoderna som beskrivs i den här artikeln. Du kan alltid återställa den till standardinställningarna. Så jag hoppas att instruktionerna i artikeln var tydliga och lätta att förstå, och nu kan du ändra åtgärden för avstängning eller strömbrytare på vilken Windows-bärbar dator som helst.
Lämna ett svar