Fixa Brok the Investigator krasch, släpande, stamning, ingen laddning

Många spelare som har laddat ner Brok The Investigator har börjat rapportera några problem med spelet. När användare försöker spela spelet släpar det, kraschar och laddas inte. På grund av de angivna problemen kan spelare inte spela spelet. Tusentals spelare har rapporterat problem med Brok The Investigator. För att hjälpa spelare att lösa problem och spela spelet smidigt har vi förberett den här guiden. Vi har listat hur du kan lösa problemet i ditt system. Läs den här guiden till slutet för att lära dig hur du fixar problem med Brok The Investigator som kraschar, fryser, ingen laddning och fryser.
Vilka problem kommer att lösas genom att implementera Brok The Investigator-patcharna?

Många spelare har rapporterat olika typer av problem med spelet. Vi har listat de problem som kommer att åtgärdas genom att implementera metoderna vi listar i guiden.
- Fel
- Uppgifterna laddas inte
- Problem med stamning
- FPS-problem
- Latensproblem
- Problem med svart skärm
Fixa Brok the Investigator krasch, släpande, stamning, ingen laddning

Många spelare rapporterar problem med spelet. Vi finns här med metoder som du enkelt kan lösa dem med. Alla problem vi har listat ovan kan enkelt lösas med de enkla felsökningsmetoderna vi listar nedan. Så läs den här guiden till slutet för att ta reda på hur du löser problemet på ditt system med spelet.
Kontrollera systemkraven för spelet

De som stöter på problem med spelet på sitt system bör kontrollera om deras system kan hantera spelet eller inte. Vi vet alla att Brok The Investigator är ett väldigt enkelt grafiskt spel som inte kräver ett högpresterande system för att fungera korrekt. Vi föreslår dock att du kontrollerar spelets minimisystemkrav och jämför dem med dina systemspecifikationer för att se om systemet du använder kommer att kunna köra spelet. Vi har listat stegen nedan, kolla in dem och jämför med dina systemspecifikationer.
lägsta systemkrav
- DirectX: Version 11
- Grafik: Intel(R) HD Graphics 5000, Nvidia eller ATI-kort med minst 1 GB VRAM
- Minne: 3GB RAM
- OS: Windows 7 eller högre
- Processor: 1,5 GHz Dual Core
- Lagring: 2 GB ledigt utrymme
rekommenderade systemkrav
- DirectX: Version 11
- Grafik: Nvidia GeForce GTX 650 eller AMD Radeon HD 7770 (2 GB)
- Minne: 4GB RAM
- OS: Windows 10 eller 11 (64 bitar)
- Processor: Quad-core 2,0 GHz
- Lagring: 2 GB ledigt utrymme
Kör spelet med administratörsrättigheter
Varje spel kräver administratörsrättigheter för att köra alla systemkomponenter. Ibland uppstår krascher och laddningsproblem när systemet inte tillhandahåller administratörsrättigheter för att köra spelet. I det här fallet kommer du att börja möta olika problem. Vi föreslår att du kör spelet i administratörsläge för att kontrollera om problemen beror på administratörsrättigheter. För att köra spelet med administratörsrättigheter, följ dessa steg:
- Välj Brok The Investigator (.exe) programfil.
- Högerklicka på filen och välj alternativet ”Kör som administratör”.
- Låt spelet köra.
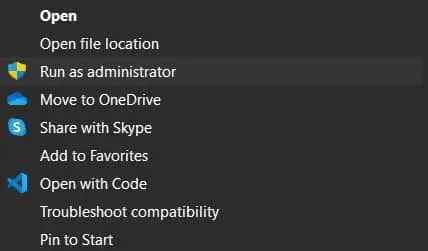
Om spelet startar korrekt bör du använda adminläge varje gång. Vi vet att detta kommer att bli en lång process. Så du kan göra den här inställningen permanent genom att följa stegen nedan.
- Välj och högerklicka på filen Brok The Investigator Applicator (exe) igen.
- Välj sedan Egenskaper.
- Klicka på fliken ”Kompatibilitetsläge”.
- Välj ”Kör det här programmet som administratör”. Det är allt. Spelet kommer nu att köras i administratörsläge utan att proceduren upprepas.
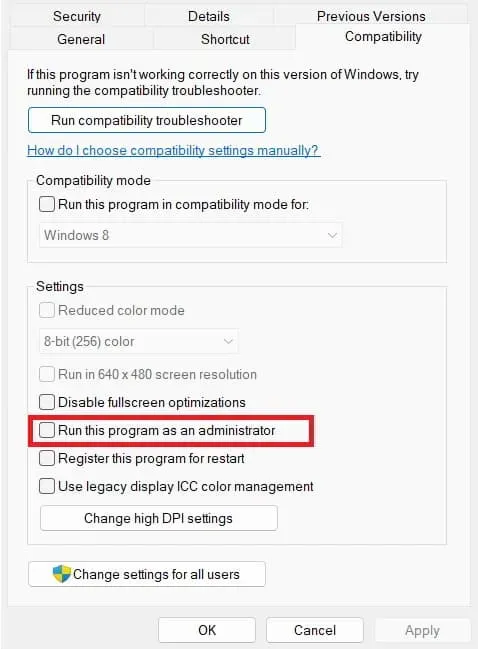
Inaktivera helskärmsoptimering
För de som inte vet, optimerar Windows automatiskt appar för att fungera smidigt. Det finns en möjlighet att helskärmsoptimering för spelet kan vara aktiverad och spelet släpar och släpar. Helskärmsoptimering är i konflikt med programmets grafiska inställningar. På grund av detta kan du stöta på olika problem i spelet. Vi har listat stegen för att inaktivera helskärmsoptimering på systemet.
- Högerklicka på spelapplikationsfilen.
- Välj Egenskaper.
- Växla till kompatibilitetsläge.
- Markera rutan ”Inaktivera helskärmsoptimering”.
- Välj OK-knappen. Det är allt; Kontrollera nu om problemen kvarstår.
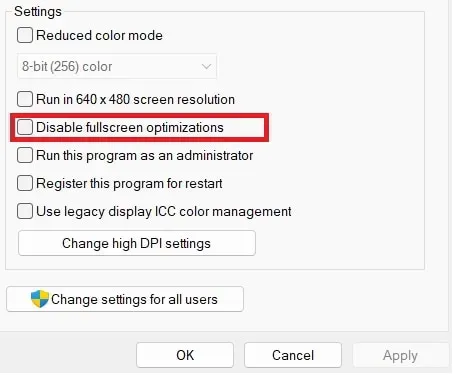
Uppdatera din grafikdrivrutin
Har du nyligen uppdaterat din grafikdrivrutin? Om inte, kan det också orsaka problem med spelstarten. För de som inte vet krävs grafikdrivrutiner för att köra vilket spel som helst på ditt system utan problem. Om du inte har uppdaterat dem på länge, då är det dags att göra det. Vi har listat stegen för att uppdatera grafikdrivrutinen på systemet. Följ dem för att uppdatera din grafikdrivrutin.
- Öppna Enhetshanteraren från Start-menyn.
- Välj Display Adapters.
- Högerklicka på grafikdrivrutinen.
- Välj Uppdatera drivrutin.
- Följ instruktionerna på skärmen för att uppdatera drivrutinen.
- Gör detta för alla grafikdrivrutiner. Det är allt.
- Starta om datorn och kontrollera om problemen kvarstår.
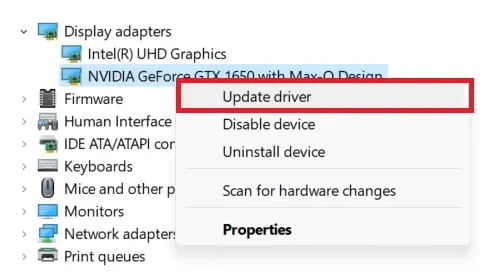
Du kan också följa stegen ovan för att uppdatera nätverksdrivrutinen.
Inaktivera Windows brandvägg och antivirus

Om Windows-brandväggen och antivirusprogrammet har blockerat spelet kommer du att uppleva stamning, kraschar och problem med att ladda spelet på systemet. Brandvägg och antivirus skyddar systemet från externa hot som skadliga virus. De kan ha blockerat det om de hittat något skumt i spelets svar. Du kan se guiden om hur du inaktiverar Windows-brandväggen/antivirus på ditt system. Efter att ha inaktiverat brandväggen och antivirusprogrammet, kontrollera om spelet fungerar korrekt.
Sätt en hög prioritet för spelet
Du kan också ställa in spelprioriteten till hög från aktivitetshanteraren för en smidigare upplevelse. När vi sätter hög prioritet för alla applikationer fungerar alla dess komponenter utan problem eller begränsningar. Systemet begränsar inte deras komponent om några andra inställningar implementeras, såsom energihantering, etc. Du kan ställa in en hög prioritet för spelet genom att följa stegen nedan.
- Öppna Aktivitetshanteraren.
- Välj ett spel.
- Högerklicka på spelet.
- Håll muspekaren över Ange prioritet.
- Välj ”Hög” från alternativet. Det är allt.
Sök efter Windows Update
Se till att du kör den senaste versionen av Windows på ditt system. För att kolla upp det måste du följa stegen nedan.
- Öppna Systeminställningar.
- Välj Windows Update.
- Klicka på Sök efter uppdateringar.
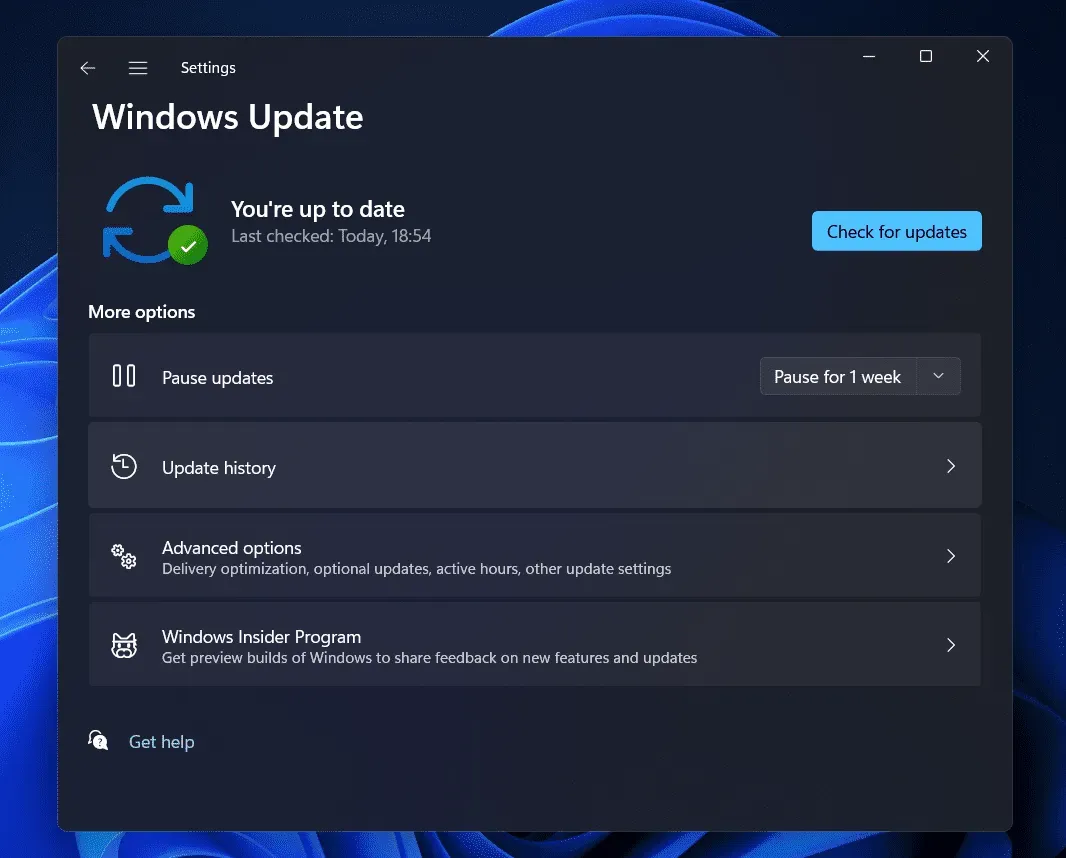
- Om några uppdateringar dyker upp där, ladda ner dem.
Skanna och reparera spelfiler
Det finns en möjlighet att spelet kanske inte fungerar korrekt på grund av skadade eller saknade spelfiler. Detta händer vanligtvis när installationsprocessen inte har slutförts korrekt. Du kan använda funktionen ”Verifiera spelfilers integritet” som är tillgänglig i spelstartaren för att åtgärda det här problemet. Vi har listat stegen nedan för att göra det.
- Öppna spelstartaren.
- Välj ett spel och högerklicka på det.
- Välj sedan Egenskaper.
- Gå till lokala filer.
- Välj ”Verifiera spelfilers integritet”.
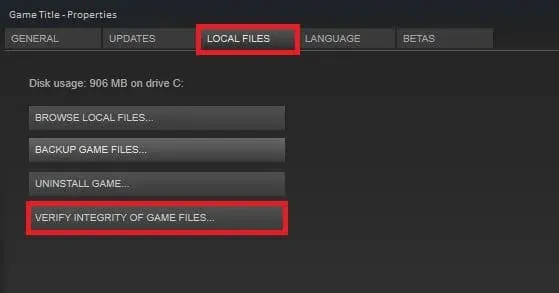
- Vänta tills processen är klar. Detta tar från 30 minuter till 1 timme.
Återställ spelet
Du kan också använda återställningsfunktionen för att återställa spelet på systemet. Du kan göra detta genom att följa stegen nedan.
- Öppna ”Inställningar” på din PC.
- Gå till Applikationer -> Installerade applikationer.
- Hitta ett spel.
- Klicka på ikonen med tre punkter.
- Välj alternativet Redigera och sedan alternativet Återställ.
- Återigen, vänta tills processen är klar.
Installera om spelet
De som fortfarande står inför problemet med spelet, vänligen installera om det på ditt system. Du kan göra detta genom att avinstallera spelet och installera om det igen på ditt system.
Några andra problemlösningsmetoder
- Tvinga omstart av spelet: Du kan tvinga omstart av spelet genom att stänga alla spelprocesser i aktivitetshanteraren. Öppna sedan spelet igen och kontrollera om problemen kvarstår.
- Kontrollera din nätverksbandbredd: spelet kräver en ordentlig internetanslutning för att köra komponenterna. Du kommer att möta detta problem om du har en långsammare internetanslutning. Vi föreslår att du kontrollerar nätverkshastigheten på ditt system. Läs den här guiden för att lära dig hur du kontrollerar din internethastighet.
- Kontrollera serverstatus: Om spelet har några serverproblem kommer du att få problem med laddning och krasch. Så kontrollera statusen för servern genom att besöka deras sociala mediesida eller officiella webbplats för att ta reda på det.
- Sök efter speluppdateringar: Problemet med att inte ladda kommer att fortsätta om du inte har uppdaterat spelet på länge. Gå till startprogrammet där du laddade ner spelet från. Och kolla efter speluppdateringar.
- Rapportera problemet till utvecklaren: Användare som fortfarande upplever ett problem på sitt system med spelet bör rapportera det till utvecklarna. Om detta beror på en bugg kommer de att börja arbeta på en lösning på problemet.
Slutgiltiga tankar
Många användare har stött på olika problem i spelet. Vi har listat hur du kan lösa problemet. Se till att du följer de rätta stegen för att felsöka Brok the Investigator-krascher, frysningar och laddningsproblem.
Lämna ett svar