Så här rensar du Microsoft Teams cache på iPhone, iPad och Mac
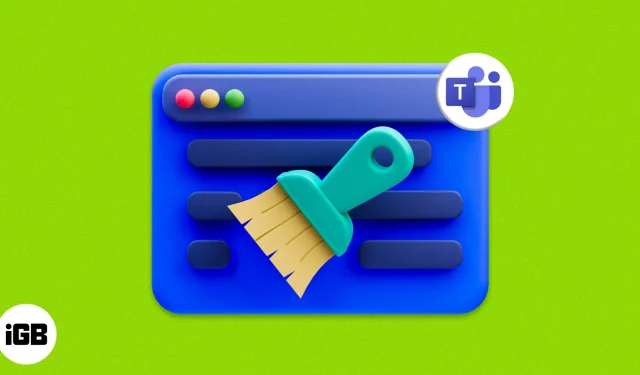
Microsoft Teams är en av de populära mötesapparna som finns tillgängliga för Mac, iPhone och iPad. Precis som alla andra appar på din enhet kommer Teams också att ha sin egen appcache, som kan ta upp utrymme och orsaka appfel eller kraschar. Det enklaste sättet att åtgärda det här problemet är att rensa Microsoft Teams cache.
Även om det kan verka tekniskt, är stegen för att rensa cachen i Microsoft Teams ganska enkla – lite enklare än att gå med i ett möte i appen. Jag nämnde hur du kan göra det på iPhone, iPad och Mac.
- Varför ska du rensa Microsoft Teams cache?
- Så här rensar du Microsoft Teams Cache på iPhone och iPad
- Hur man rensar Microsoft Teams cache på Mac
- Hur man rensar Microsoft Teams cache i en webbläsare
Varför ska du rensa Microsoft Teams cache?
Utöver de faktiska applikationsdata måste många applikationer ladda ner ytterligare filer från servrar för att ladda ner data snabbare och lagra viss annan information, samt filer för att minska nedladdningstiden. Även om detta borde hjälpa applikationen att köras effektivt, finns det också några nackdelar.
Med tiden kommer denna information att samlas och applikationen kanske inte automatiskt kan rensa cachefilerna, vilket tar upp lagringsutrymme och påverkar applikationens stabilitet eftersom den måste bearbeta mycket data. Så småningom kommer du att se problem som att frysa eller krascha; Som en lösning kan du rensa Teams app-cache.
Så här rensar du Microsoft Teams Cache på iPhone och iPad
Användare kan rensa Microsoft Teams klientcache på iPhone på följande sätt.
Ta bort Teams cache via appen
- Starta Teams-appen på din iPhone.
- Tryck på din profil eller initialer → välj Inställningar.
- Välj här Data och lagring.
- Klicka sedan på ”Rensa appdata”.
Ladda ner applikation
- Öppna appen Inställningar på iPhone → tryck på Allmänt.
- Klicka på iPhone Storage. Vänta tills programdata laddas.
- Rulla ned och välj Teams.
- Dubbelklicka på ”Ladda upp applikation” för att bekräfta ditt val.
Genom att göra det kommer den att radera all lagring som används av applikationen, förutom dokument och data. Sedan, för att återställa den, behöver du bara installera om appen om den fortfarande är tillgänglig på App Store.
Från appen Inställningar
- Starta appen Inställningar.
- Scrolla ner och klicka på ”Teams”.
- Aktivera Rensa appdata.
Hur man rensar Microsoft Teams cache på Mac
Microsoft Teams är ett program som används av många proffs eftersom Microsofts ekosystem är ett av de bästa för produktiva användare. Och om du står inför appkrascher eller andra problem på grund av appen, försök att rensa cachen.
Använder Finder
- Tvinga stängning av Microsoft Teams-appen.
- Öppna Finder.
- Klicka på Go-menyn.
- Välj ”Gå till mapp”.
- Klistra in följande och tryck på retur.
~/Library/Application Support/Microsoft/Teams - Ta bort alla filer och mappar inuti den.
Oroa dig inte; alla dessa filer är cachefiler. De finns eftersom Teams-appen konfigurerar nödvändiga filer och mappar.
Terminalanvändning
Terminalen kan användas för många ändamål, som att rensa cacheminnet för Microsoft Teams-appar. För detta”:
- Starta Terminal på Mac.
- Ange följande kommando och tryck på returtangenten.
rm -r ~/Library/Application\ Support/Microsoft/Teams
Även om du inte kommer att se någon bekräftelse, rensar det här steget Microsoft Teams cache på Mac.
Hur man rensar Microsoft Teams cache i en webbläsare
Utöver appen använder många användare Microsoft Teams i webbläsare på Mac.
Rensa Microsoft Teams Cache i Chrome
Du kan också rensa cacheminnet i Chrome för Microsoft Teams. Här är vad du behöver göra:
- Öppna Chrome och besök Teams webbsida .
- Klicka nu på hänglåsikonen i sökfältets vänstra hörn.
- Välj Webbplatsinställningar.
- Klicka här på ”Rensa data”.
Rensa Microsoft Teams Cache i Edge
- Kopiera det här kommandot i Edge-sökfältet
edge://settings/sitedata. - Klicka på ”Return”.
- Utöka nu allt av följande:
- live.com
- Microsoft.com
- Microsoftonline.com
- Klicka nu på raderingsikonen bredvid Teams.
- Fortsätt att ta bort det från alla ställen.
FAQ
När du rensar Microsoft Teams-cachen förlorar du inga viktiga filer.
När du rensar cachen raderas bara temporära filer, medan när du rensar data raderar du helt all data som finns lagrad i applikationen.
Ja. Att rensa Microsoft Teams cache på en Mac, iPhone eller iPad är säkert eftersom det bara tar bort tillfälliga filer.
Det är allt!
Jag hoppas att dessa steg hjälpte dig att rensa Microsoft Teams klientcache på iPhone, iPad och Mac. Men om du fortfarande har några förslag eller frågor, lämna dem gärna i kommentarerna.
Lämna ett svar