5 sätt att fixa Click to Download Fungerar inte i iMessage (iOS 16)
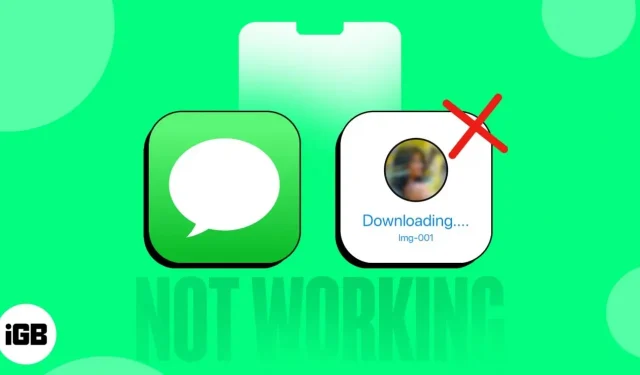
Som en populär meddelandeapp har iMessage höga förväntningar. Men precis som alla andra program kan det ibland stöta på fel eller kraschar. Ett nyligen problem med iMessage är oförmågan att ladda ner bilagor som foton, videor och ljudfiler genom att klicka på dem i en meddelandetråd.
Lyckligtvis finns det några felsökningssteg du kan vidta för att lösa det här problemet. Den här artikeln går igenom några enkla lösningar för att fixa Klicka för att ladda ner fungerar inte i iMessage på iPhone.
1. Kontrollera din internetanslutning
Om funktionen Klicka för att ladda ner i din iMessage-app inte fungerar är ett av de grundläggande stegen att kontrollera din nätverksanslutning. Det är extremt viktigt att se till att nätverksanslutningarna är tillräckligt starka för att ladda ner multimediameddelandet.
Du kan kontrollera nätverket genom att kontrollera det övre högra hörnet på din iPhone. Alternativt kan du också ta fram Control Center och se till att din iPhone är ansluten till Wi-Fi eller mobildata.
Om du har problem med att ladda upp delade media, särskilt HEIC-bilder, till dina iMessages bör du kontrollera om iMessage är aktiverat på din enhet. Följ dessa steg för att bekräfta dess status:
Se till att iMessage är på
- Öppna appen Inställningar på din iPhone.
- Välj Meddelande från menyn.
- Se till att iMessage är aktiverat.
2. Kontrollera platsen på din iPhone
Otillräckligt lagringsutrymme på din iPhone kan orsaka olika problem, inklusive oförmågan att ladda ner bilder i iMessage som körs på iOS 16. När enhetens lagringsutrymme är slut kan nya media inte laddas ner. Kontrollera den befintliga lagringen på din iPhone för att lösa problemet.
- Öppna appen Inställningar på din iPhone.
- Hitta och välj Allmänt.
- Välj iPhone Storage och se hur mycket ledigt utrymme du har.
Om du inte har tillräckligt med utrymme kan du enkelt lösa detta problem. Du kan synligt köpa ytterligare lagringsutrymme för din iPhone, samt frigöra utrymme på din iPhone eller frigöra annat utrymme på din enhet.
När du har tillräckligt med ledigt utrymme, försök att klicka på ladda ner igen för att se om det fungerar.
3. Logga ut och logga in på din iMessage
Att logga ut och in igen kan hjälpa om du upplever problemet ”Klicka för att ladda ner” med iMessage. Denna process återansluter din enhet till iMessage-servrarna, vilket kan förhindra datakorruption och kraschar. Det säkerställer också att dina iMessage-inställningar är korrekta och att ditt konto är uppdaterat. Följ dessa steg för att logga ut från iMessage.
- Starta appen Inställningar på din iPhone.
- Rulla ned och välj Meddelanden → klicka på Skicka och ta emot.
- Välj det ID som visas bredvid ditt Apple-ID.
- Välj Logga ut från popup-menyn.
Efter att ha loggat ut kan du fortfarande använda Messages som en vanlig meddelandeapp, men du kommer inte att ha tillgång till iMessage-funktioner. Logga in igen och aktivera iMessage igen. Här är hur:
- Öppna ”Inställningar”→ gå till ”Meddelanden”.
- Tryck på Skicka och ta emot.
- Tryck på Använd ditt Apple-ID för iMessage → välj Logga in. Vänta ett tag innan inloggningen är klar.
Notera. Om din iPhone inte har något SIM-kort, följ steg 1-2 och markera sedan rutan bredvid din profilikon → ange önskat Apple-ID → tryck på ”Enter” på tangentbordet för att avsluta.
4. Starta om iMessage
En annan enkel och effektiv lösning för att Tap to Download-appen inte fungerar på iPhone är att starta om appen. Att starta om Messages-appen är en enkel process. Du behöver bara stänga appen och ta bort den från appväxlaren; du kan sedan använda Messages-appen genom att starta om den.
5. Andra korrigeringar:
- Starta om din iPhone. Om bilder inte laddas i iMessage på din iOS 16-enhet är en av de enklaste och mest effektiva lösningarna att starta om din enhet.
- Uppdatera iOS: Uppdateringar på din iPhone kan fixa befintliga buggar. Om en bugg hindrade HEIC-bilder från att laddas i iMessage, skulle den senaste versionen av iOS troligen fixa det. Att uppdatera din iPhone är en enkel process, men det finns några saker du kan göra för att göra din enhet redo för den senaste uppdateringen.
- Återställ nätverksinställningar. En dålig eller opålitlig nätverksanslutning kan mycket troligt göra att funktionen Klicka för att ladda ner inte fungerar på din iPhone. För att utföra en återställning av nätverksinställningar på din iPhone, gå till Inställningar → välj Allmänt → gå till Överför eller återställ iPhone → tryck på Återställ → välj Återställ nätverksinställningar → ange ditt lösenord om du uppmanas → bekräfta och klicka på Återställ nätverksinställningar.
- Återställ iPhone: Överväg att återställa som en sista utväg efter att ha uttömt alla andra alternativ. Men innan du fortsätter med återställningsprocessen, rekommenderas det att du säkerhetskopierar din iPhone för att hålla dina data säkra och skyddade. Om du stöter på några problem kan du hitta hjälp i vår artikel om hur du fabriksåterställer iPhone.
- Kontakta Apple Support: Om du har varit frustrerad över alla tidigare försök kan du behöva besöka en Apple Store. Om det behövs kan du läsa vår artikel om att kontakta Apple Support.
Det är allt!
Jag är säker på att ovanstående metoder hjälpte dig att lösa problemet. Om du har några andra problem med din iPhone, vänligen lämna dina frågor nedan så hjälper jag gärna till.
Lämna ett svar