Så här anpassar du Safari-startsidan på macOS Ventura
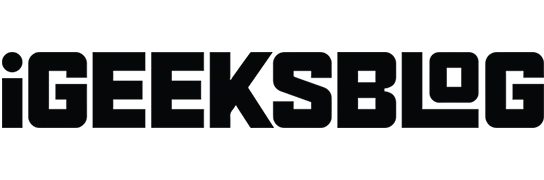
Apple-användare är alltför bekanta med begränsningarna med att anpassa Apple-produkter. På din Mac kan du dock anpassa Safaris startsida och se till att alla dina webbbehov finns på ett bekvämt ställe.
Om Safari är din standardwebbläsare på din Mac, så här piffar du upp din startsida för en mer personlig och bekväm surfupplevelse.
Safari startsida funktioner på Mac
Safaris startsida är det första du ser när du öppnar Safari-fönstret. Detta gör det till den perfekta platsen att lagra alla webbplatser du använder regelbundet. Naturligtvis kan du också skapa flikgrupper i Safari samtidigt som du hanterar flera flikar och organiserar saker, men en anpassningsbar startsida låter dig göra mer.
Om du inte ser Safaris startsida när du startar Safari kan du ställa in den så att den visas när du öppnar ett nytt fönster. Så här gör du:
- Öppna Safari → gå till menyraden och klicka på Safari.
- Välj Inställningar.
- Klicka på fliken Allmänt och välj Startsida från rullgardinsmenyn bredvid Nya fönster öppnade med.
Här är några av Safari-startsidans funktioner som du kan använda:
Ändra Safari Start Page Background på Mac
Det första du kommer att lägga märke till är en vanlig grå bakgrund när du startar Safari. Även om det inte är något fel med det, kan du piffa upp din Safari genom att välja en mer livlig bakgrund. Gör det:
- Öppna ett nytt fönster och klicka på menyikonen i det nedre högra hörnet.
- Markera rutan Bakgrundsbild → klicka på ikonen Lägg till (+).
- Välj en av de tillgängliga bilderna från Desktop Photos eller välj en bild från en annan mapp.
Lägg till favoriter på Safaris startsida på Mac
Medan dina bokmärken är säkert undangömt i Safaris sidofält, kan du lägga till favoritwebbplatser som du besöker ofta för att göra dem mer tillgängliga. För detta:
- Öppna en webbplats.
- Högerklicka på plusikonen bredvid webbplatsen.
- Välj Favoriter.
Inkludera din läslista på Safaris startsida
Det finns webbsidor som vi bara vill behålla för framtida läsning, men de är inte tillräckligt viktiga för att göra vår favoritlista. Om så är fallet är läslistan det bästa stället för dem. Öppna bara ett nytt fönster och markera ”Läslista” på menyikonen.
När du är på en webbsida som du vill spara, tryck bara på Shift + Cmd (⌘) + D för att omedelbart spara den i din läslista.
Att spara saker du vill läsa senare i din läslista på din startsida är en bra visuell påminnelse som gör det mer troligt att du läser det nästa gång du ser det.
Startsida på alla enheter
Om du använder Apples ekosystem kan det vara praktiskt att ha samma startsidesinställningar på alla enheter för att komma åt alla dina favoriter och läslistor, oavsett vilken enhet du använder för närvarande.
Använd iCloud för att synkronisera Safari-flikar mellan enheter
På samma sätt kan du aktivera iCloud för Safari på alla dina enheter, vilket gör det lättare att arbeta på alla enheter.
Se till att du är inloggad med samma Apple-ID och att Safari är aktiverat i alla din enhets iCloud-inställningar. Så här kan du aktivera iCloud på dina enheter:
På din Mac:
- Gå till Apple-menyn → Systeminställningar.
- Välj [ditt namn] högst upp i sidofältet → klicka på iCloud till höger.
- Slå på Safari.
På din iPhone/iPad:
- Gå till Inställningar → [ditt namn] → iCloud.
- Klicka på Visa alla → aktivera Safari.
Visa sekretessrapport
Apple tar integritet och säkerhet på allvar. Om du är orolig för vilka sidor du besöker och vilka webbplatser som försöker spåra din aktivitet, kommer Safaris sekretessrapport att visa dig hur många spårare som har blockerats och vilka webbplatser som vill spåra dig.
Andra funktioner på Safaris startsida
Utöver de som nämns ovan, nedan finns andra funktioner som du kanske vill se på Safaris startsida:
- Nyligen stängda flikar: Detta visar webbplatserna från de flikar du nyligen har stängt i den valda flikgruppen.
- Ofta besökt: Detta indikerar webbplatser som du nyligen eller ofta har besökt.
- Delas med dig: Innehåller videor, berättelser, nyheter och andra länkar som du har delat med dig i meddelanden.
- Siri-förslag: Visar föreslagna webbplatser som finns i Mail, Messages och andra appar.
Hur man döljer eller visar startsideelement
Safaris startsida är helt anpassningsbar och låter dig välja vilka element du vill visa eller dölja. För att visa eller dölja objekt, gå till ikonen Hemmeny och markera eller avmarkera objekt.
Hur man tar bort objekt från Safaris startsida på Mac
Om du fortsätter att se Siri-förslag som du inte längre vill visa, högerklicka på dem och välj Föreslå inte den här webbplatsen från popup-menyn.
Hur man ordnar om objekt på Safaris startsida på Mac
Komplettering…
Safaris startsida är ett kraftfullt verktyg för att snabbt komma åt dina favoritwebbplatser och ditt favoritinnehåll. Alla dessa funktioner gör Safari till din favoritwebbläsare för alla dina webbbehov.
Om du har andra Apple-enheter, använd de synkroniserade Safari-inställningarna på alla dina enheter. Detta säkerställer att du har samma startsida på alla dina enheter.
Hoppas det här hjälper!
Lämna ett svar