Hur man säkerhetskopierar Windows Terminal Settings
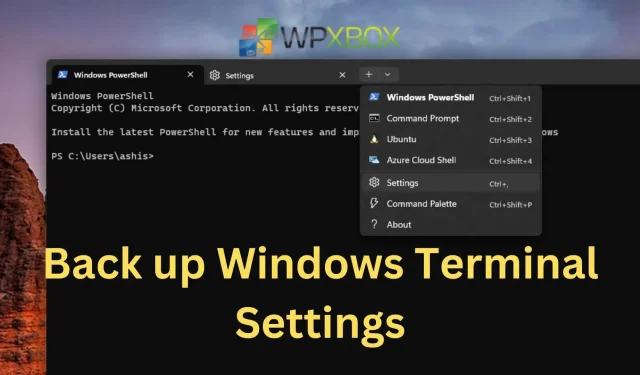
Windows Terminal, som alla andra verktyg i Windows, kan anpassas. Användare som använder terminalen eller kommandoraden justerar ofta text, färg, miljövariabler och så vidare. Men om Windows-terminalen av någon anledning återställs förlorar du alla dina inställningar. Det här inlägget förklarar hur du säkerhetskopierar Windows Terminal-inställningar.
Om du vill återskapa samma konfiguration på dina andra enheter är det ofta användbart att kunna säkerhetskopiera dina Windows Terminal-inställningar. Konfigurationsändringar bör återställas. Eller så kanske du kan börja om med samma inställningar.
Hur man säkerhetskopierar Windows Terminal Settings
För att manuellt säkerhetskopiera dina Windows Terminal-inställningar kan du använda File Explorer, Command Prompt eller PowerShell för att kopiera och spara filen till en annan plats.
1] Filutforskarmetod för att säkerhetskopiera Windows Terminal Settings
Stäng programmet och följ dessa instruktioner för att manuellt säkerhetskopiera dina Windows Terminal-inställningar via Filutforskaren.
- För att komma åt konfigurationsfilmappen, kopiera och klistra in följande sökväg i filutforskarens adressfält och tryck på Retur.
%LocalAppData%\Packages\Microsoft.WindowsTerminal_8wekyb3d8bbwe\LocalState
- Högerklicka på filen settings.json och klicka på kopieringsknappen.
- Navigera till mappen där du vill spara dina säkerhetskopieringsinställningar, högerklicka och välj knappen Klistra in.
När du har slutfört stegen kommer säkerhetskopian av filen att sparas i den mapp du valde.
2] Använd Terminal för att säkerhetskopiera Windows Terminal-inställningar
Använd stegen nedan för att säkerhetskopiera Terminal Application-inställningar med kommandotolken eller PowerShell. Så här gör du:
- På en Windows-dator högerklickar du på Windows-logotypen och väljer Windows Terminal.
- För att säkerhetskopiera filen settings.json, kopiera och klistra in kommandot och tryck på Retur.
Скопируйте C:\Users\sjc-12\AppData\Local\Packages\Microsoft.WindowsTerminal_8wekyb3d8bbwe\LocalState\settings.json C:\Users\sjc-12\Downloads
Notera. I kommandot, ersätt sjc-12 med ditt användarnamn och sökvägen till mappen där du vill spara säkerhetskopian.
När du har slutfört dessa steg kommer filen settings.json att kopieras till den plats du väljer.
Relaterat: Hur man ställer in Windows Terminal
Hur verifierar och återställer jag Windows Terminal backup?
Det bästa sättet att verifiera en fil är att återställa den till en annan plats eller på samma dator. När du väl har gjort det, så här återställer du när du behöver det.
1] Använd File Explorer för att reparera Windows Terminal
Stäng programmet och följ dessa steg för att återställa terminalinställningsfilen manuellt:
- Navigera till säkerhetskopieringsmappen i File Explorer där du sparade säkerhetskopian.
- Högerklicka på filen settings.json och klicka på kopieringsknappen.
- Navigera till din Windows Terminal-mapp (sökväg nedan) och klistra in eller ersätt den befintliga filen med den du kopierade.
%LocalAppData%\Packages\Microsoft.WindowsTerminal_8wekyb3d8bbwe\LocalState
2] Använd kommandon för att återställa Windows Terminal Settings
Använd stegen nedan för att återställa filen settings.json för Windows Terminal-applikationen:
- På en Windows-dator högerklickar du på Windows-logotypen och väljer Windows Terminal.
- Kopiera och klistra in följande kommando i Windows Terminal-fönstret och tryck på Enter.
Скопируйте C:\Users\sjc-12\Documents\wt_backup\settings.json %LocalAppData%\Packages\Microsoft.WindowsTerminal_8wekyb3d8bbwe\LocalState
- I kommandot ersätter du C:\Users\sjc-12\Documents\wt_backup\ med användarnamnet på din dator och sökvägen till mappen där du vill spara säkerhetskopian.
Slutsats
Så här är hur du kan säkerhetskopiera dina Windows Terminal-inställningar. Efter att ha säkerhetskopierat filen settings.json kan du kontrollera och återställa dina Windows Terminal-inställningar med File Explorer och kommandon. Jag hoppas att den här artikeln var till hjälp!
Lämna ett svar