Så här ställer du in ditt föredragna ljud- och undertextspråk som standard på Apple TV
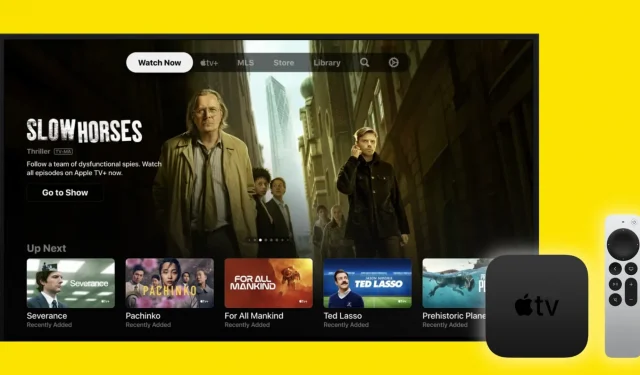
Den här guiden visar hur du ställer in dina föredragna ljud- och undertextspråk som standard på Apple TV och Apple TV-appen på iPhone, iPad och Mac.
Om ljud- och undertextspråket på Apple TV
Audio. Som standard spelas videorna du börjar titta på på Apple TV på originalspråket.
Undertexter: Om det du spelar är på ett annat språk än din Apple TV, aktiveras undertexter automatiskt baserat på språket på din Apple TV (Inställningar > Allmänt > Apple TV-språk).
Du har dock två alternativ om du föredrar att titta på innehåll eller läsa undertexter på ett annat språk:
- Ändra språket för ljud och undertexter direkt på skärmen på videospelaren.
- Ändra standardspråk för ljud och undertexter.
Nu, om du behöver titta på en engångsvideo på ett annat språk, kommer det inte att vara svårt att ändra språket för ljud och undertexter på videospelarens skärm med hjälp av undertextknappen och ljudknappen.
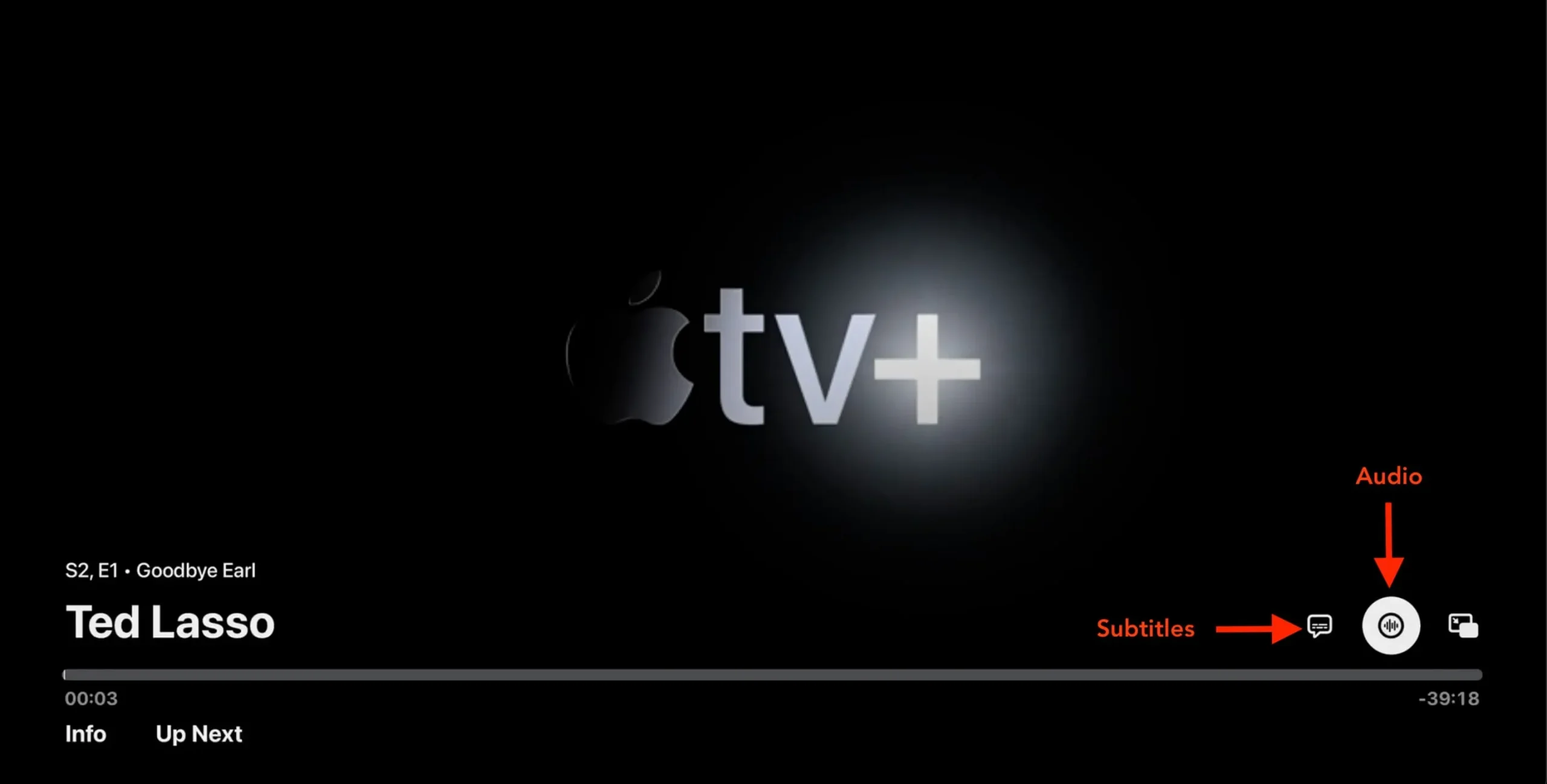
Men om du alltid vill njuta av TV-program och filmer på ett specifikt språk bör du ändra standardinställningarna för ljud och undertexter på din Apple TV. Din Apple TV kommer då automatiskt att spela upp videon på ditt föredragna ljudspråk (om tillgängligt) och även visa undertexter på det valda språket. Så här gör du.
Ställ in standardljudspråk på Apple TV
- Öppna appen Inställningar på din TV .
- Välj Video och ljud.
- Rulla ned till ”Ljudspråk” och välj det.
- Välj nu önskat ljudspråk annat än ”Auto”.
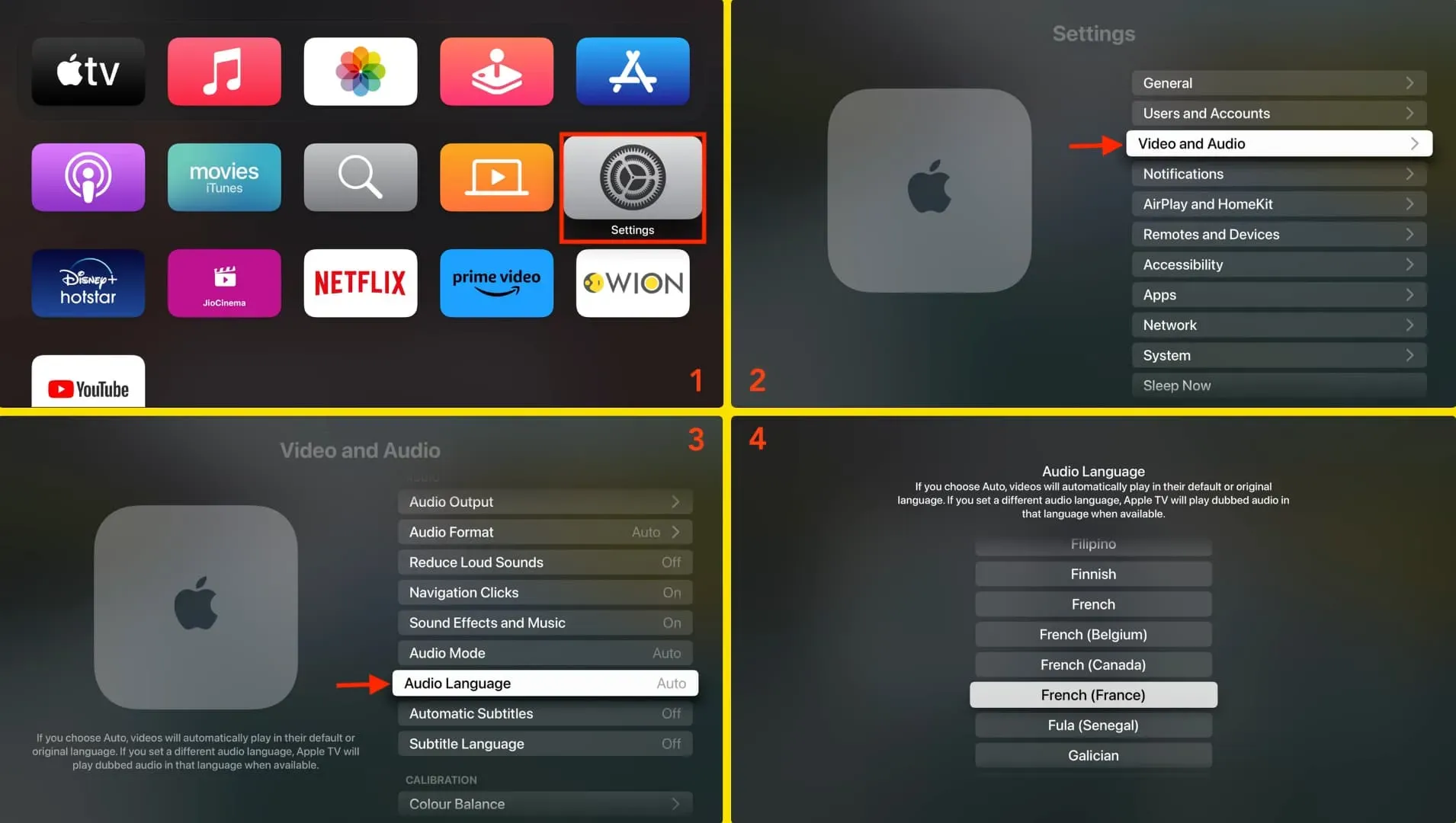
Från och med nu kommer Apple TV att spela upp program och filmer på det dubbade ljudspråket du valde i steg 4.
Ställ in standardspråk för undertexter på Apple TV
- Gå till TV-inställningar.
- Välj Video och ljud.
- Rulla ned till Automatisk undertext och klicka en gång för att stänga av den.
- Klicka sedan på ”Subtitle Language”.
- Välj det språk som du vill se alla dina undertexter på.

Det är viktigt att notera:
1) Även om du kan ställa in standardspråk för ljud och undertexter, fungerar de bara när de är tillgängliga. Anta till exempel att du har ställt in språket för ljud och undertexter på franska, men TV-programmet du försöker titta på är inte tillgängligt med franskt ljud och har inte franska undertexter. I det här fallet kommer denna show att spelas på originalspråket. Du kan se de ljud- och undertextspråk som stöds för programmet eller filmen i beskrivningsavsnittet på Apple TV.
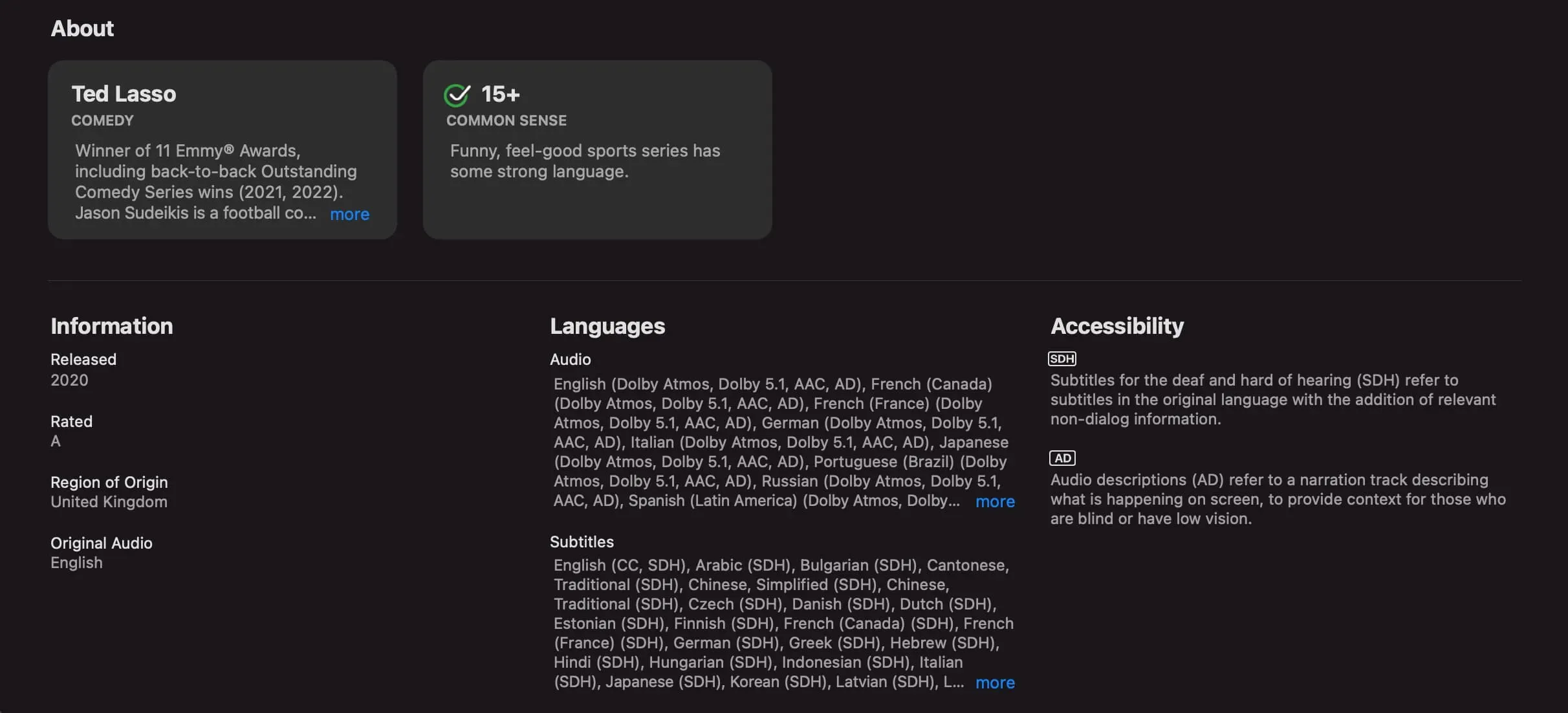
2) Ovanstående inställningar gäller för Apple TV-appen och liknande Apple-appar som iTunes/Movie Store. De kanske inte påverkar tredjepartsappar eftersom de flesta tredjepartsappar har sina egna ljud- och undertextinställningar.
3) Vilket undertextspråk du ser i förhandsvisningar/trailers kan bero på ditt land/region och inte på språket du har valt ovan.
Tips: Vill du inte se undertexter på Apple TV alls? Inaktivera automatiska undertexter och välj ”Av” för alternativet Undertextspråk. Efter det kommer inte undertexter att visas när du börjar titta.
Ändra standardljudspråket för Apple TV-appen
I föregående avsnitt pratade vi om att ändra ljudspråket på Apple TV, Apples lilla fysiska videoströmningsenhet. Vi kommer nu att titta på hur du ändrar standardljudspråket om du tittar på innehåll i TV-appen på andra enheter som Smart TV, iPhone, iPad eller dator.
iPhone eller iPad
- Öppna appen Inställningar.
- Rulla ned och tryck på TV.
- Klicka på ”Ljudspråk” och välj önskat språk.
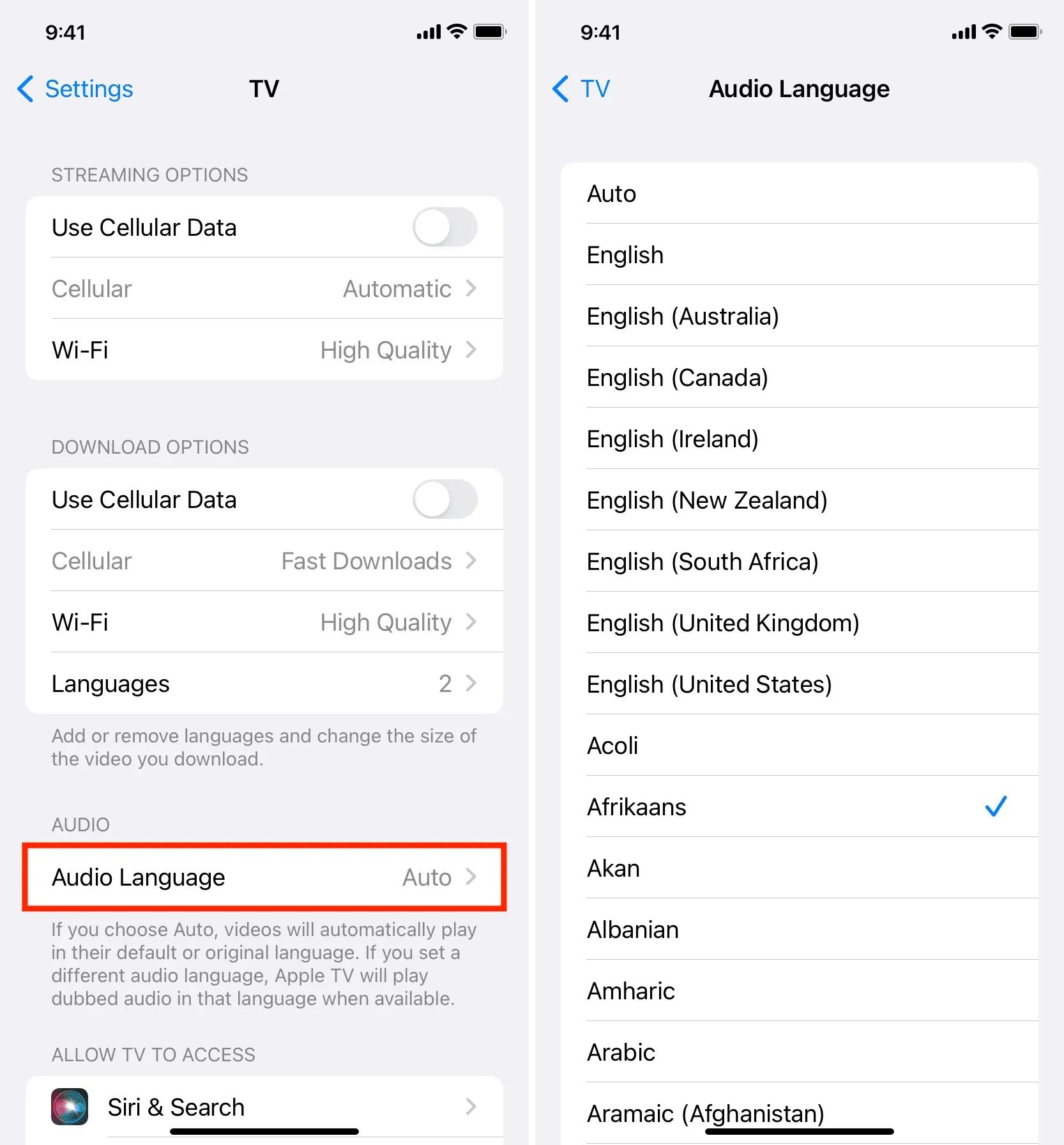
Mac eller PC
Du kan välja ljudspråk medan du spelar upp en video i Apple TV-appen på din Windows-dator eller Mac med hjälp av ljudknappen i det nedre högra hörnet av skärmen.
Lämna ett svar