Blir du försenad eller inga aviseringar från Mail-appen på iPhone? Så här fixar du det
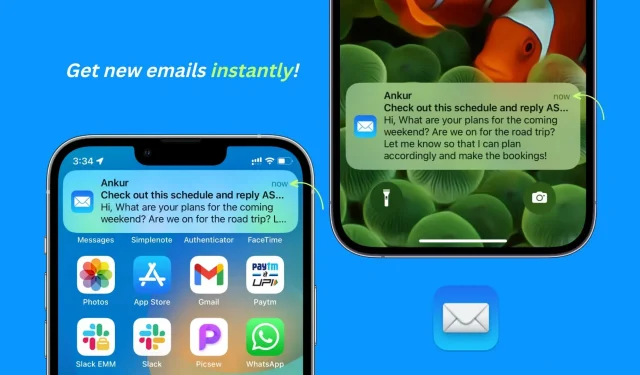
Du kanske har märkt att den inbyggda Apple Mail-appen på iPhone och iPad inte alltid meddelar dig om nya e-postmeddelanden när de kommer. I den här guiden har vi listat alla lösningar för att åtgärda det här problemet och hjälpa dig att få nya e-postmeddelanden i tid och utan dröjsmål.
Problem med e-postfördröjning och hur man åtgärdar det
Som en långvarig Apple-användare märkte jag att:
- Standardappen för e-post försenar avsevärt nya e-postmeddelanden och skickar dem efter ett tag. Ibland kan nya e-postmeddelanden komma in under de följande dagarna!
- Du kanske inte får nya e-postmeddelanden förrän du ansluter din iPhone till en laddare.
- Mail-appen tar inte emot nya e-postmeddelanden förrän du öppnar den och sveper nedåt för att uppdatera den.
- Nya e-postaviseringar i Apple Mail-appen piper inte eller visar en meddelandebanner. De kan komma osynligt och samlas i meddelandecentret.
Lösningarna nedan kommer att lösa alla dessa problem och liknande.
1. Inaktivera lågenergiläge.
När din iPhone är i energisparläge är många funktioner tillfälligt inaktiverade eller begränsade för att spara på batteriet. En av de berörda åtgärderna är att ta emot e-post.
Så nya e-postmeddelanden kommer att försenas när din iPhone är i lågenergiläge (gul batteriikon).
För att åtgärda det här problemet, stäng av energisparläget på din iPhone genom att gå till Inställningar > Batteri. Om det är av största vikt att få nya e-postmeddelanden kan du till och med tvinga din iPhone att aldrig gå in i lågströmsläge.
2. Ställ in push-meddelanden via e-post
iOS Mail-appen har tre alternativ för att ta emot nya e-postmeddelanden från e-postservern:
- Push: Den ”sänder” omedelbart eller visar dig nya e-postmeddelanden (förutsatt att energisparläget är inaktiverat och andra aviseringsinställningar är inställda).
- Ta emot: Den kommer att ta emot nya e-postmeddelanden automatiskt när din iPhone laddas och ansluts till Wi-Fi, eller så kan du ställa in den för att ta emot nya e-postmeddelanden var 15:e, 30:e eller 60:e minut.
- Manuell: Du kommer bara att se nya e-postmeddelanden när du öppnar Mail-appen.
Uppenbarligen vill du att din e-postapp omedelbart ska skicka nya e-postmeddelanden, men detta orsakar två problem:
- Apple Mail-appen kan inte skicka nya aviseringar från ett tillagt Gmail-konto eller de flesta andra e-posttjänster. Push stöds endast av iCloud, Outlook och vissa andra tjänster.
- Push drar mest batteri jämfört med Hämta och Manuell.
Men eftersom vårt mål här är att ta emot nya e-postmeddelanden direkt, följ dessa steg för att ställa in iPhone Mail-appen för att skicka nya e-postmeddelanden:
- Öppna appen Inställningar.
- Rulla ned och välj Mail.
- Klicka på ”Konton”.
- Klicka på Hämta ny data.
- Aktivera Push.
- Slutligen, se till att det står ”Push” bredvid din iCloud eller andra sekundära e-posttjänster som stöds. Om inte, tryck på den och välj ”Skicka” under rubriken ”Välj schema”.

Om försenade Gmail-aviseringar i iPhone Mail-appen
Som nämnts, om du använder Gmail eller en annan e-posttjänst (som e-post på ditt kontor eller din webbplats) i Mail-appen, är det bäst att välja ”Sampling” och ställa in schemat till ”Sampling var 15:e minut.” Men även det, även i bästa fall, kommer att försena dina nya e-postmeddelanden med cirka 15 minuter. Så om Gmail är din primära e-posttjänst, kolla in vårt sista tips.

3. Korrigera inställningarna för meddelanden i e-postprogrammet.
Så här justerar du inställningarna för Mail-appen om du inte ser banners för e-postmeddelanden eller om nya e-postmeddelanden inte visas på din iPhones låsskärm:
- Öppna appen Inställningar och tryck på Aviseringar.
- Välj Mail från programlistan.
- Se till att Tillåt aviseringar är grönt.
- Efter det, markera rutorna för Låsskärm, Aviseringscenter och Banners.

4. Aktivera aviseringar för andra e-postkonton.
- Tryck på Anpassa aviseringar på skärmen för meddelandeinställningar i e-postappen.
- Välj det e-postkonto du lade till och aktivera aviseringsreglaget för att få ett meddelande när ett e-postmeddelande skickas till det kontot.

5. Anpassa aviseringsljudet för nya e-postmeddelanden
Apple vet att människor får många nya e-postmeddelanden varje dag (de flesta av dem är skräppost, kampanjer och nyhetsbrev). Därför ljuder inte alla nya e-postvarningar (förutom VIPs) som standard. Men du kan enkelt ändra detta:
- Följ stegen ovan för att komma till dina inställningar för e-postmeddelanden.
- Tryck på Ljud.
- Välj en annan varningston än ”Ingen” (standard).

6. Använd e-postappens VIP-funktion
Mail-appen låter dig lägga till viktiga personer som VIP, och e-postmeddelanden från VIPs åsidosätter andra inställningar för Mail-aviseringar. Som en allmän regel bör VIP-aviseringar komma fram i tid och varna dig med ett ljud (Inställningar > Aviseringar > E-post > Anpassa aviseringar > VIP).
7. Aktivera e-posttråd
Om du fått många e-postsvar i en tråd kan du ha stängt av det, vilket stoppar alla aviseringar om nya meddelanden i den e-posttråden. Så här aktiverar du det:
- Öppna Mail-appen och vara på skärmen Inkorg.
- Leta efter ett e-postmeddelande med en liten tyst klockikon.
- Tryck och håll ned det här e-postmeddelandet och tryck sedan på Ljud av. Du kan också svepa åt vänster och trycka på Mer > Slå på ljudet.

8. Aktivera bakgrundsappuppdatering för e-postappen.
När bakgrundsappuppdatering är aktiverad kan appar ta emot nytt innehåll i bakgrunden och därmed hålla sig uppdaterade, vilket hjälper dig att få meddelanden om nya appar i tid.
För att aktivera bakgrundsappuppdatering, gå till Inställningar > Allmänt > Bakgrundsappuppdatering. Se till att det är aktiverat. Om inte, tryck på den och välj Wi-Fi och mobildata.
9. Uteslut Mail-appen från meddelandesammanfattningen.
- Gå till ”iPhone-inställningar” och klicka på ”Meddelanden”.
- Tryck på Schemalagd sammanfattning.
- På nästa skärm kan du stänga av den schemalagda sammanfattningen.
- Eller, om du gillar den här funktionen, stäng av reglaget bredvid Mail för att utesluta den från din schemalagda sammanfattning. Efter det, medan aviseringar från andra appar skjuts upp och inkluderas i den schemalagda sammanfattningen, bör meddelanden från Mail-appen nå dig omedelbart.

10. Inaktivera lågdataläget
När din iPhone är i lågdataläge använder den mobildata eller Wi-Fi sparsamt. Detta kan leda till att appar får nytt innehåll och aviseringar på ett begränsat sätt. Överväg därför att inaktivera detta datasparläge om du använder det.
11. Stäng av Stör ej eller Fokusera.
Det säger sig självt att du inte kommer att få nya appaviseringar och e-postaviseringar om din iPhone är i Stör ej-läge eller ett visst fokus är aktivt. Så här stänger du av dem:
- Öppna iPhone Control Center.
- Om fokusikonen är färgad trycker du på ikonen för att stänga av den. Du kan också klicka på namnet på fokus och klicka på det igen på nästa skärm för att stänga av det.

12. Starta om din iPhone regelbundet
Försenade appaviseringar kan också orsakas av fel som din iPhone upptäcker under normal användning. Det bästa sättet att lösa det här problemet är att stänga av och slå på din iPhone med jämna mellanrum. Jag personligen gör detta varannan eller var tredje dag.
13. Se till att din iPhone förblir ansluten till internet
Låt oss föreställa oss en situation där du stänger av din iPhones mobildata. Nu, om ditt hem- eller kontors-Wi-Fi slutar fungera eller du lämnar ditt hem, går din iPhone offline, vilket uppenbarligen betyder inga nya e-postaviseringar.
Ett sätt att lösa detta problem är att lämna mobildata på. Din iPhone kommer att använda den automatiskt när den kopplas bort från Wi-Fi.
14. Uppdatera din iPhone eller iPad
Om din iPhone har en äldre version av iOS, uppdatera den i Inställningar > Allmänt > Programuppdatering.
15. Ställ in rätt Apple Watch Mail-aviseringar
- Öppna Watch-appen på din iPhone och tryck på Notifications > Mail.
- Om ”Anpassad” är valt, se till att ”Tillåt aviseringar” också är markerat.
- Efter det, tryck på ett e-postkonto som iCloud eller Gmail och slå på strömbrytaren för ”Visa varningar från iCloud eller Gmail”.

Notera. Förutom anpassade inställningar kan du också bara välja Mirror My iPhone. Och om du inte vill få e-postvarningar på din Apple Watch väljer du Anpassad och sedan Aviseringar av.
16. Ta bort och lägg till ditt e-postkonto igen.
Ibland kommer nya meddelanden inte fram eller försenas av okända anledningar. Du kan fixa detta genom att ta bort det här kontot från Mail-appen och lägga till det igen.
17. Återställ Mail-appen på iPhone.
Men det finns problem? Gå vidare och starta om Mail-appen, vilket innebär att du raderar alla e-postkonton och gör en ny installation av appen när den har avinstallerats.
18. Återställ iPhone nätverksinställningar
Om du fortfarande inte kan ta emot nya e-postaviseringar i tid, återställ alla nätverksinställningar och det borde hjälpa.
19. Byt till en annan e-postapp
Slutligen, oavsett vad du gör, kommer nya e-postmeddelanden från Gmail och de flesta andra tjänster att försenas om du använder dem i Apple Mail-appen. Så jag föreslår att du skaffar en e-postapp från tredje part om e-postmeddelanden är viktiga för dig och du behöver läsa och svara på nya e-postmeddelanden direkt.
På min iPhone använder jag den officiella Gmail- och Edison Mail- appen. Dessa appar skickar nya e-postmeddelanden direkt och jag har inte haft några klagomål. Du kan också prova Microsoft Outlook , Spark , Zoho Mail , Newton Mail eller någon av de andra apparna.
Viktig! Om du får för många e-postaviseringar från Gmail kan du kontrollera detta genom att göra följande:
- Öppna Gmail-appen och välj ditt e-postkonto genom att trycka på din profilbild.
- Tryck på menyikonen (tre korta rader) uppe till vänster och välj Inställningar.
- Klicka på ”E-postmeddelanden” och välj ”Endast grundläggande” eller ”Endast hög prioritet”. Detta kommer att meddela dig om viktiga nya e-postmeddelanden och tysta resten.

Lämna ett svar