Hur man åtgärdar Steam-fel utan internetanslutning
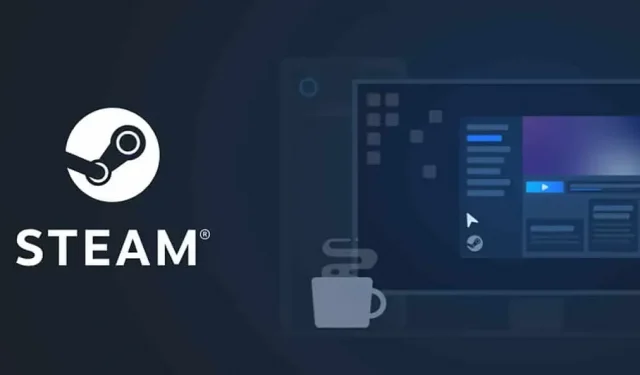
Vi hoppas att ni alla känner till Steam-appen. Det är en mycket känd lekbutik och startprogram där du kan hitta över tusen gratis och betalda appar och spel. Användare har använt Steam-appen för spel under lång tid. Steam-appen är väldigt stabil efter många uppdateringar; Det finns dock vissa problem som användare möter.
Användare rapporterar felet ”Ingen internetanslutning”. På grund av problemet kan spelare inte spela spelet och använda appen. Det orsakar också problem när du laddar appen. Nu letar spelarna efter sätt att lösa problemet. Vi har en guide som hjälper dig att lösa felet ”Ingen internetanslutning” i Steam-appen. Så låt oss börja med det.
Åtgärda Steam-felet ”Ingen internetanslutning”
Det finns olika sätt att fixa Steam-felet ”Ingen Internetanslutning”. Men vi kommer att lista de 10 bästa sätten att lösa problemet. Låt oss ta reda på om dem.
Kontrollera din internetanslutning
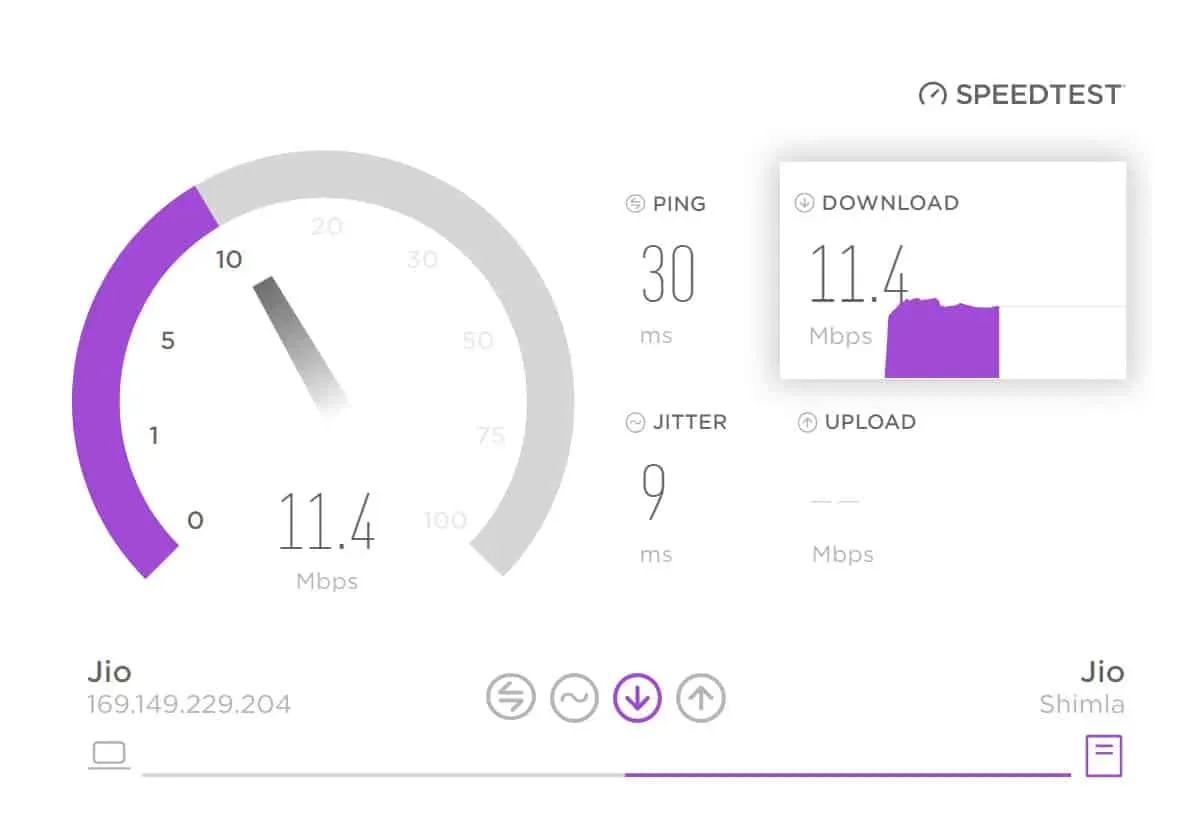
Det första du bör göra är att kontrollera din internetanslutning. Internetanslutningen du kanske använder har en dålig internetanslutning vilket gör att ett internetanslutningsfel uppstår på ditt system när du använder Steam. Vi rekommenderar att du kontrollerar internetanslutningen på ditt system för att säkerställa att internet du är ansluten till ger bra internethastighet. Många användare stod inför samma problem men senare upptäckte de att det berodde på den långsamma internetanslutningen i deras system. Du kan kolla in den här guiden för att lära dig hur du testar din internetanslutning.
Kör Steam i administratörsläge
Du kan också prova att köra Steam i administratörsläge för att åtgärda det här problemet. Detta beror på att felet att ingen internetanslutning kan uppstå på grund av att komponenten inte laddas på ditt system. Därför föreslår vi att du försöker köra spelet med administratörsrättigheter för att se till att programmet har tillräckligt med resurser för att fungera korrekt. Du måste följa stegen nedan för att göra det.
- Välj Steam-programfilen.
- Högerklicka på programmet och välj ”Kör som administratör”.
- Vänta nu tills applikationen startar.
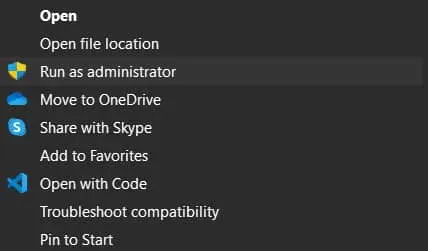
Efter det, om applikationen börjar fungera korrekt utan problem, måste du göra denna inställning permanent. Vi har listat stegen nedan, kolla in dem för att veta om det.
- Välj Steam-programfilen.
- Högerklicka på programmet och välj ”Egenskaper”.
- Välj fliken ”Kompatibilitet”.
- Markera rutan ”Kör det här programmet som administratör”.
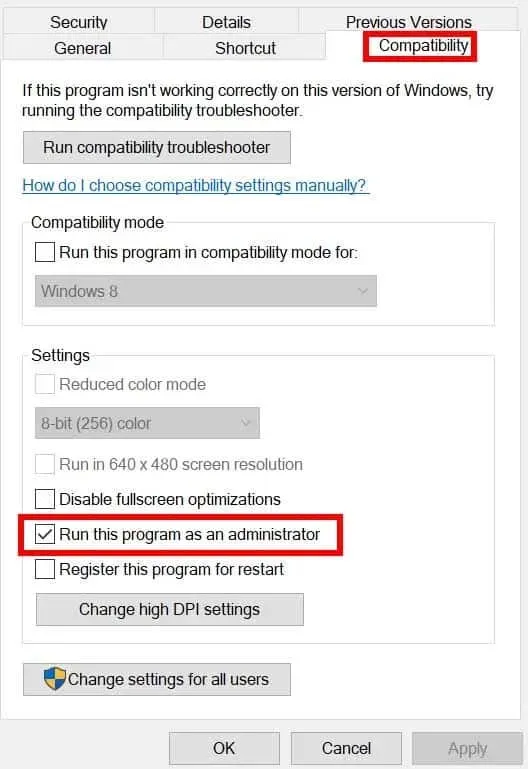
- Klicka på OK för att spara dina ändringar. Det är allt.
Prova att använda en fast internetanslutning

Eftersom problemet uppstår på grund av internetanslutningen; därför rekommenderar vi att du försöker använda en trådbunden internetanslutning för att undvika sådana problem. En trådbunden Internetanslutning ger en stabil Internetanslutning för användarna. Så dess användning kommer att vara den bästa för dig.
Kontrollera Steam-serverstatus
Steam-appen lägger regelbundet till tusentals appar och spel till sin butik. Eftersom antalet appar och spel växer för varje dag besöker användare även play store för att ladda ner och använda dem. Det finns en möjlighet att Steam-applikationen på grund av den högre trafiken inte kan hantera trafiken och visar ett felmeddelande.
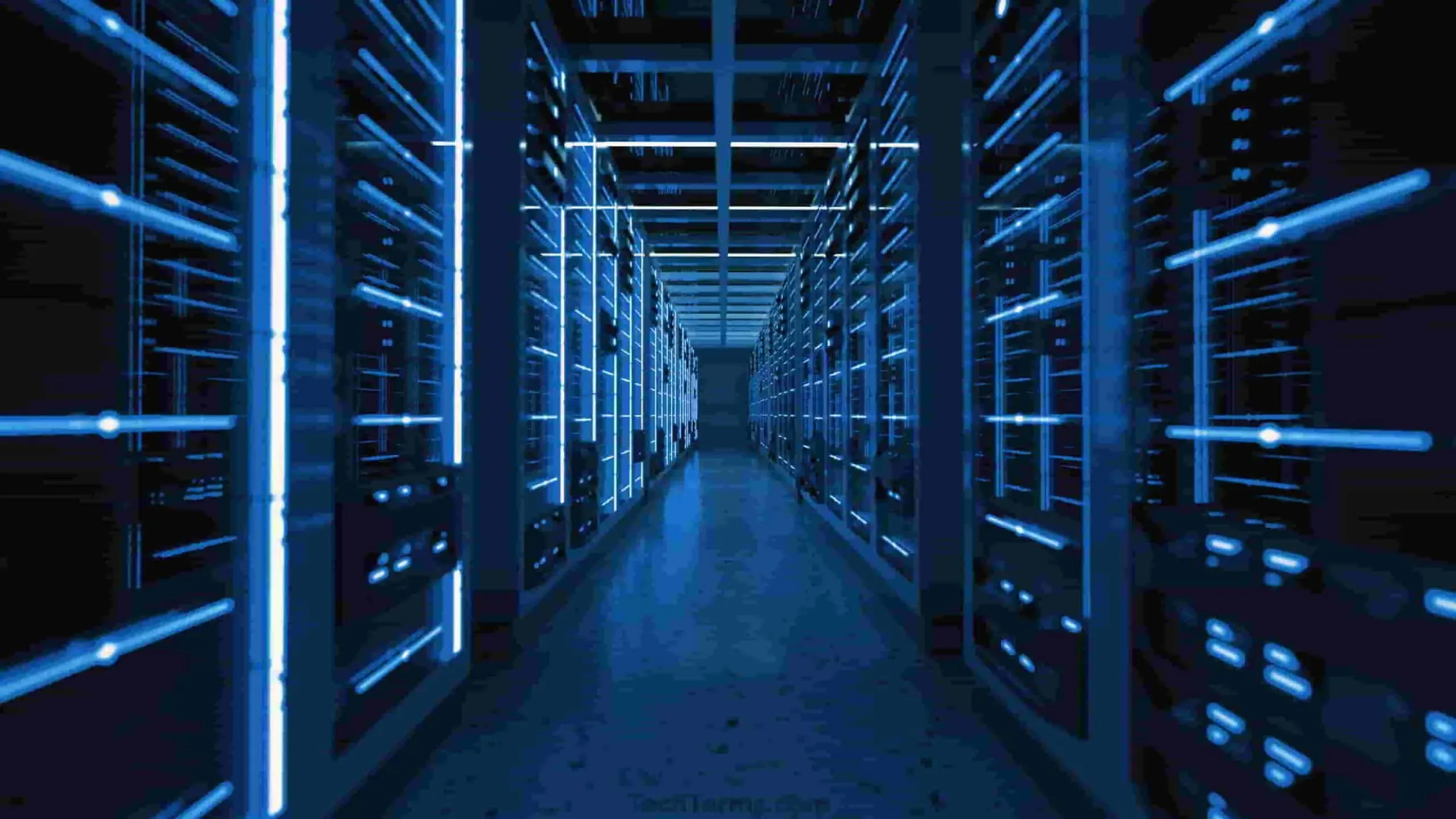
Vi föreslår att du kontrollerar statusen för Steam-servern för att säkerställa att alla Steam-servrar är igång och att det inte finns några problem på deras sida. Däremot kan ett problem uppstå om det finns några problem på deras sida. Du måste vänta på att utvecklarna fixar detta. Att prova metoderna vid denna tidpunkt hjälper inte heller att lösa problemet.
Starta om Steam Connection
Du kan också prova att starta om Steam Connection på ditt system för att lösa problemet med No Internet Connection Error. För att starta om Steam Connection måste du följa stegen nedan.
- Öppna Steam-appen.
- Välj Steam i det övre vänstra hörnet av skärmen.
- Välj Gå online.
- Välj nu Anslut till Internet.
- Efter det väljer du ”Starta om Steam”.
Steam-anslutningen kommer nu att starta om. Förmodligen kommer problemet att lösas.
Uppdatera nätverksdrivrutiner
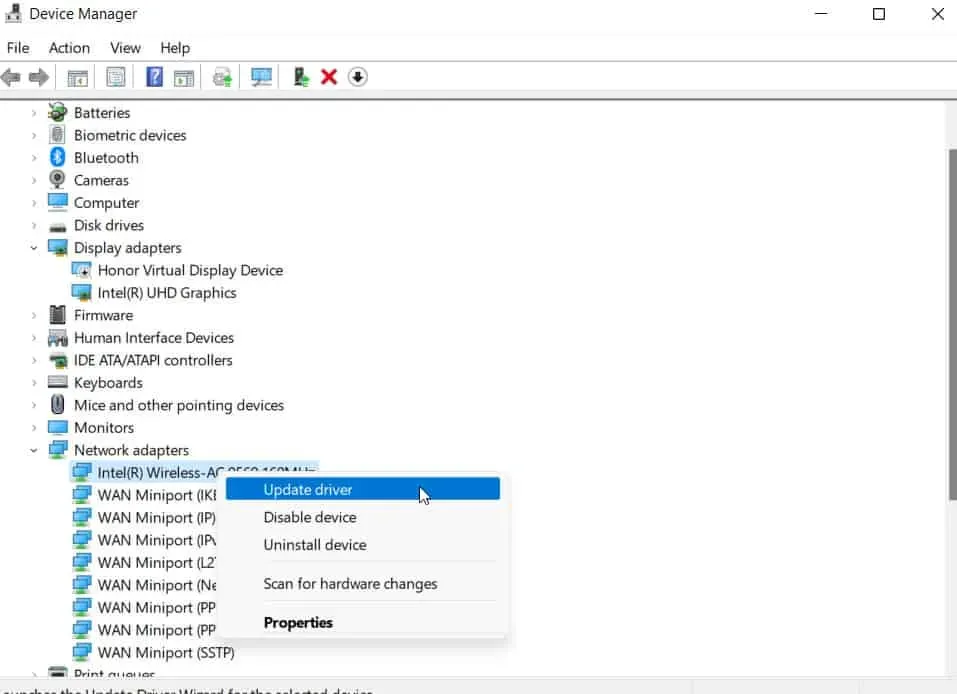
Du kan också prova att uppdatera nätverksdrivrutinerna på ditt system för att åtgärda problemet. Om du inte vet så finns det tusentals spelare som står inför samma systemproblem och inte uppdaterar sina drivrutiner. Vi rekommenderar att du ser till att ditt systems nätverksdrivrutin kör den senaste versionen. Du kan enkelt uppdatera nätverksdrivrutinen på ditt system genom att följa stegen i den här guiden. Efter det, starta om ditt system och kontrollera om problemet är löst.
Stäng onödig bakgrundsprocess
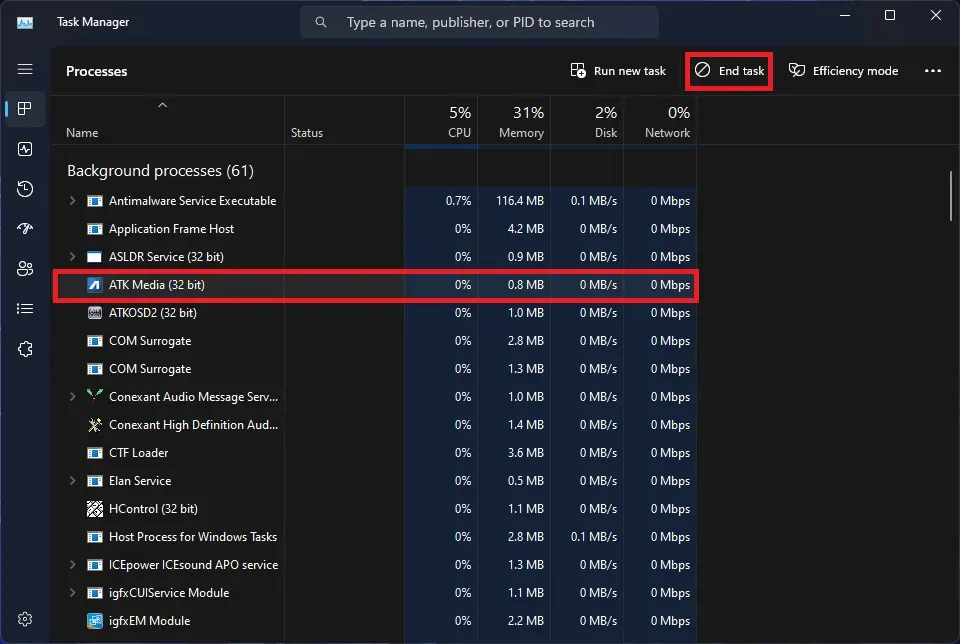
Problemet med att Steam inte fungerar korrekt kan också uppstå om applikationen inte får tillräckligt med resurser. Detta kan hända på grund av onödiga bakgrundsprocesser. Därför föreslår vi att du stänger den onödiga bakgrundsprocessen på systemet du använder för att säkerställa att Steam-applikationen har tillräckligt med resurser. Du kan göra detta med stegen nedan.
- Öppna Aktivitetshanteraren.
- Välj fliken Process.
- Utvärdera bakgrundsuppgifter. Om någon uppgift körs utan något syfte, högerklicka på den.
- Välj sedan Avsluta uppgift. Gör detta för alla onödiga bakgrundsprocesser. Det är allt.
Inaktivera Windows-brandväggen
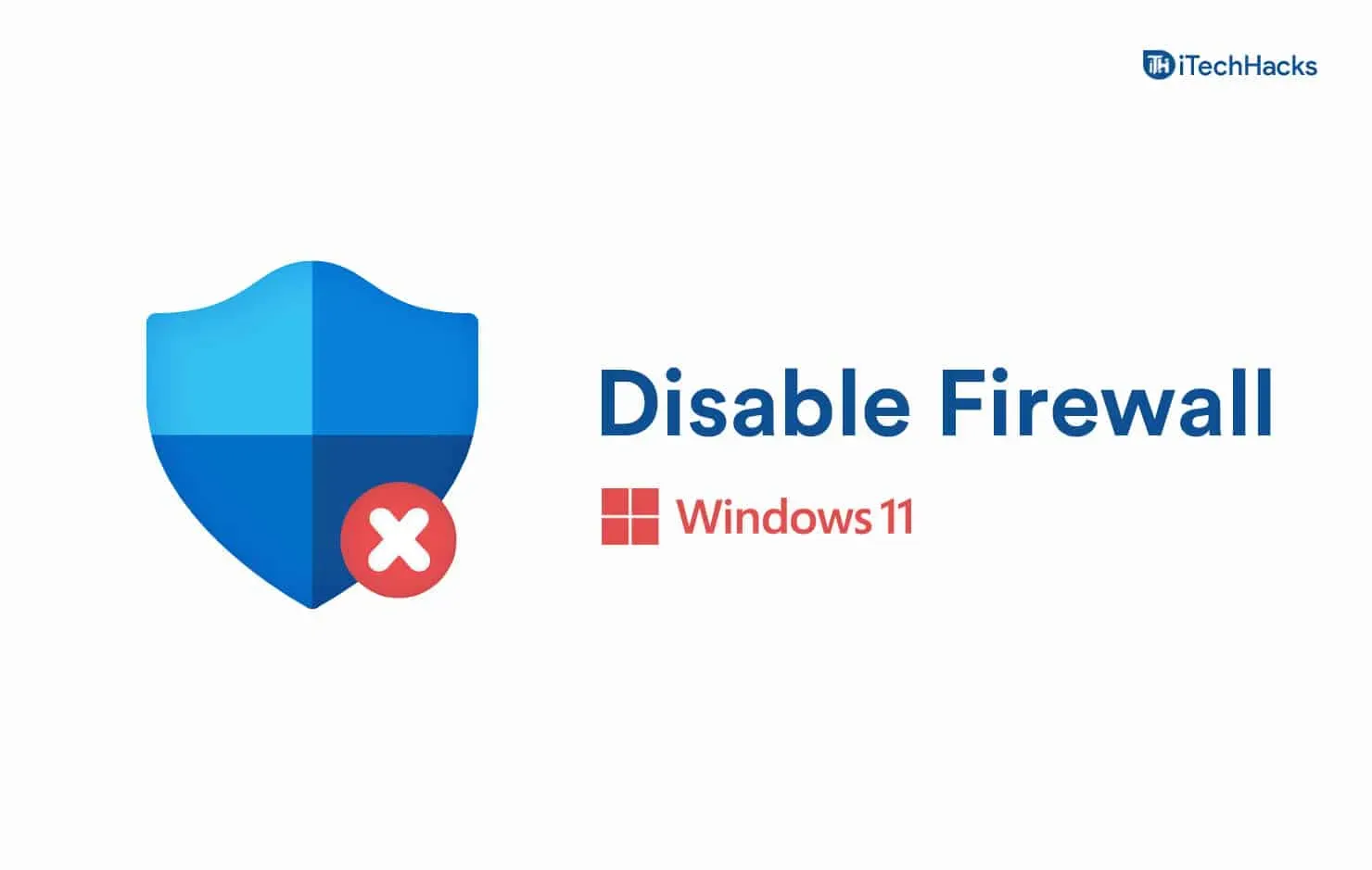
Du kan också prova att inaktivera Windows-brandväggen för att åtgärda det här problemet. För de som inte vet kan Windows-brandväggen även blockera svar som tas emot från en tredjepartsserver. På så sätt, om den misstänker skadliga aktiviteter med applikationen, kommer den att blockera dem. Du kan tillfälligt inaktivera Windows-brandväggen för att se om det är den som orsakar problemet. Du kan följa den här guiden för att lära dig hur du stänger av Windows-brandväggen.
Uppdatera Steam-appen
Användare som inte har uppdaterat Stea-appen på ett tag bör uppdatera den. Kanske uppstår problemet på grund av fel, och utvecklarna har redan fixat det. Eftersom du inte har uppdaterat Steam-appen; så du står inför ett problem. Gå till App Store och leta efter appuppdateringar. Om det finns någon uppdatering tillgänglig för Steam-appen, ladda ner den.
Installera om Steam-appen
Även efter att ha tillämpat alla ovanstående korrigeringar, om problemet inte är löst, kan du prova att installera om Steam-appen för att åtgärda problemet. Det finns en möjlighet att problemet kan uppstå på grund av att viktiga filer saknas. Detta kan dock bara åtgärdas genom att installera om programmet på ditt system. Prova detta och kontrollera om problemet är löst.
Sammanfattande
Miljontals användare har laddat ner Steam-appen för att spela sina favoritspel. Men många spelare står inför olika problem i Steam-appen. Vi har listat sätt att lösa problemet på ditt system. Följ dem ordentligt för att lösa problemet utan krångel. Om du har några tvivel, vänligen meddela oss i kommentarsfältet nedan.
Lämna ett svar