Fortsätter MacBook att slås på eller vaknar skärmen automatiskt? Så här stoppar du det
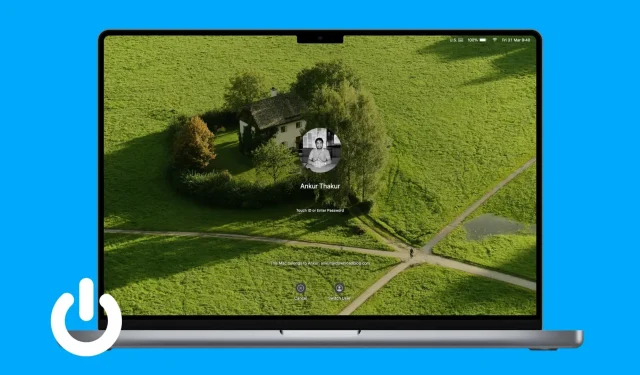
Upptäcker du att din MacBook ibland vaknar ur viloläge eller slås på av sig själv även när du inte använder den? Detta kan vara irriterande och tömma batteriet i onödan.
I den här felsökningsguiden går vi igenom orsakerna till det här problemet och ger dig några enkla lösningar för att förhindra att din MacBook slås på automatiskt eller väcks av skärmen.
Stoppa macbook från att starta när du öppnar locket
MacBooks som släpptes 2016 och senare slås på automatiskt när du öppnar locket eller trycker på valfri tangent på tangentbordet (inte nödvändigtvis bara strömbrytaren). Jag förstår att många användare, inklusive jag, är väldigt irriterande.
Den goda nyheten är att vi har en handledning som förklarar hur du stänger av automatisk start när du öppnar MacBook-locket. Den dåliga nyheten är att detta kanske inte fungerar på MacBooks med Apple Silicon.
Stoppa MacBook från att starta automatiskt enligt ett fast schema
Du kan ställa in din Mac så att den slås på och av automatiskt vid en viss tidpunkt. Om du någonsin har aktiverat det eller är osäker, följ dessa steg för att inaktivera det:
- På macOS Monterey och tidigare: Systeminställningar > Batteri > Schema > avmarkera Start eller Wake & Sleep, Starta om eller Stäng av > Använd.
- På macOS Ventura eller senare: Öppna Terminal > skriv
sudo pmset repeat cancel> tryck på enter och bekräfta ditt Mac-lösenord om du uppmanas.
Inaktivera väckning för nätverksåtkomst
Även om du sätter din Mac i viloläge kan den vakna automatiskt för att hålla appen uppdaterad med nytt innehåll eller använda funktioner som fildelning. Även om det kan vara användbart kan du bestämma efter dina behov och inaktivera den här funktionen så att din dator inte vaknar utan ditt kommando. Här är hur:
- Öppna Systeminställningar och klicka på Batteri.
- Klicka på Alternativ.
- Klicka på rullgardinsmenyn bredvid ”Vakna för att komma åt nätverket” och välj ”Aldrig”.
- Klicka slutligen på Klar.

Har tangentbordet fastnat?
Din MacBooks nyckel kan slå på din bärbara dator automatiskt. Och när du stänger av den kan den starta upp igen och fortsätta denna på/av-cykel. Denna dumma sak kan till och med få dig att tro att ditt operativsystem är skadat eller att det finns något annat allvarligt problem.
För att fixa detta, ta en närmare titt på alla tangenter på ditt MacBook-tangentbord och se till att ingen av dem har fastnat eller intryckt hela tiden.
Efter en noggrann kontroll, öppna ett program som TextEdit eller Notes och se om något alfabet eller tecken skrivs in automatiskt! Om så är fallet betyder det att en viss tangent har fastnat och du kan trycka på den igen för att få fram den fastnade tangenten. Om det behövs, bänd försiktigt upp den fastnade nyckeln med en tandpetare och rengör området runt den med bomullstussar.
Är den väntande macOS-uppdateringen redo att installeras?
- Automatisk uppdatering. Om en macOS-uppdatering laddades ner automatiskt kan den börja installeras, vilket resulterar i en omstart av systemet.
- Manuell uppdatering: När du har laddat ner en uppdatering visar din Mac ett meddelande om att den körs automatiskt inom 60 sekunder. Om du inte gör något enligt instruktionerna kommer Mac automatiskt att starta om efter en minut för att slutföra uppdateringen. Och om du avvisar den här varningen pausas uppdateringen och din Mac kommer att installera den nästa gång du startar om din Mac.

Båda dessa situationer är normala och du har inget att oroa dig för om du stöter på detta.
Inspektera din MacBook-väska eller väska.
MacBook-locket och bottenbasen har magneter som är ansvariga för att slå på datorn när locket lyfts och försätta den i vila när den är stängd.
Om locket, väskan eller fodralet på MacBook du använder har magneter kan det göra att datorn startar automatiskt. Byt ut din bärbara väska om så är fallet.
Förhindra att din MacBook vaknar när du öppnar ditt AirPods-fodral
Låt oss säga att din MacBook-skärm är avstängd men locket är öppet. Nu, om du öppnar ditt AirPods-fodral, kan Bluetooth-anslutningen väcka din Mac, vilket gör att skärmen lyser. Att inaktivera ”vakna för nätverksåtkomst” borde sätta stopp för detta. Och om inte, följ dessa steg:
- Öppna Systeminställningar och gå till Bluetooth.
- Klicka på infoknappen ⓘ bredvid ditt AirPods-namn.
- Välj ”När jag senast anslöt till denna Mac” under rubriken ”Anslut till denna Mac”.

Efter det kommer dina AirPods inte att ansluta automatiskt, utan bara om de senast användes på den Macen och inte på någon annan enhet som din iPhone eller iPad.
Inaktivera meddelanden på låsskärmen
Din låsskärm (med locket öppet) tänds automatiskt när du får ett nytt meddelande. Det kan vara irriterande om det är natt och din bärbara dators skärm vaknar och lyser upp rummet. Du kan snabbt stoppa detta genom att blockera varningar på din låsskärm:
- Öppna Systeminställningar och klicka på Aviseringar.
- Stäng av ”Tillåt aviseringar när skärmen är i viloläge” och ”Tillåt aviseringar när skärmen är låst”.

Inaktivera tillbehör
- Kabelansluten: När du har stängt av din MacBook kopplar du bort alla tillbehör som en mus, skrivare, projektor, bildskärmar, externa enheter etc. som du kan ha anslutit.
- Trådlöst: Återställ din Bluetooth-modul om du tror att en trådlös enhet orsakar problem och får din Mac att vakna onormalt.
Uppdatera din Mac
Det är också möjligt att din Mac automatiskt slås på, startas om eller vaknar från viloläge på grund av fel i operativsystemet. För att åtgärda det här problemet uppdaterar du din Mac till den senaste versionen:
- På macOS Ventura och senare: Systeminställningar > Allmänt > Programuppdatering.
- På macOS Monterey och tidigare: Systeminställningar > Programuppdatering.
Återställ SMC
SMC (System Management Controller) hanterar några av din Macs viktiga maskinvarufunktioner, såsom systemström och bildskärmskontroll. Om lösningarna ovan inte hjälpte, starta om din Macs SMC.
Återställ icke-flyktigt minne
NVRAM (Non-Volatile Random Access Memory) är en liten bit minne som kommer ihåg din Intel-dators val av startskiva, skärmupplösning, tidszon, ljudvolym, etc. Nu, om din Mac slås på automatiskt, ta en stund att återställa NVRAM och förhoppningsvis kommer detta att lösa problemet.
Notera. Du behöver inte återställa NVRAM på Mac med Apple Silicon.
Kör Apple Diagnostics för att kontrollera din Mac
Kör din MacBook i Apple Diagnostics Mode och skriv ner felkoden:
- ADP000: Detta betyder att inga problem hittades.
- PPN001 eller PPN002: Detta betyder att det kan finnas ett problem med strömhanteringssystemet.
Om du får någon annan kod, vänligen matcha den med den här listan med referenskoder för Apple Diagnostics .
Diagnostik kan hjälpa till att ta reda på problemet, och du kan dela koden med Apples support om du kontaktar dem.
Installera om macOS (ingen dataförlust)
Innan du går vidare till den slutliga lösningen kanske du vill installera om macOS, vilket borde lösa problemet om det orsakar ett stort fel i operativsystemet.
Låt en expert kolla din MacBook
Slutligen, om allt annat misslyckas, ta din MacBook till en Apple Store eller auktoriserad tjänsteleverantör och få den kontrollerad.
Lämna ett svar