Fixat: Windows läser inte SD-kort eller SD-kortläsare
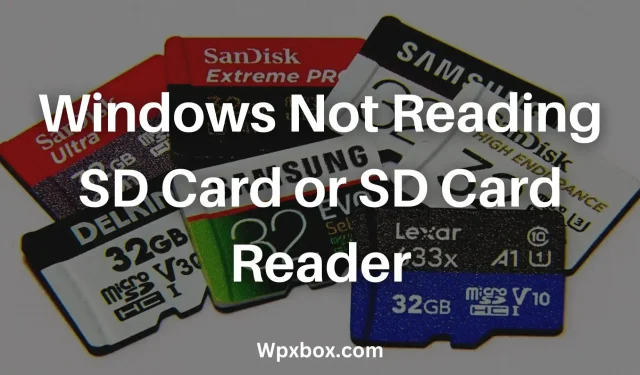
Windows som inte läser SD-kort eller SD-kortläsare kan vara ett stort problem. Det betyder att du inte kan komma åt SD-kortfiler, skriva nya filer eller göra en säkerhetskopia. Men i de flesta fall känner inte Windows igen SD-kortet utan anledning, och ibland kan problemet vara lite problematiskt. Men för att hjälpa dig har jag nämnt några av de snabba och avancerade sätten att fixa problem med Windows som inte läser SD-kort.
Grundläggande felsökning
1] Kontrollera din SD-kortläsare
Se först till att ditt SD-kort fungerar korrekt. Om ditt SD-kort inte fungerar alls, kommer din dator inte att upptäcka ditt SD-kort på något sätt.
För att testa din SD-kortläsare kan du ansluta den till en annan enhet som en dator, Smart TV eller någon enhet som stöder en USB-lagringsenhet.
Om din andra enhet känner igen SD-kortläsaren är du igång. Alternativt kan du också prova att använda en annan SD-kortläsare för att se vad problemet är.
2] Prova en annan USB-port
Ibland känner vissa USB-portar inte igen USB-enheten även om USB-porten fungerar som den ska. Därför kan du prova att använda en annan USB-port och se om det löser problemet. Om inte, gå vidare till andra korrigeringar.
4] Kontrollera Diskhantering
Du bör också kontrollera om din dator känner igen ditt SD-kort. Ibland, även efter att Windows har identifierat enheten, kanske den inte visas i filhanteraren. Därför bör du gå till Diskhantering och se om du kan se ditt SD-kort. För att göra detta, följ dessa steg:
- Tryck på Windows-tangenten + X för att starta snabbmenyn.
- Gå till Diskhantering (det tar lite tid att ladda)
- Kontrollera nu om du ser någon annan enhet än dina enheter som visas under Den här datorn i filhanteraren. Du kan också titta på lagringsstorleken för att bekräfta SD-kortet.
- Om ditt SD-kort känns igen högerklickar du på det och väljer Ändra drivrutinsbokstav och sökväg.
- Klicka slutligen på Ändra, tilldela en ny enhetsbeteckning och starta om datorn.
- Efter det, kontrollera om du kan se ditt SD-kort i filhanteraren eller inte.
4] Kontrollera ditt SD-kort
Det kanske inte är din SD-kortläsare och ditt SD-kort är den främsta boven. Om du har ett annat SD-kort, använd samma kortläsare och anslut den till din dator eller någon annan enhet för att se om det fungerar korrekt.
Fixat: Windows läser inte SD-kort eller SD-kortläsare
Om de grundläggande felsökningsstegen inte löste problemet. Sedan finns det några avancerade metoder du kan prova:
- Inaktivera skrivskydd
- Kör CHKDWe för att hitta SD-kortet.
- Uppdatera drivrutinen för SD-kortet
- Installera om drivrutinen för Universal Serial Bus Controller.
Låt mig nu prata om dessa metoder en efter en nedan:
1] Inaktivera skrivskydd
Om skrivskydd är aktiverat på ditt SD-kort kommer du inte att kunna redigera, öppna kopior eller spara några filer på SD-kortet. Men du får se filerna. Men ibland kan detta skrivskydd vara ett stort fel som gör att din dator inte känner igen ditt SD-kort.
För att lösa detta problem, hitta valfri reglage eller knapp på SD-kortet och skjut den sedan till motsatt sida. Efter det, anslut SD-kortet till din dator och se om det känns igen.
Du kan också googla på din SD-kortmodell och kolla hur du aktiverar eller inaktiverar skrivskydd.
2] Kör CHKDWe för att upptäcka SD-kort
Du kan också köra kommandot CHKDWe för att upptäcka SD-kortet. Kommandot CHKDWe används för att kontrollera den logiska integriteten hos ett filsystem. Detta kan hjälpa dig att avgöra om ditt SD-kort är skadat eller inte. Följ dessa steg för att köra ett kommando:
- Se först till att ditt SD-kort är anslutet till din dator.
- Gå sedan till Diskhantering med Windows + X Snabbmeny och notera sökvägen till SD-kortenheten, till exempel – D:
- Efter det högerklickar du på Start-menyn och väljer Windows Terminal (Admin).
- Kör här följande kommando: CHKDWe D: /f Var noga med att ersätta D: med sökvägen till ditt SD-kort.
- Låt nu Windows köra en skanning och se om det löser problemet.
3] Uppdatera SD-kortdrivrutinen
Felet kan också uppstå på grund av ett problem med drivrutinen. Således kan du uppdatera din SD-kortdrivrutin och se om det löser problemet. För att göra detta, följ dessa steg:
- Tryck på Windows + X för att starta snabbmenyn.
- Gå till Enhetshanteraren och expandera Drives.
- Hitta ditt SD-kort och högerklicka på det.
- Välj sedan Ta bort enhet och följ instruktionerna på skärmen.
- Därefter klickar du på sökikonen (sök efter hårdvaruändringar) i navigeringsmenyn.
- Kontrollera nu om ditt SD-kort känns igen.
4] Installera om drivrutinen för Universal Serial Bus Controllers.
På samma sätt skulle det vara bättre att installera om drivrutinerna för Universal Serial Bus-styrenheten. För att göra detta, följ dessa steg:
- Gå till Enhetshanteraren.
- Expandera Universal Serial Bus Controllers.
- Högerklicka nu på varje drivrutin individuellt, välj ”Avinstallera enhet” och följ instruktionerna på skärmen.
- Efter det, starta om din dator och drivrutinerna kommer att installeras om automatiskt.
Slutsats
Så det här var några snabba sätt att fixa Windows som inte läser SD-kort eller SD-kortläsarfel. När allt kommer omkring, om du misslyckas, finns det en god chans att ditt SD-kort kommer att skadas eller skadas och du kommer att ha svårt att återställa det.
Lämna ett svar