Hur du ställer in, använder eller inaktiverar iCloud-nyckelring på iPhone, iPad och Mac
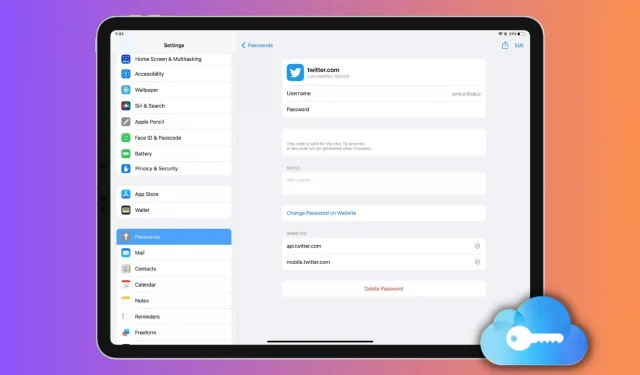
Den här detaljerade guiden lär dig hur du ställer in, använder eller inaktiverar iCloud-nyckelring på Apple-enheter, vilket gör ditt digitala liv enklare och håller dina lösenord säkra.
Med iCloud Keychain kan du lagra och komma åt dina användarnamn/e-postadresser och lösenord, kreditkortsinformation, tvåfaktorsautentiseringskoder och Wi-Fi-lösenord på alla dina Apple-enheter, vilket ger den perfekta kombinationen av säkerhet och bekvämlighet. Genom att automatiskt fylla i din kontoinformation när det behövs, säkerställer iCloud Keychain att du aldrig behöver komma ihåg ditt lösenord igen, samtidigt som du håller dina onlineaktiviteter säkra.
Under enhetens installation
När du konfigurerar en ny eller helt raderad iPhone, iPad eller Mac och loggar in med ditt Apple-ID för första gången, frågar inställningsassistenten om du vill använda iCloud-nyckelring. Se bara till att det är aktiverat och slutför installationen.
Slå på iCloud Keychain senare
Se till att du är inloggad på iCloud med ditt Apple-ID. Därefter följer du stegen nedan för att aktivera iCloud-nyckelring.
På iPhone eller iPad
- Öppna appen Inställningar och tryck på ditt namn överst.
- Tryck på iCloud > Lösenord och nyckelringstillgång.
- Slå på växeln ”Synkronisera denna iPhone” eller ”Synkronisera denna iPad”.
- Bekräfta ditt Apple ID-lösenord om du uppmanas.
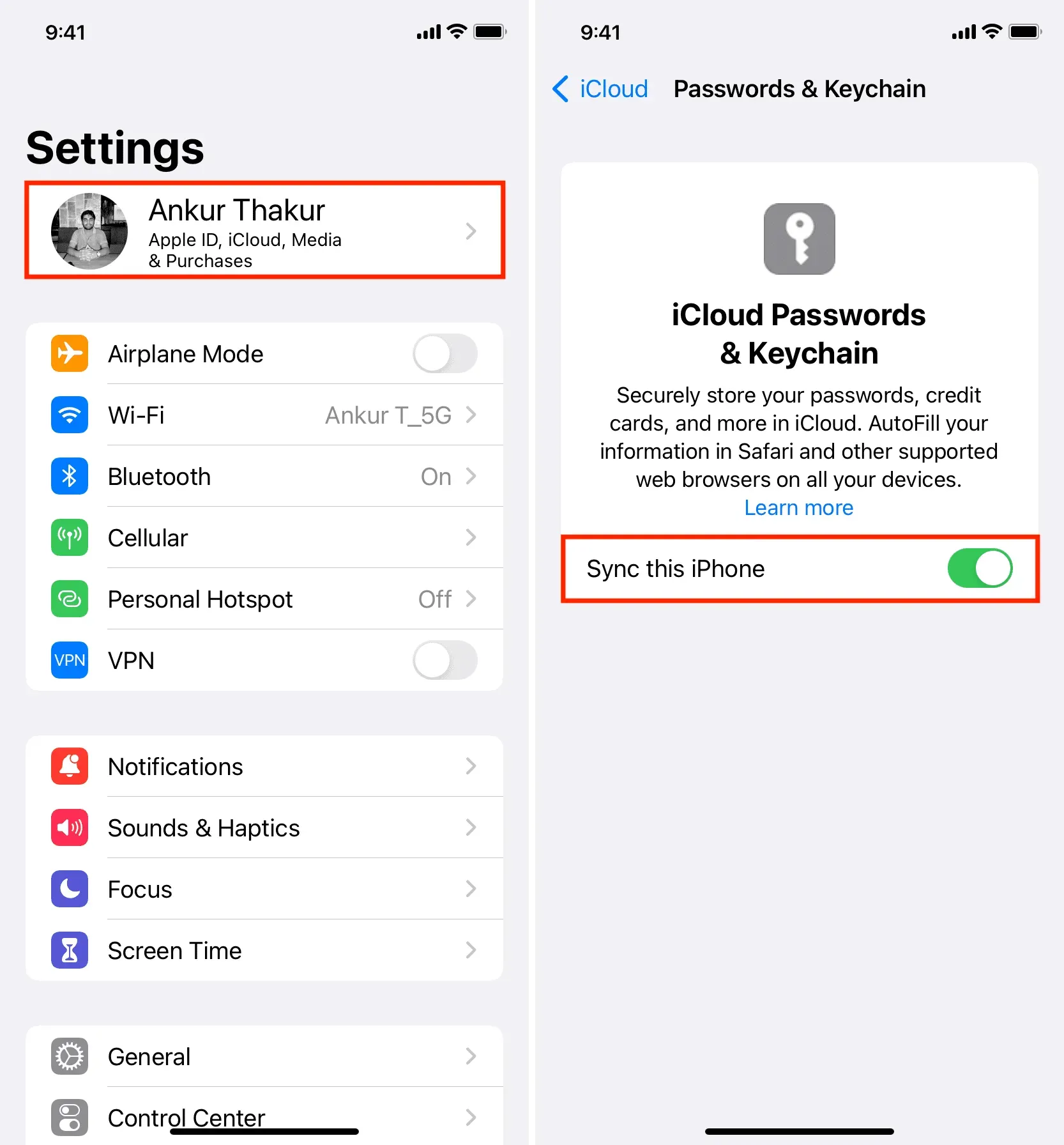
På Mac
- Öppna Systeminställningar och klicka på ditt Apple-ID i det övre vänstra hörnet.
- Tryck på iCloud > Lösenord och nyckelringåtkomst.
- Slå på ”Synkronisera denna Mac” och klicka på ”Slutför”.

Vad kommer hända härnäst?
När du har aktiverat iCloud Keychain synkroniseras alla dina nuvarande sparade lösenord (om några) till din enhet och du kan se dem i Inställningar/Systeminställningar. Dessutom kommer de att vara tillgängliga för automatisk komplettering när du går in på webbplatsen eller applikationen.
Om du ställer in iCloud Keychain för första gången har du uppenbarligen inte dina lösenord sparade ännu. Men när du registrerar dig eller manuellt loggar in på en webbplats eller app, frågar din iPhone, iPad eller Mac webbläsare om du vill lagra ditt användarnamn och lösenord i iCloud Keychain.
Visa sparade lösenord
- På iPhone eller iPad: Välj Inställningar > Lösenord.
- På Mac: Välj Systeminställningar > Lösenord. Alternativt kan du också öppna Safari och klicka på Safari > Inställningar eller Inställningar > Lösenord.
Fyll i lösenord från iCloud Keychain
På iPhone och iPad
När du loggar in på en webbplats eller app visas motsvarande sparade lösenord ovanpå tangentbordet på din iPhone eller iPad. Tryck bara på den och autentisera med Touch ID eller Face ID. Om du har flera användarnamn och lösenord sparade för samma webbplats eller app kan du klicka på nyckelikonen och välja rätt.
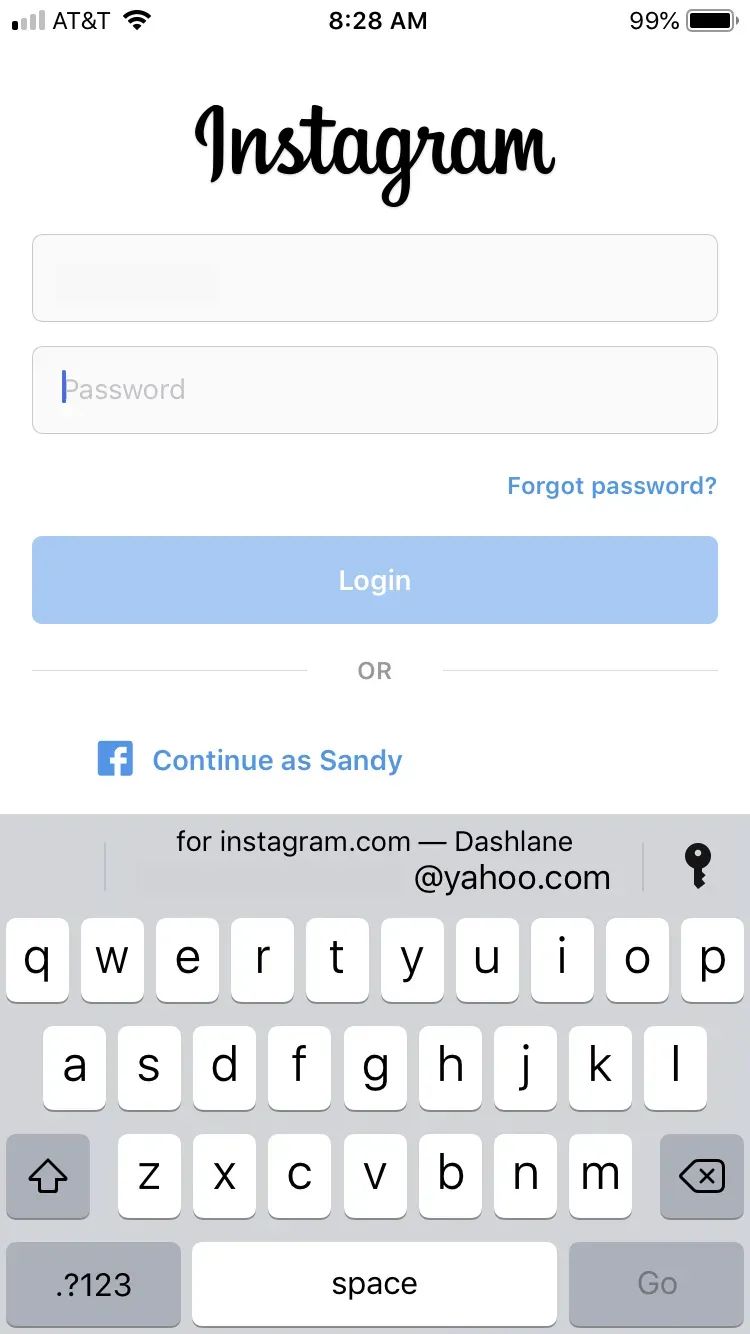
På Mac
- Öppna Safari och gå till inloggningssidan.
- Klicka på användarnamn/lösenordsfältet och välj det föreslagna sparade lösenordet.
- Slutligen, logga in med Touch ID eller ditt Mac-lösenord.
Sluta använda iCloud-nyckelring
När du har inaktiverat iCloud-nyckelring lagras dina lösenord och annan nyckelringsdata lokalt på din enhet. Och eftersom iCloud inte längre är inblandat uppdateras eller raderas inte dessa lösenord när du gör några ändringar i dem på en annan Apple-enhet.
Följ dessa steg för att inaktivera iCloud Keychain:
- Öppna dina iPhone- eller iPad-inställningar eller Mac-systeminställningar och klicka på ditt namn överst.
- Gå till iCloud > Lösenord och nyckelringstillgång.
- Stäng av alternativet ”Synkronisera denna iPhone/iPad/eller Mac”.
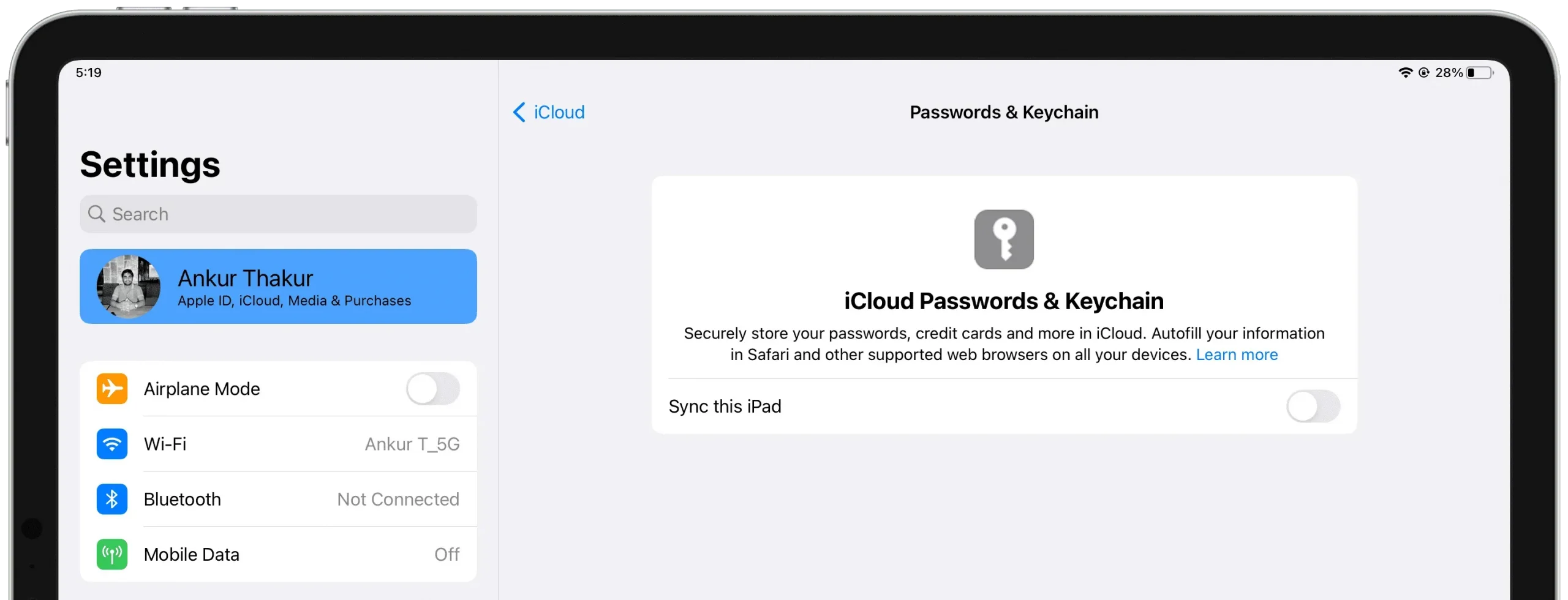
När du loggar ut från iCloud på din iPhone, iPad eller Mac får du också möjlighet att spara eller radera dina lösenord:
- Spara: Nyckelringslösenord kommer att sparas lokalt.
- Ta bort: Lösenord kommer att raderas. Om du inte har en annan Apple-enhet med iCloud-nyckelring aktiverad, tas även lösenord bort från dina iCloud-servrar.
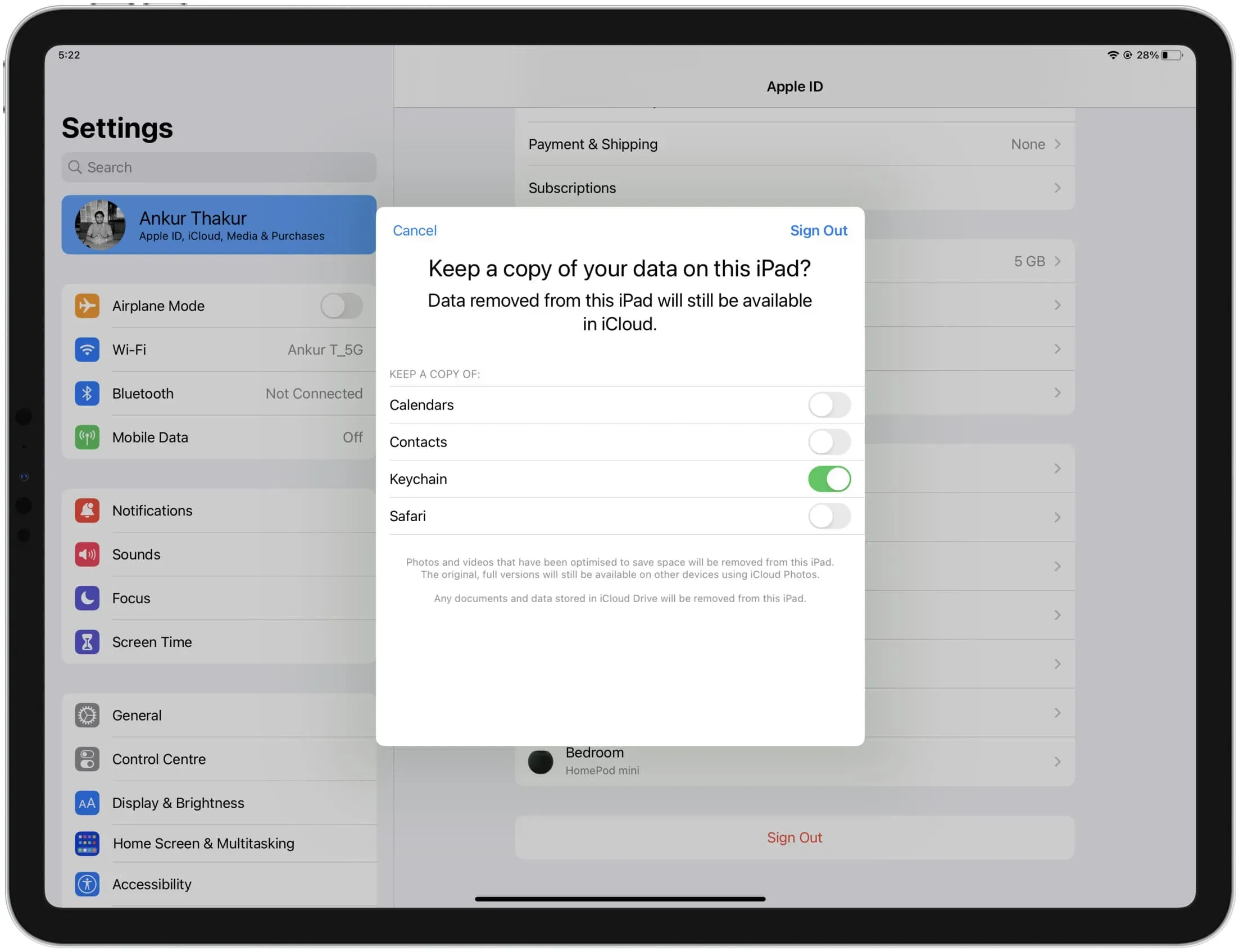
Lämna ett svar