Hur du tar reda på vilka appar som dränerar din MacBook Air eller MacBook Pro mest
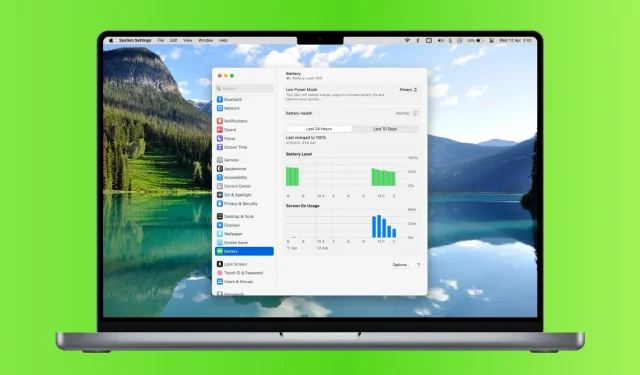
Optimera din MacBooks batteritid! Den här guiden hjälper dig att identifiera vilka appar som dränerar ditt batteri mest och visar dig hur du sparar ström för längre användning.
Alla applikationer förbrukar inte samma mängd ström. Vissa fungerar effektivt och belastar inte ditt batteri så mycket, medan andra kan tömma batteriet på din Mac snabbt.
Om din MacBooks batteriprocent sjunker snabbt finns här två sätt att hitta appar som tömmer ditt batteri. Du kan sedan stänga dessa appar, minska deras strömförbrukning eller helt enkelt ladda din bärbara Mac.
Relaterat: 40+ tips för att spara batteri på din MacBook Air eller MacBook Pro
Se Program som använder betydande energi från Mac-menyraden
Ett sätt att snabbt se om en app använder mer ström än genomsnittet är att använda batteriikonen i din MacBooks menyrad.
Klicka bara på batteriikonen så ser du namnet på appen under ”Använder betydande mängd ström” om den använder mycket ström. Om ingen app förbrukar mycket ström, kommer den att säga ”Inga appar som förbrukar betydande ström”.
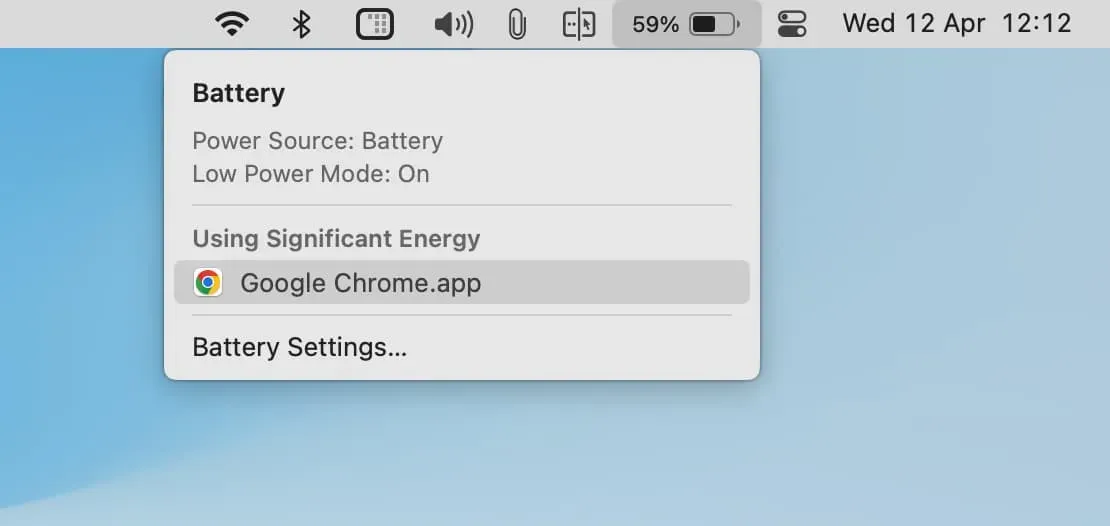
I de flesta fall kommer appen att dyka upp under ”Använder betydande mängd ström” av följande tre anledningar:
1. Appen förbrukar mer ström
Appen i fråga använder faktiskt mycket mer kraft än vanligt. Detta kan bero på att du gör en del komplexa uppgifter i den här applikationen.
Till exempel kanske Google Chrome inte visas i avsnittet ”Använder betydande mängd energi” om du inte öppnar flera flikar eller gör något intensivt, som att spela upp 4K-videor eller redigera bilder, som drar mer kraft. För att åtgärda det här problemet, stäng onödiga flikar eller använd Chromes energisparfunktion.
De flesta spel- och redigeringsapplikationer som iMovie, Final Cut Pro och HandBrake förbrukar med rätta mer ström efter behov för att slutföra den nödvändiga uppgiften. I det här fallet kommer det inte att vara korrekt att stänga applikationen. Så det bästa sättet är att ansluta din MacBook till en laddare så att den använder ström från adaptern.
2. Applikationen fungerar inte korrekt
Det är möjligt att applikationen i fråga inte fungerar och förbrukar mycket mer ström än vanligt, samt värmer upp din MacBook avsevärt. I det här fallet, spara ditt nuvarande arbete och stäng hela eller denna specifika applikation som förbrukar batterikraft. Efter cirka 30 sekunder, öppna den igen och förhoppningsvis ska den fungera bra utan att förbruka mycket batteri.
3. Ineffektiv eller dåligt skriven ansökan
Det är också möjligt att applikationen i fråga inte har utvecklats ordentligt, inte har uppdaterats på länge eller är ineffektiv jämfört med dess alternativ. Dessa appar kan också förbruka mycket mer ström än vanligt. För att lösa det här problemet, uppdatera appen eller använd ett alternativ.
Om du till exempel upptäcker att Firefox förbrukar betydande mängder ström ofta, överväg att använda Apple Safari, som kan förhindra att batteriet laddas ur.
Ser du inte batteriikonen i den övre menyraden på din MacBook?
- Öppna Systeminställningar och klicka på Kontrollcenter.
- Slå på Visa i menyraden under rubriken ”Batteri”.
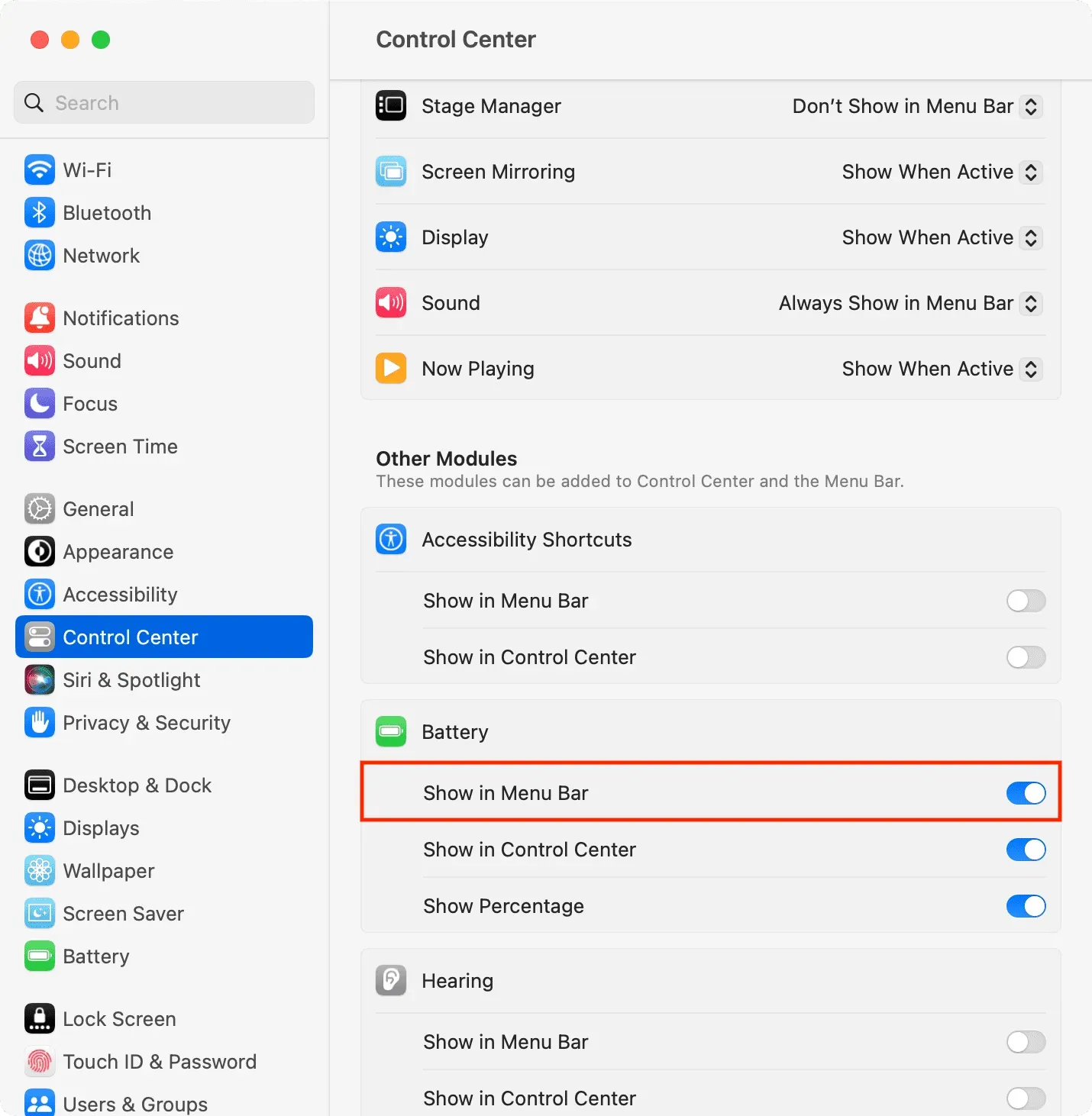
Använd Activity Monitor för att se vilka appar som förbrukar mest ström
Activity Monitor är Apples inbyggda app som visar dig statusen i realtid för din Macs CPU, nätverk, energi och disk. Kolla in vår handledning för mer om detta.
Med Activity Monitor kan du identifiera applikationer och processer som förbrukar mycket ström på din Mac:
1) Öppna Activity Monitor genom att trycka på Kommando+Mellanslag och söka, eller gå till Applications > Other eller Utilities-mappen.
2) Klicka på fliken Energi högst upp i aktivitetsövervakaren.
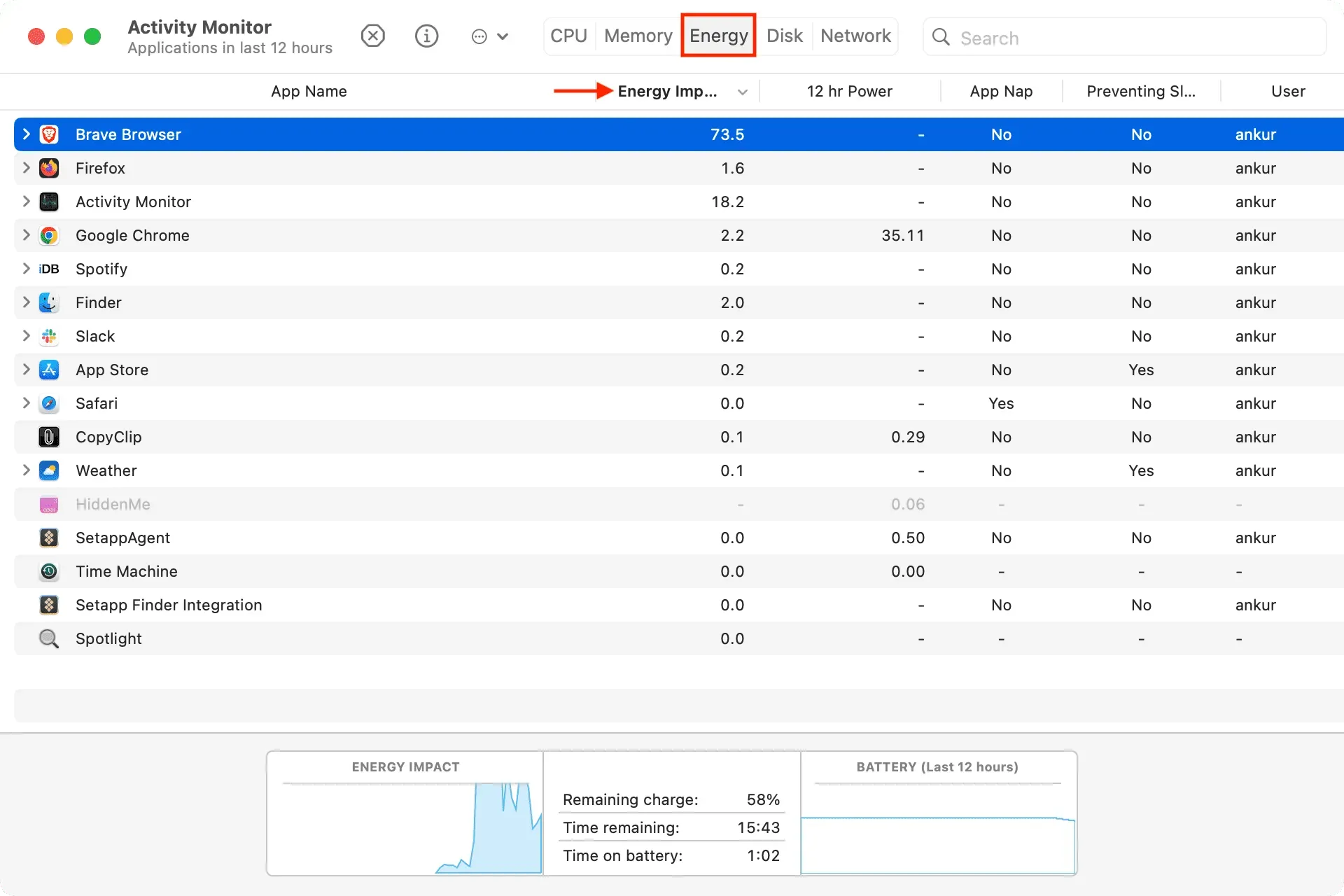
Apparna listas här i ordning, där den första förbrukar mest ström och de andra i fallande ordning.
Enligt Apple visar kolumnen Energy Impact ”ett relativt mått på en apps nuvarande energiförbrukning.” macOS beräknar en genomsnittlig energipåverkan med hjälp av flera faktorer som CPU, nätverk, disk och minnesanvändning. Ju högre energipåverkansvärde, desto mer energi använder applikationen.
Du kan klicka på den lilla pilen för en app för att se de individuella processerna för den appen och deras inverkan.
3) För att stänga en app som drar ur batteri eller fungerar dåligt som du inte behöver köra, välj bara den i Aktivitetsövervakningen och klicka på kryssknappen (x) > Avsluta. Alternativt kan du också trycka på informationsknappen ⓘ och välja Avsluta.
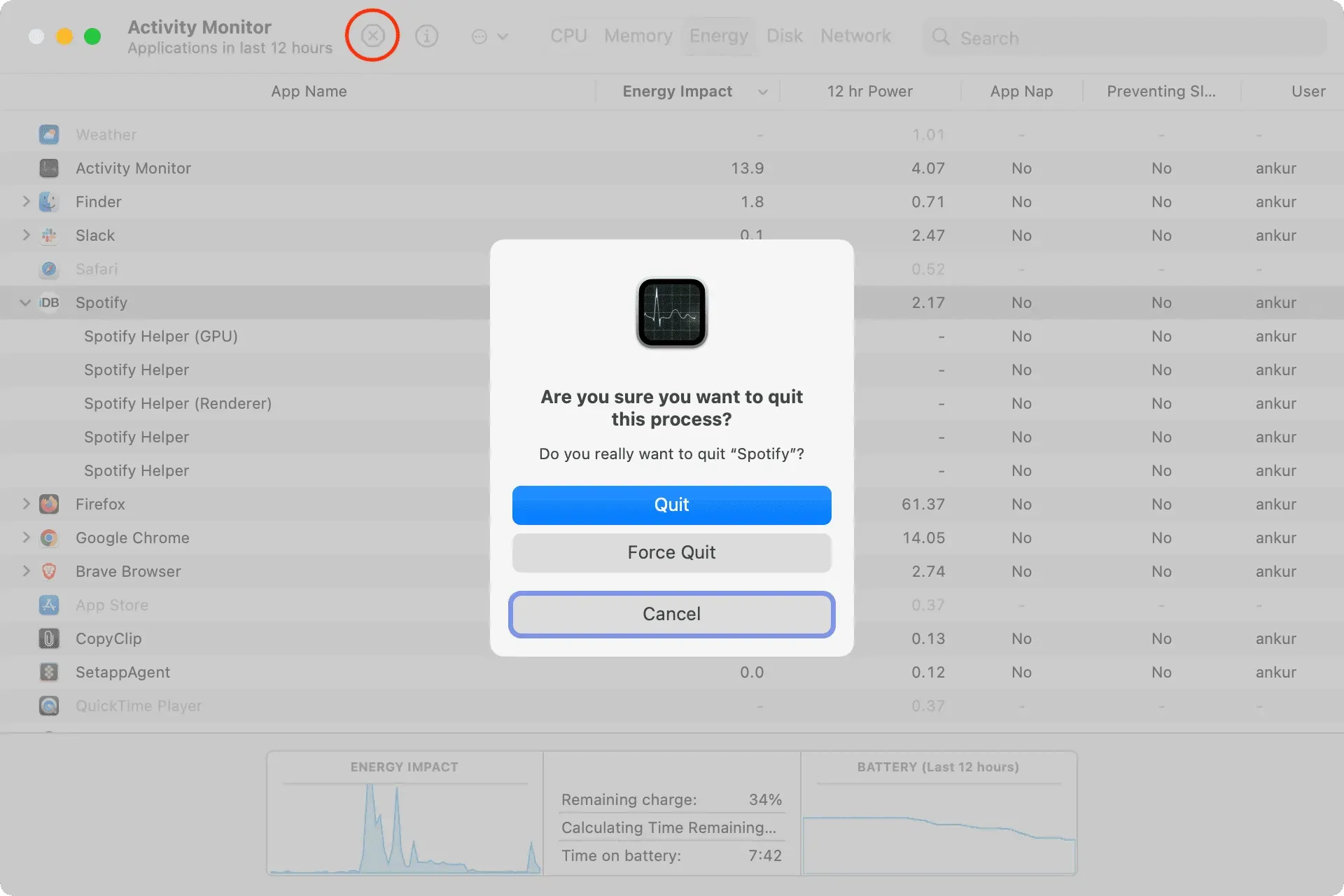
Notera. Om du inte kan avsluta appen härifrån, lär dig hur du tvingar stänga den, vilket definitivt kommer att stänga en app som inte beter sig eller har fastnat.
4) Ström i 12 timmar. Den här kolumnen visar appens strömförbrukning under de senaste 12 timmarna eller sedan Mac-datorn slogs på. Även här betyder ett högre antal att appen drar mer batteri. Så om du ofta upptäcker att appen förbrukar mer ström, se till att uppdatera den, slå på energisparfunktionerna, kontakta apputvecklaren och dela din åsikt eller hitta ett alternativ.
5) Sömnförebyggande: Detta är en viktig kolumn. Om en app på din Mac blockerar din dator från att gå i viloläge kommer den i de flesta fall direkt eller indirekt att förbruka mer ström, vilket kommer att påverka batteritiden negativt. Så om det inte verkligen är nödvändigt, se till att stänga (eller avinstallera) sådana appar för att spara batteritid.
Lämna ett svar