Hur man tar reda på vem som har tillgång till dina Google Drive-filer
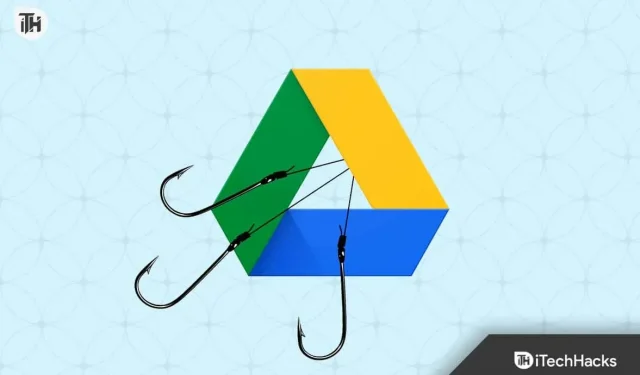
Google Drive är en av de mest populära apparna som används av miljontals användare. För att säkerställa att allt är sammankopplat med tjänsterna för olika Google-applikationer har utvecklarna gett användare tillgång till Google Drive för gratis lagring och delning med andra användare. Inledningsvis får användare en del av lagringsutrymmet för att lagra sina filer gratis. Google har meddelat att de första 15 GB kommer att vara gratis för användare att lagra vad som helst på sin Google Drive. Men om du behöver mer lagringsutrymme bör du köpa en.
Miljontals användare använder Google Drive dagligen för att dela olika saker helt enkelt via en länk. Dessutom har många användare köpt ytterligare lagringsplaner eftersom fler användare tycker att det är bra att ladda upp alla viktiga bilder, videor, filer etc. till Google Drive eftersom det är säkrare än fysisk lagring.
Många användare har gjort detta, men vissa är förvirrade över problemet. De letar efter ett svar på frågan: ”Om jag delar en mapp på Google Drive, kan de se mina andra mappar.” Vi vet alla att detta inte är en svår fråga, så vi har en guide som hjälper dig att dela Google Drive-mappar korrekt, samt ett svar på din förfrågan. Så låt oss börja med det.
Hur man tar reda på vem som har tillgång till dina Google Drive-filer
Vi vet alla att miljontals användare använder Google Drive för att dela filer med vänner och familj, såväl som online med olika användare. Användare är dock oroliga för om filerna de delar endast är synliga för användare eller om andra mappar i Google Drive också är synliga för användare. Svaret är nej. Filer som du delar med vänner, familj och andra är bara synliga för dem. Andra mappar som är privata/offentliga på din Google Drive kommer dock inte att vara synliga för någon användare förrän du delar dem via behörighet eller en länk. Vi kommer att lista stegen för att ta reda på vem som kan komma åt dina Google Drive-filer. Så kolla in stegen nedan.
- Öppna Google Drive i en webbläsare.
- Gå nu till mappen som du vill kontrollera åtkomst till.
- Efter det högerklickar du på filen eller mappen.
- Klicka på knappen Dela.
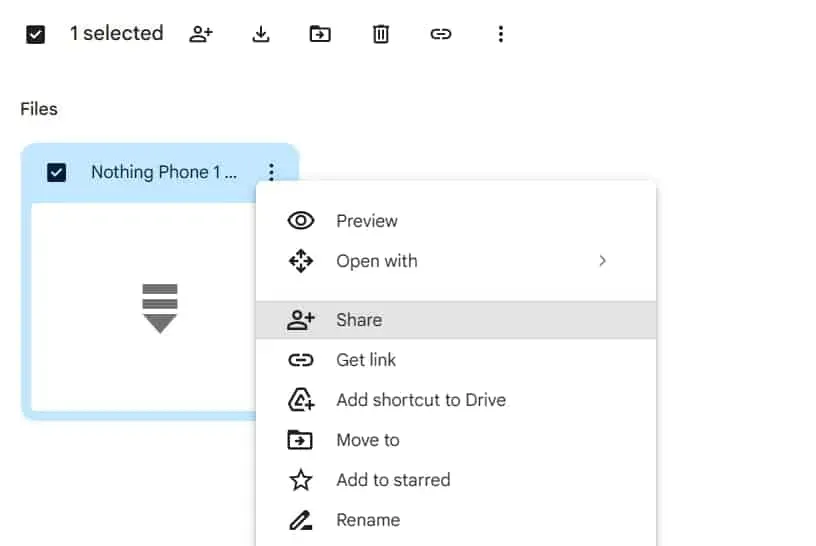
- Du kommer nu att se de användare som har tillgång till dina filer.
- Dessutom kommer du att se om du har skapat några direkta fildelningslänkar med användare.
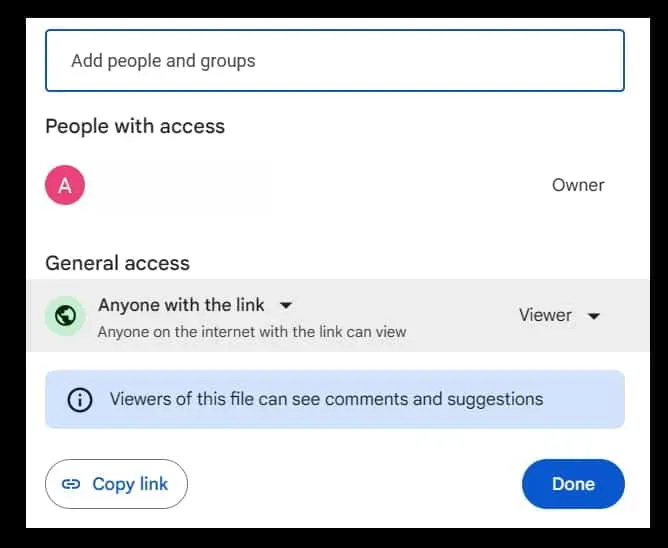
- Du kan återkalla tillstånd från samma fönster. Det är allt.
Genom att följa stegen ovan kan du få svar på din fråga: ”Om jag delar en mapp i Google Drive, kan de se mina andra mappar.” Låt oss nu kontrollera stegen du måste följa för att dela Google Drive med andra användare.
Vi vet att det är väldigt viktigt för användare att dela mappar/filer med rätt person; annars kommer det att skapa stora problem för dig. Google Drive är ett av de snabbaste sätten att dela filer. Du bör dock vara medveten om de steg du måste vidta för att korrekt dela Google Drive med andra användare. Vi har listat de steg som du ska följa när du delar filer med användare. Så kolla in dem nedan.
- Först och främst, öppna Google Drive på ditt system.
- Logga nu in på Google Drive.
- Ladda upp filen och mappen du behöver dela.
- Öppna nu den filen eller mappen och högerklicka på den.
- Där ser du alternativet Dela-knapp. Klicka här.

- Efter att ha klickat på ”Dela”-knappen kommer ett fönster upp på skärmen.
- Du kommer att få två alternativ för att dela nedladdade filer. Det första alternativet är att direkt lägga till e-postadressen för de användare du vill dela så att de kan få en inbjudan. Det andra sättet är att skapa en delningslänk med tillstånd från tittaren, kommentatorn och redaktören. Du kan också ge den angivna behörigheten när du delar med e-post.
- Viewer: Om du gör en användare till att titta på en delad Google Drive-fil kan de bara se filen och inte göra något med den.
- Commenter: Användare med Commenter-förmågan kan lägga till kommentarer till filen du delar. Detta tillhandahålls främst till användare om du behöver få feedback.
- Redaktör: Användare med möjlighet att redigera kommer att kunna ändra filer.

- När du har slutfört inställningarna klickar du på Slutför.
- Öppna nu länken i en annan flik och se om du kan komma åt den. Du kan också prova att dela den med annan e-post som är registrerad på en annan enhet. Det är allt.
Notera. Den som delar en mapp eller filer med andra användare är ägaren. Ägaren kan ändra rollen för andra användare. Så du kan ändra det när du vill.
Nej, användare kan bara se mappen du delar med dem med rätt behörighet. Ingen kan kontrollera vilka mappar du har på din Google Drive. Google bryr sig också om din integritet, så du behöver inte oroa dig för det förrän du ger andra användare tillgång till andra mappar. När du delar Google Drive-mappar, dubbelkolla ditt e-post-ID och inställningarna du gjorde när du skapade länken eller delade den med andra.
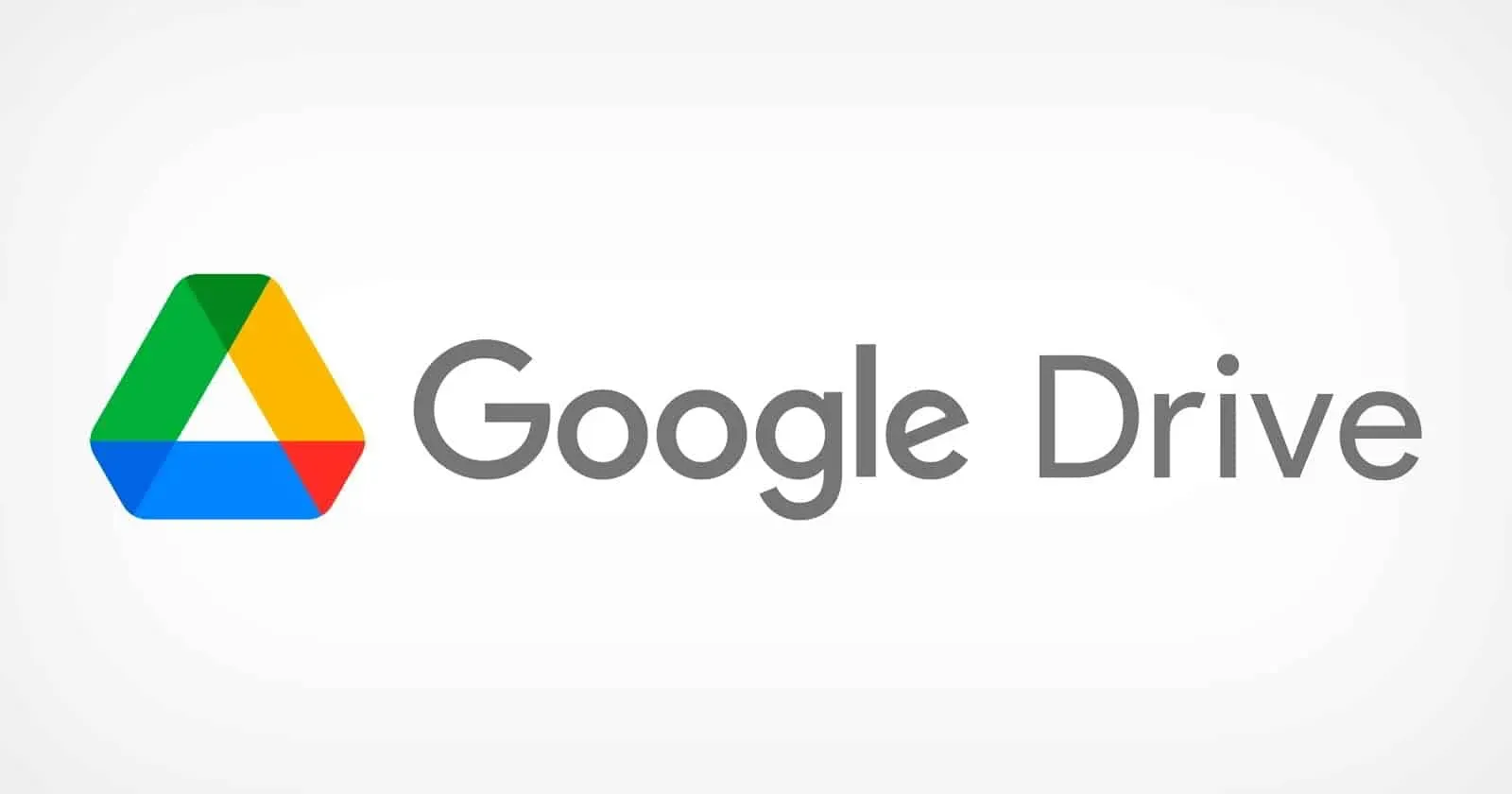
Vi har också listat steg som användare enkelt kan följa för att kontrollera vem som har tillgång till delade mappar. Tillsammans med det har vi också delat de korrekta sätten du behöver följa för att skapa en mappdelningslänk. Vi hoppas att stegen ovan kommer att hjälpa dig mycket med att dela dina Google Drive-filer.
Sammanfattande
Tusentals användare har blivit förbryllade om huruvida användare kommer att kunna se andra mappar som laddats upp till Google Drive. I den här guiden har vi besvarat användarfrågor tillsammans med en ordentlig förklaring. Vi har också delat de steg som användare måste följa för att korrekt dela en mapp/fil med andra användare.
Vi hoppas att den här guiden har hjälpt dig att förstå hur du korrekt kommer åt och delar din enhet. Det var allt för idag. Om du fortfarande har några tvivel, vänligen meddela oss i kommentarsfältet nedan.
Lämna ett svar