Även när du är offline kan du distribuera Android-applikationer och uppdateringar med enheter i närheten med detta Play Butik-trick
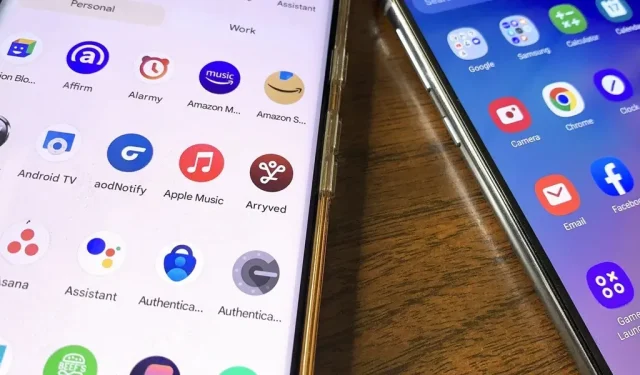
Våra mobiltelefoner är alltid med oss, så appar som används ofta blir konversationsstartare i sociala miljöer. Detta resulterar ofta i att app-URL:er distribueras genom konversationer, antingen genom att kopiera och klistra in programmets URL eller genom att skicka den med hjälp av delningsmenyn. Den bästa tiden att använda denna alternativa metod för appdelning är när du behöver distribuera många appar och appuppdateringar utan internetanslutning.
Till exempel har jag nyligen återupptäckt Pokemon Go och ett antal partnerapplikationer som hjälper användare att fånga Pokemon. Jag startar spelet medan jag är ute och ska kolla vad som finns att fånga eller om det finns några Pokestops eller gym i närheten som jag kan besöka. Detta kommer ibland att väcka en diskussion med någon annan som antingen är ivrig att gå med i spelet igen eller en aktuell spelare som inte är bekant med de kompletterande apparna.
Du kan snabbt överföra dessa föreslagna appar från din Android-smarttelefon till din väns Android-enhet via Google Play Butik om de har en Android-enhet. Detta tillvägagångssätt kan användas för att tillhandahålla appuppdateringar till användare som ännu inte har fått dem och som även fungerar offline.
Krav
Delningsprocessen gör att du kan aktivera Bluetooth, Wi-Fi och platsbehörigheter för Google Play Butik på både avsändarens och mottagarens enheter. Se till att avståndet mellan de två enheterna inte är mer än 20 fot.
Steg 1: Aktivera Google Play Butik
Öppna Google Play Butik på både sändande och mottagande enheter, tryck på profilsymbolen uppe till höger och välj alternativet ”Hantera applikationer och enhet”.
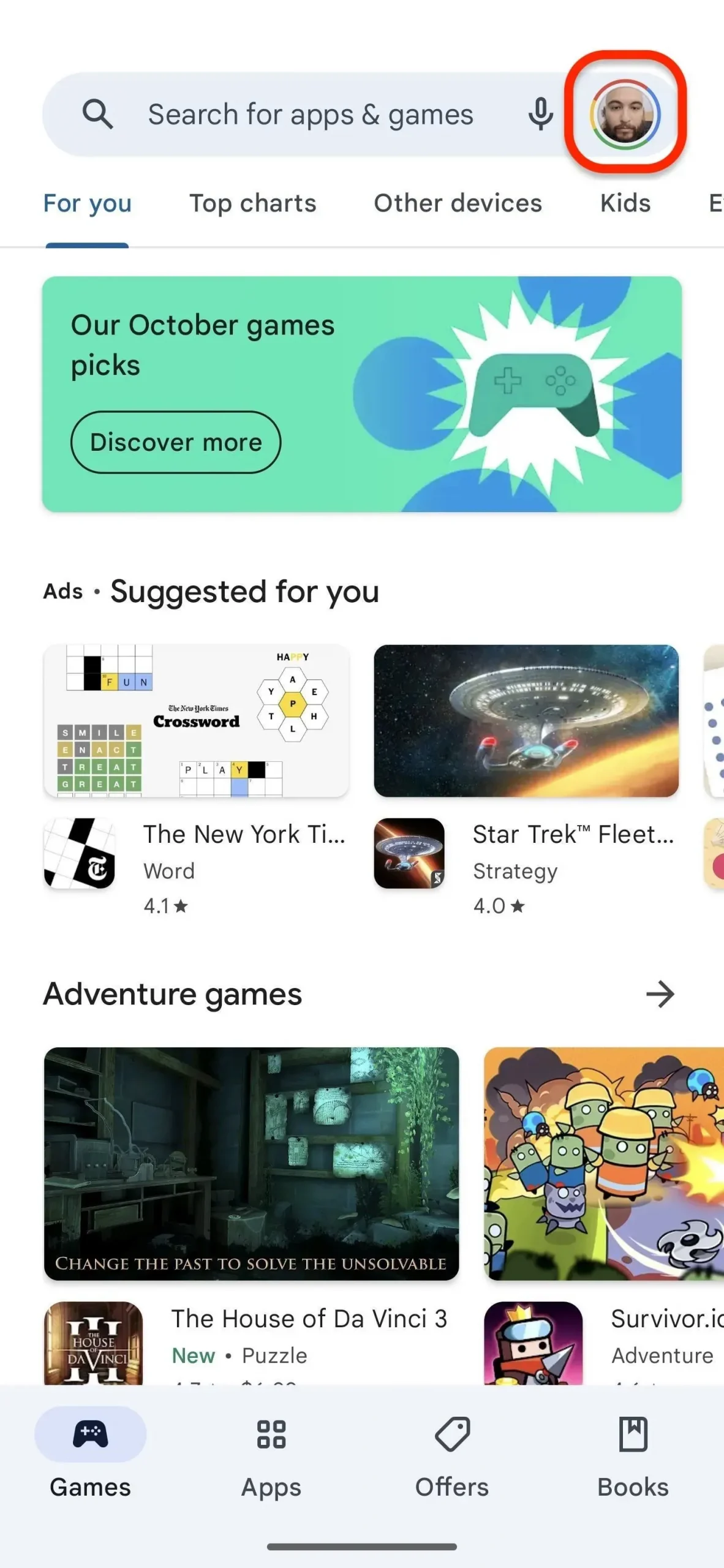
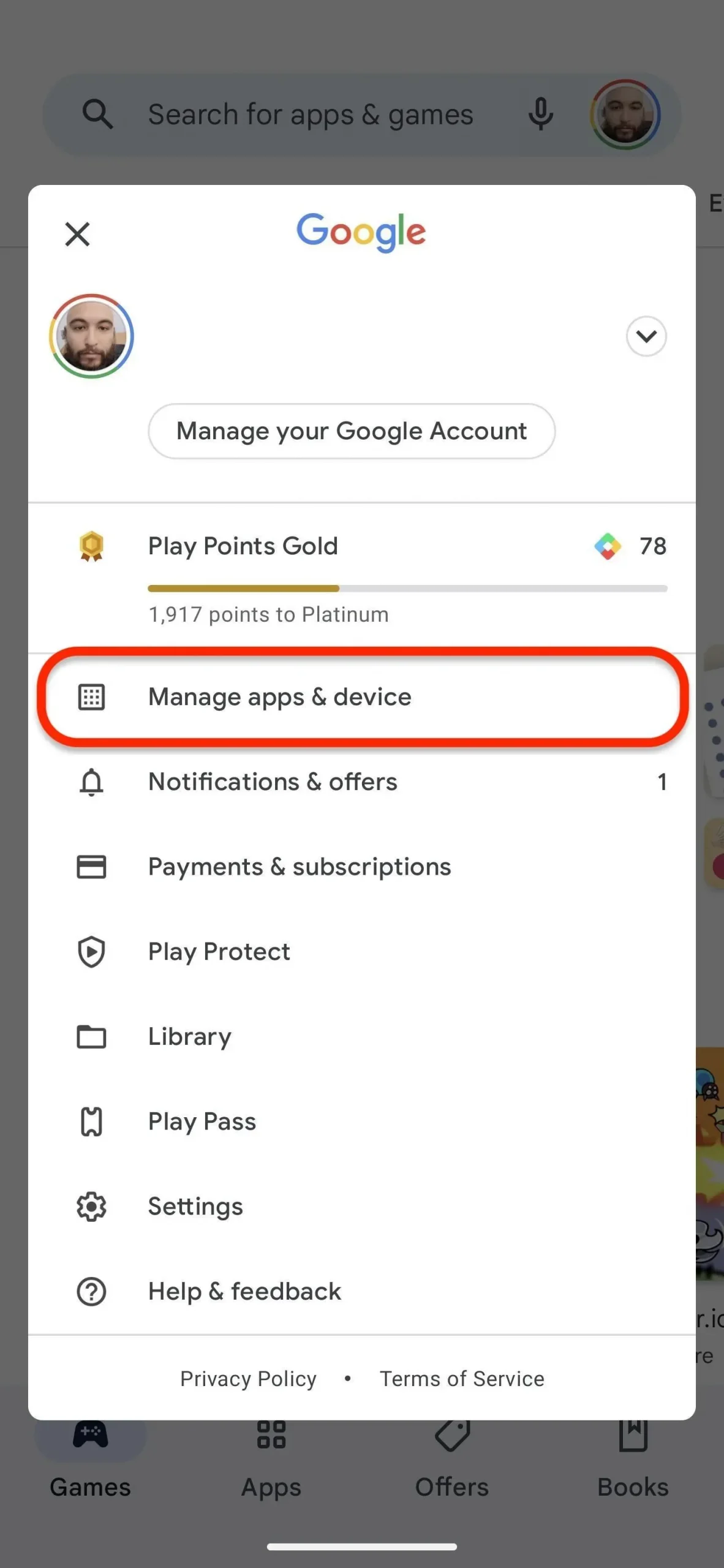
Steg 2: Öppna Skicka appar på sändningsenheten
Tryck på ”Skicka” bredvid ”Dela appar” under fliken ”Översikt” på enheten som kommer att dela appar. Tryck på ”Fortsätt” på den förklarande sidan. Du måste först ge appen Google Play Butik åtkomst för att ansluta till närliggande enheter genom att trycka på knappen ”Tillåt” i popup-fönstret.
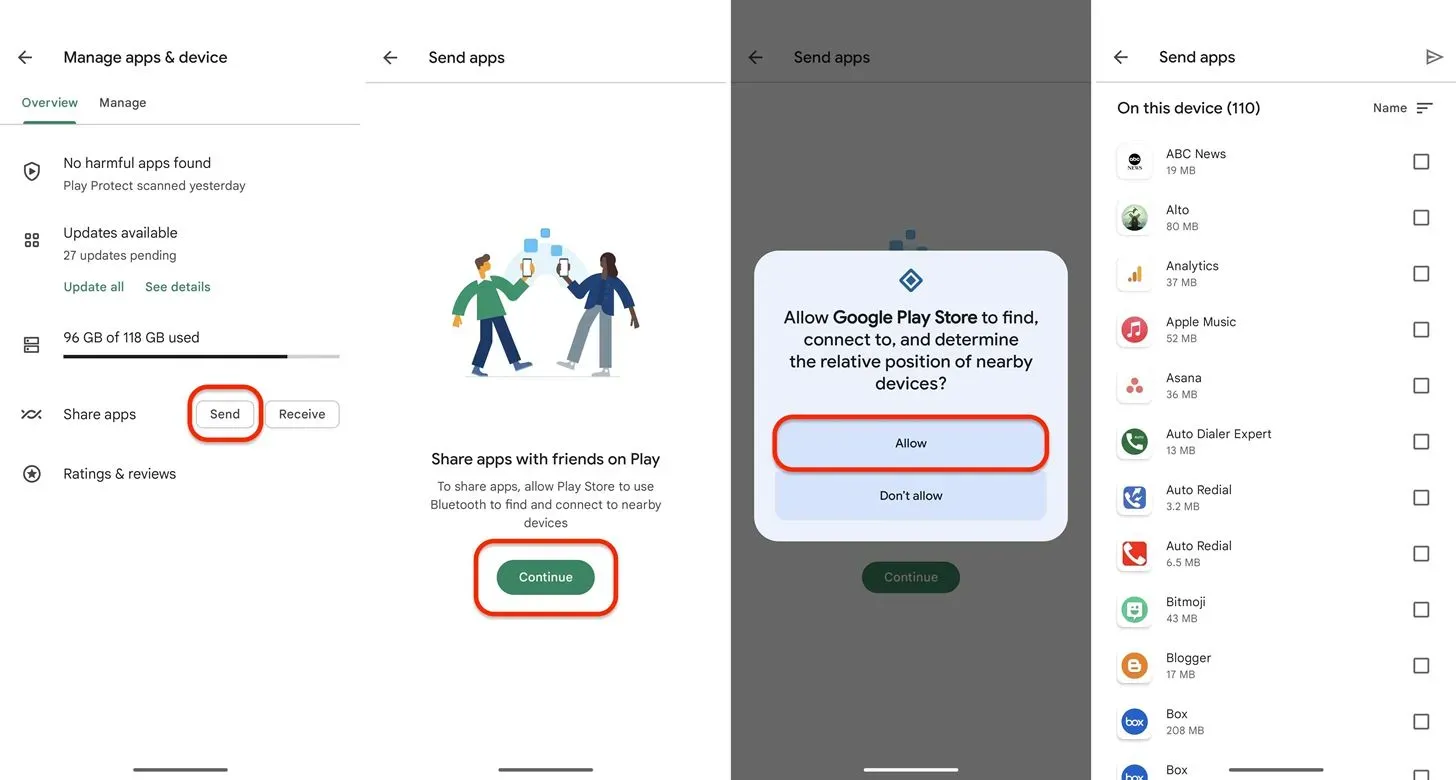
Steg 3: Öppna Receive Apps på den mottagande enheten
På den mottagande enheten väljer du ”Ta emot” bredvid ”Dela appar” under fliken ”Översikt”. Klicka på ”Fortsätt” på förklaringssidan och välj sedan ”Tillåt” när du uppmanas att tillåta appen Google Play Butik att ansluta till närliggande enheter. Medan avsändaren väljer vilka appar som ska distribueras väntar den mottagande enheten på mottagningsskärmen.
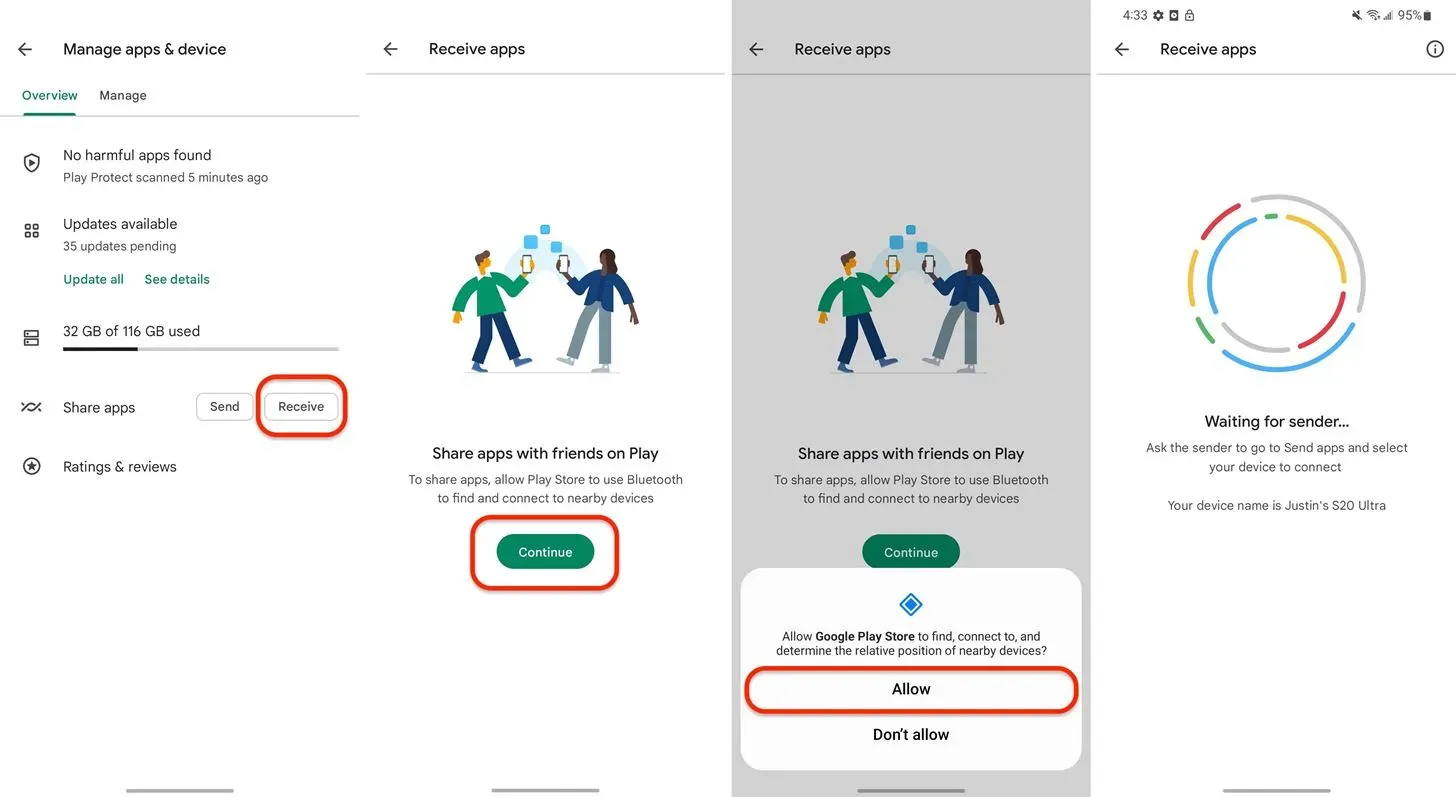
Steg 4: Skicka appar från sändningsenheten
Markera en eller flera appar för att dela på enheten som skickar meddelandet. Gratis appar och appuppdateringar kan delas, men betalda, olämpliga för barn, företag och media som böcker och filmer kan inte skickas. När du uppmanas, välj namnet på den mottagande enheten genom att trycka på skicka-knappen längst upp. Det kommer att finnas en kod som även kan ses på den mottagande enheten.
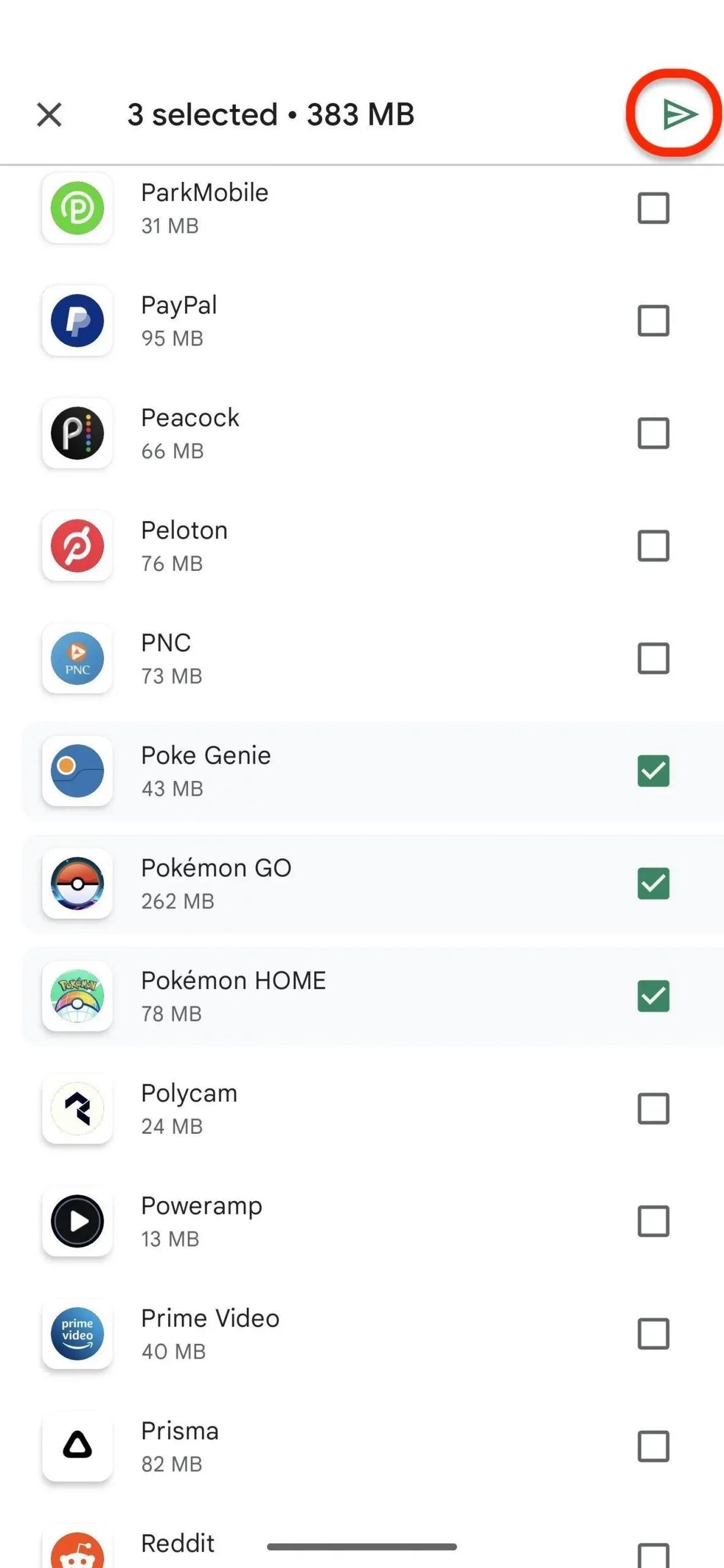
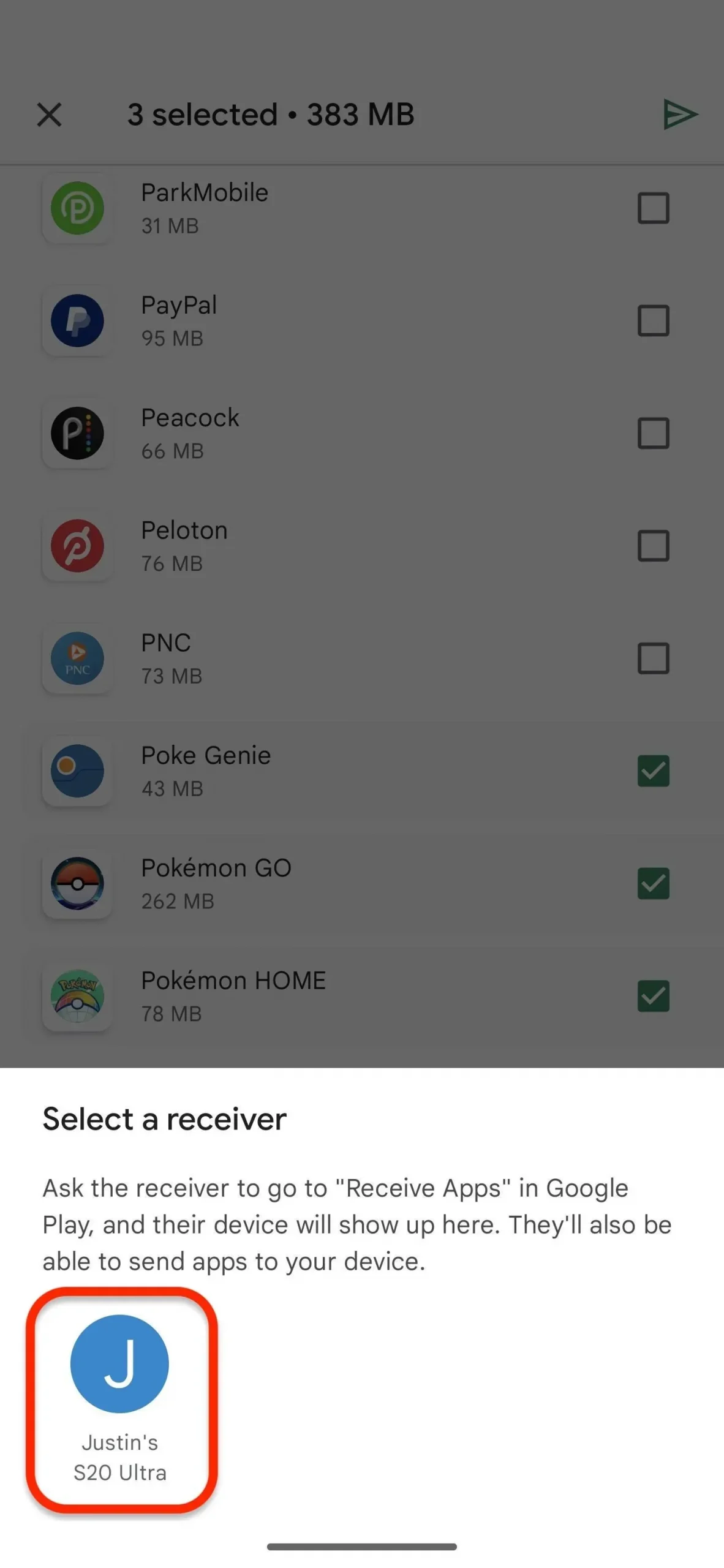
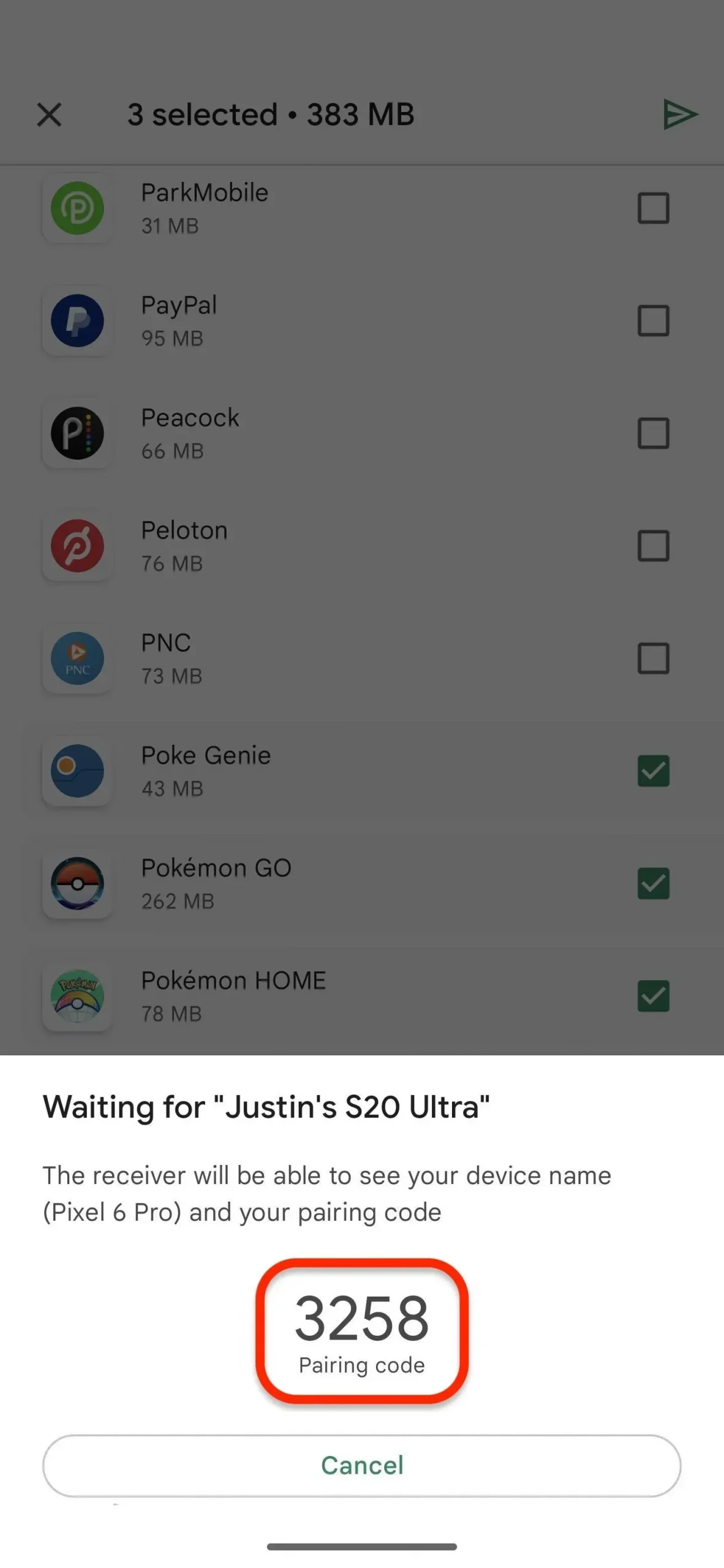
Steg 5: Ta emot appar på den mottagande enheten
Parningskoden visas på den mottagande enheten. Den sändande enheten kommer att överföra apparna till den mottagande smartphonen efter att du tryckt på ”Ta emot.” Tryck på ”Installera” bredvid någon, alla eller alla appar för att påbörja installationsprocessen. Om du navigerar bort från sidan kan du hitta och installera dem genom att gå tillbaka till skärmen ”Ta emot”.
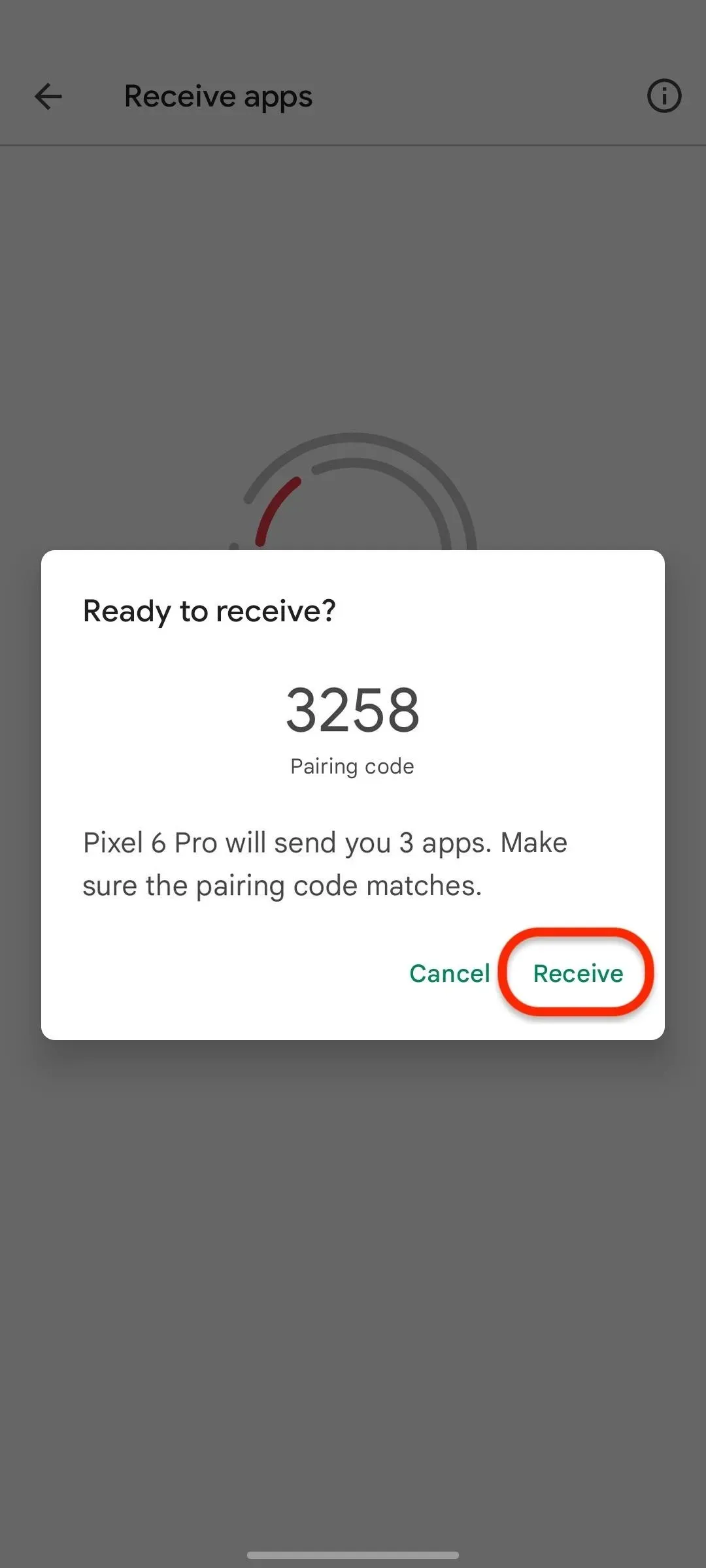
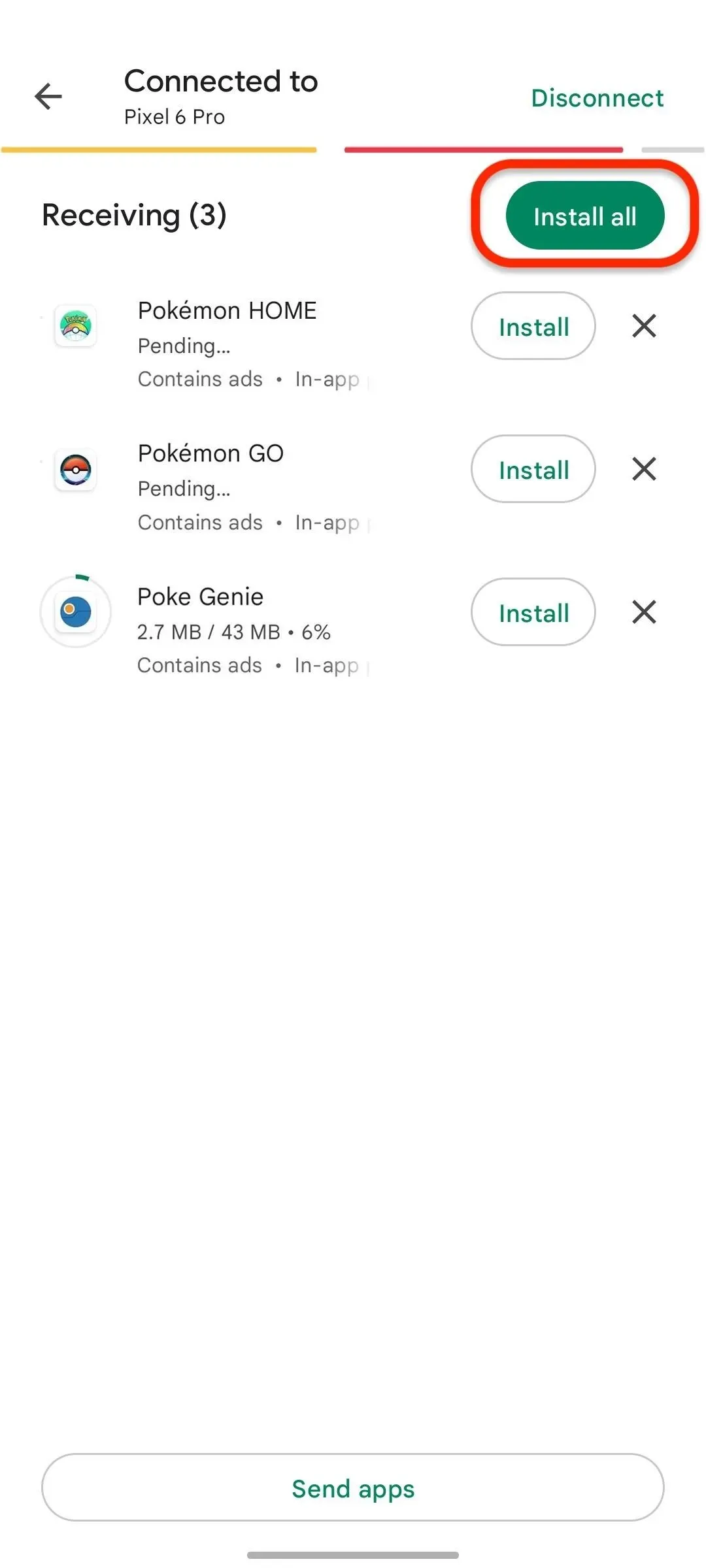
Du kan trycka på ”Koppla från” på den sändande enheten när apparna har anlänt till den mottagande enheten.
Lämna ett svar