Så här ändrar du ditt Google-profilfoto (inklusive Gmail, Sök, Maps, YouTube, Drive, Meet och Dokument)
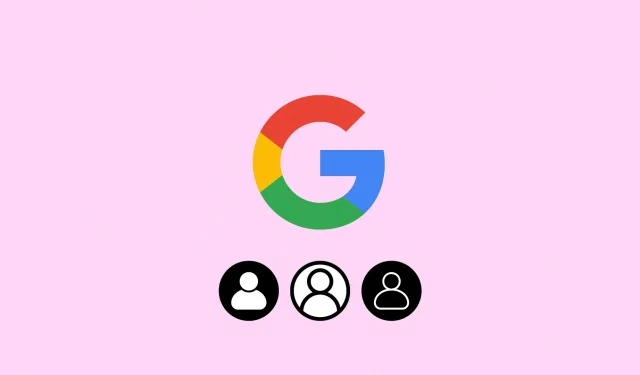
Lär dig hur du ändrar profilbilden för ditt Google-konto och alla associerade Google-tjänster, inklusive Gmail, YouTube, Drive, Sök, Maps och mer.
Du uppmanas att ladda upp en profilbild när du konfigurerar ditt Google-konto. Du kan snabbt byta ut ett foto om du använde en bild från Googles samling eller något du inte längre vill associera med.
Den uppdaterade profilbilden visas när du gör detta på alla Google-tjänster. Detta täcker många tjänster som YouTube, Gmail, Meet, Kalkylark, Drive, Dokument, Play Butik, Bilder och Kalender. Genom att besöka Google.com, logga in och klicka på den fyrkantiga symbolen som består av små prickar i det övre högra hörnet kan du se hela listan med tjänster.
Ändra bilden på din Google-profil
1) Gå till Google.com och, om du inte redan har gjort det, logga in med ditt Google-konto.
2) I det övre högra hörnet väljer du din nuvarande profilbild eller en tom.
3) Klicka på kameraikonen på profilbilden.
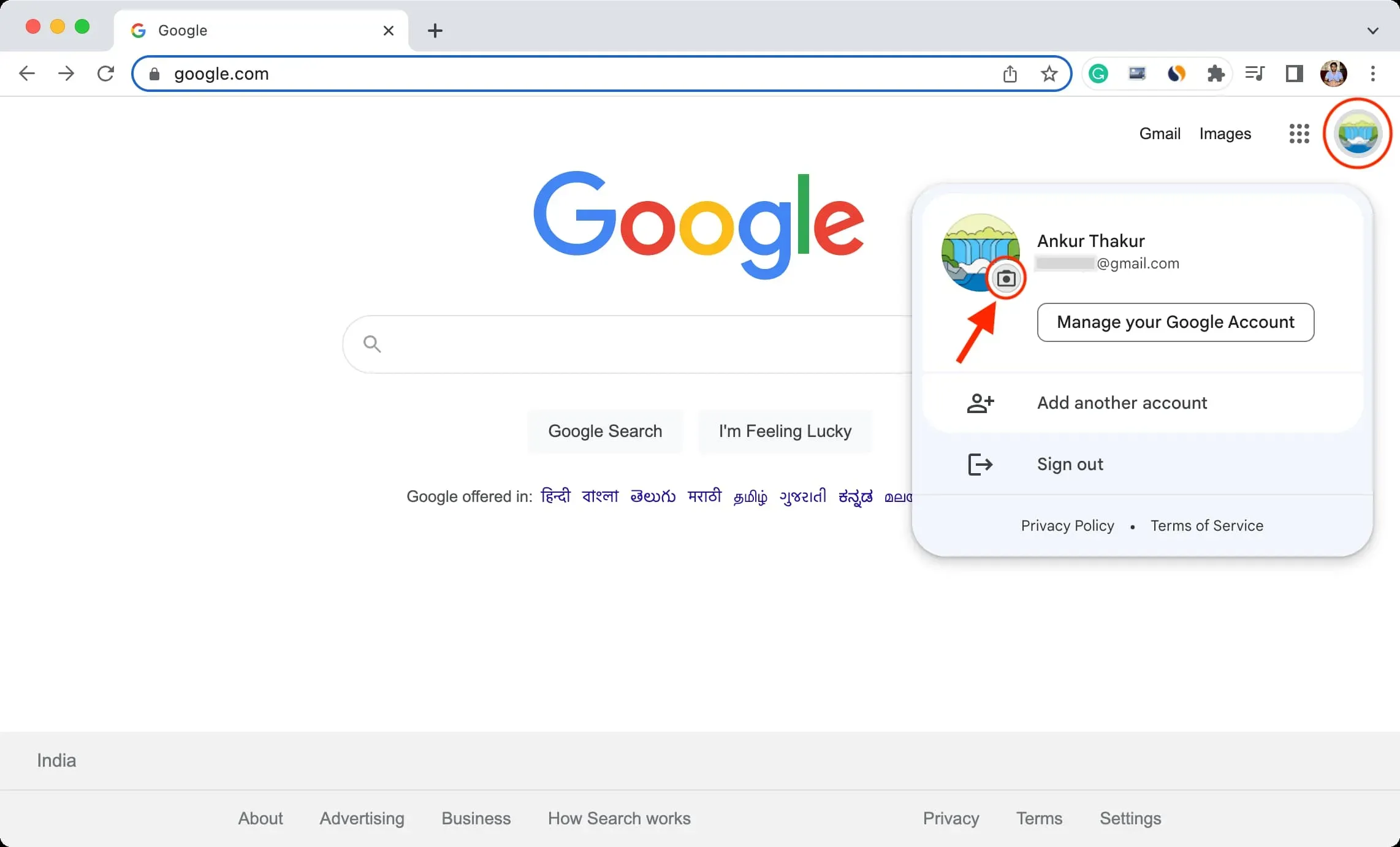
4) Klicka på Lägg till profilfoto om du inte redan har ett. Klicka på Ändra för att välja ett alternativt profilfoto om du har ett.
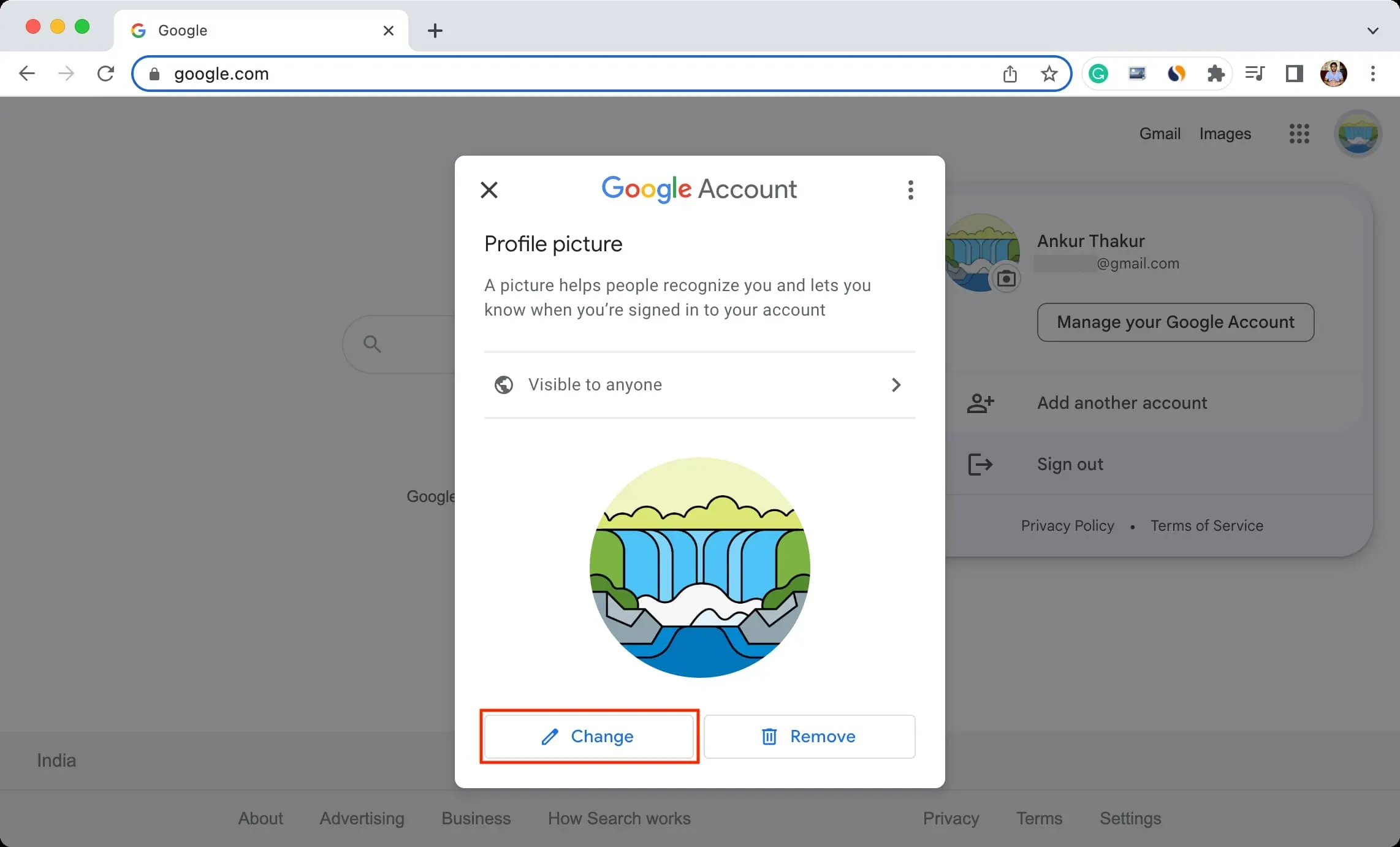
5) Välj en bild från ett urval av Google-ritningar eller från en som finns lagrad i dina Google Foton.
Klicka på Från dator > Ladda upp från dator > välj bilden > Öppna för att använda ett foto från ditt grannskapsbibliotek.
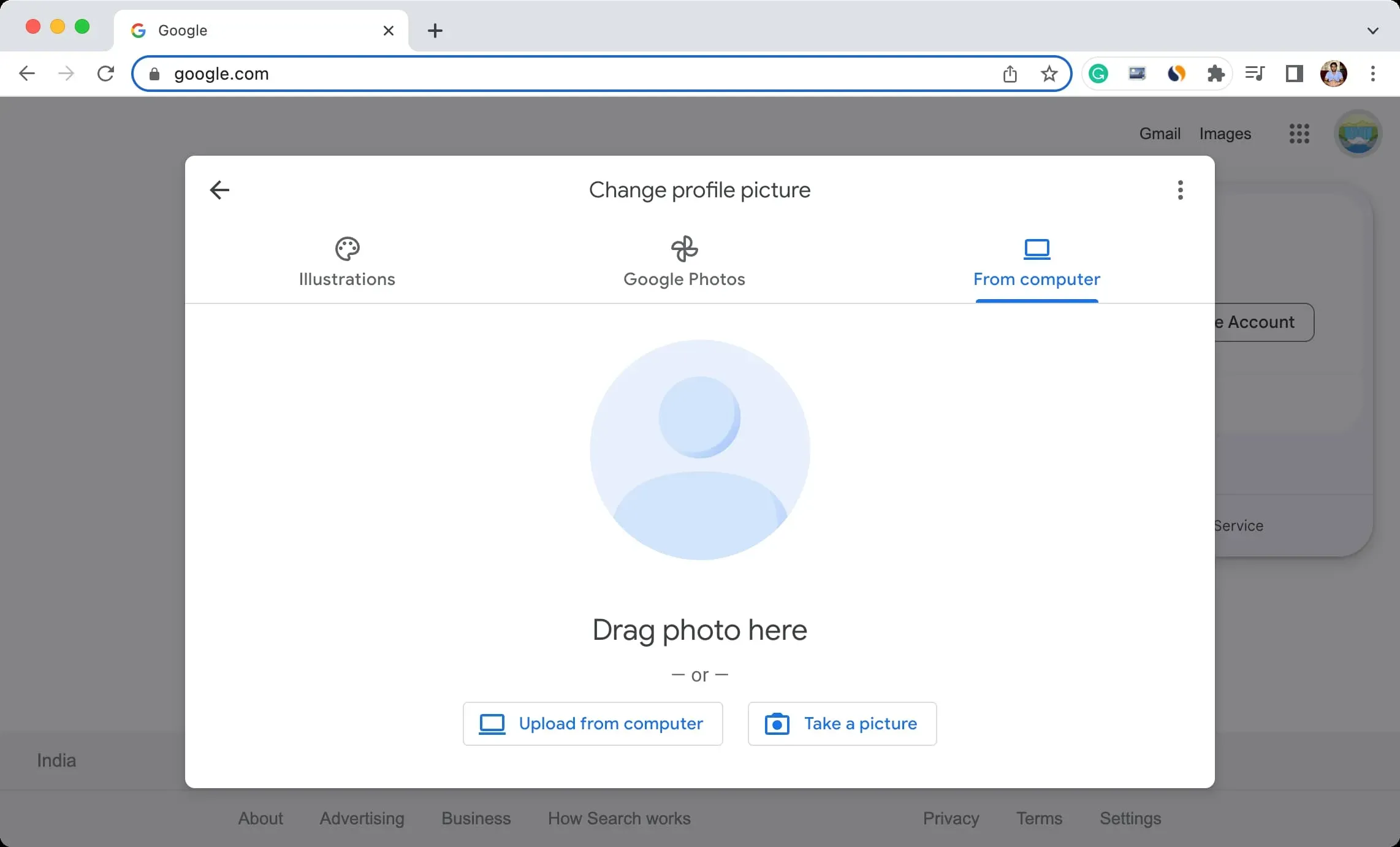
När den väl har laddats upp till Google kan du använda enkla redigeringsverktyg för att rotera och beskära bilden.
6) Klicka på Nästa .

7) Valfritt: Du kan välja hur synlig du vill att din profilbild ska vara. Vem som helst eller bara de individer du interagerar med kan vara orsaken.
8) I slutet väljer du Spara som profilbild.

Ditt Google-profilfoto har ändrats, men det kan ta upp till två dagar innan din nya profilbild visas i alla dina Google-tjänster.

Gör det från din telefon
Med hjälp av appar på din iPhone eller iPad kan du enkelt ändra din Google-profilbild. Detta är hur:
1) Starta valfri Google-applikation, som Gmail, Dokument, Drive, Bilder, Hem, Maps, Google Fit, etc. Håll dig borta från Chrome, YouTube och YT Music.
2) Tryck på det aktuella profilfotot uppe till höger.
3) Tryck på den lilla kameraikonen bredvid din nuvarande profilbild en gång till.
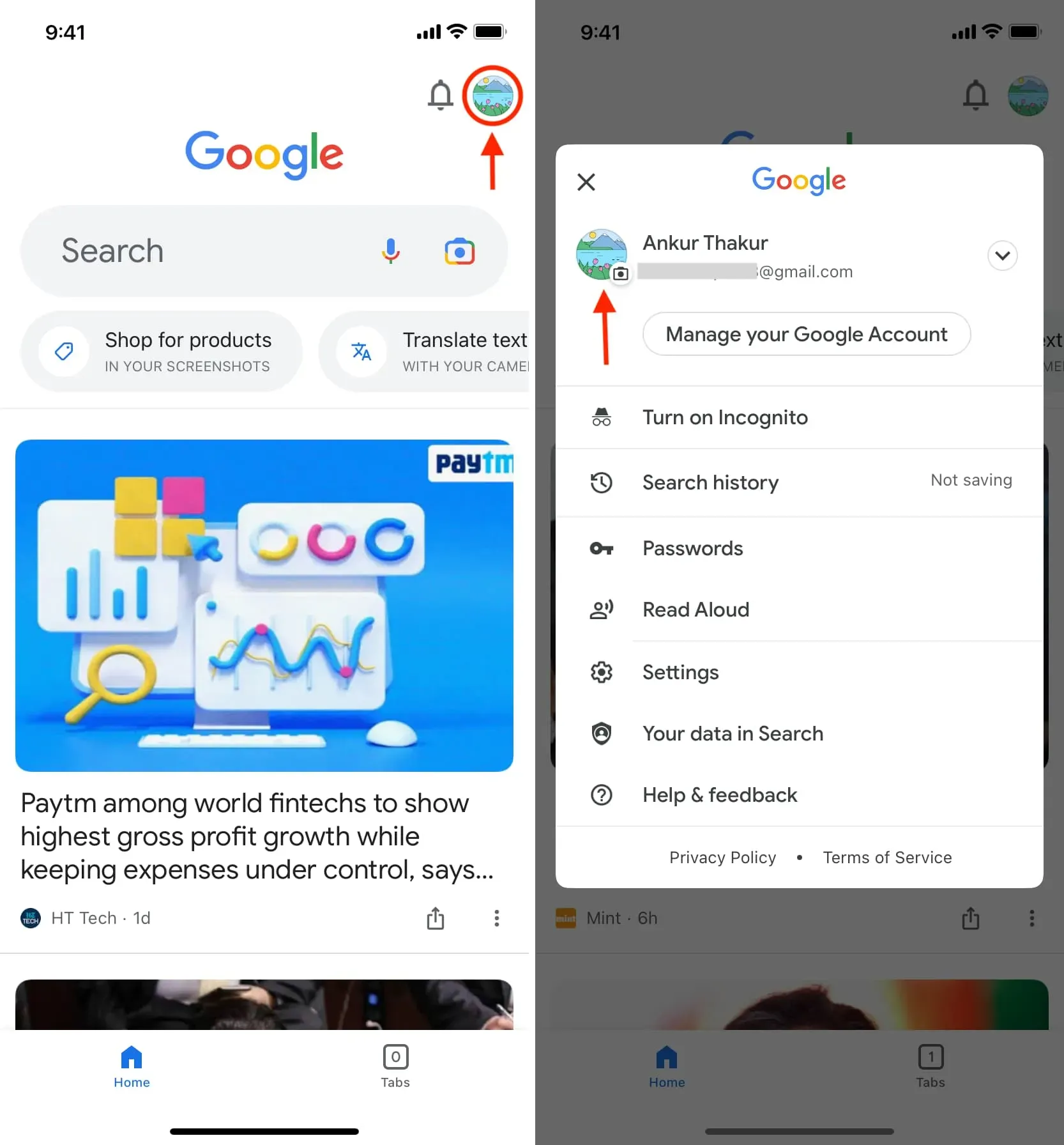
4) Tryck på Ändra, välj en av bilderna eller tryck på Enhetsfoton, bläddra eller ta ett foto, välj fotot från fotobiblioteket och tryck sedan på Klar.
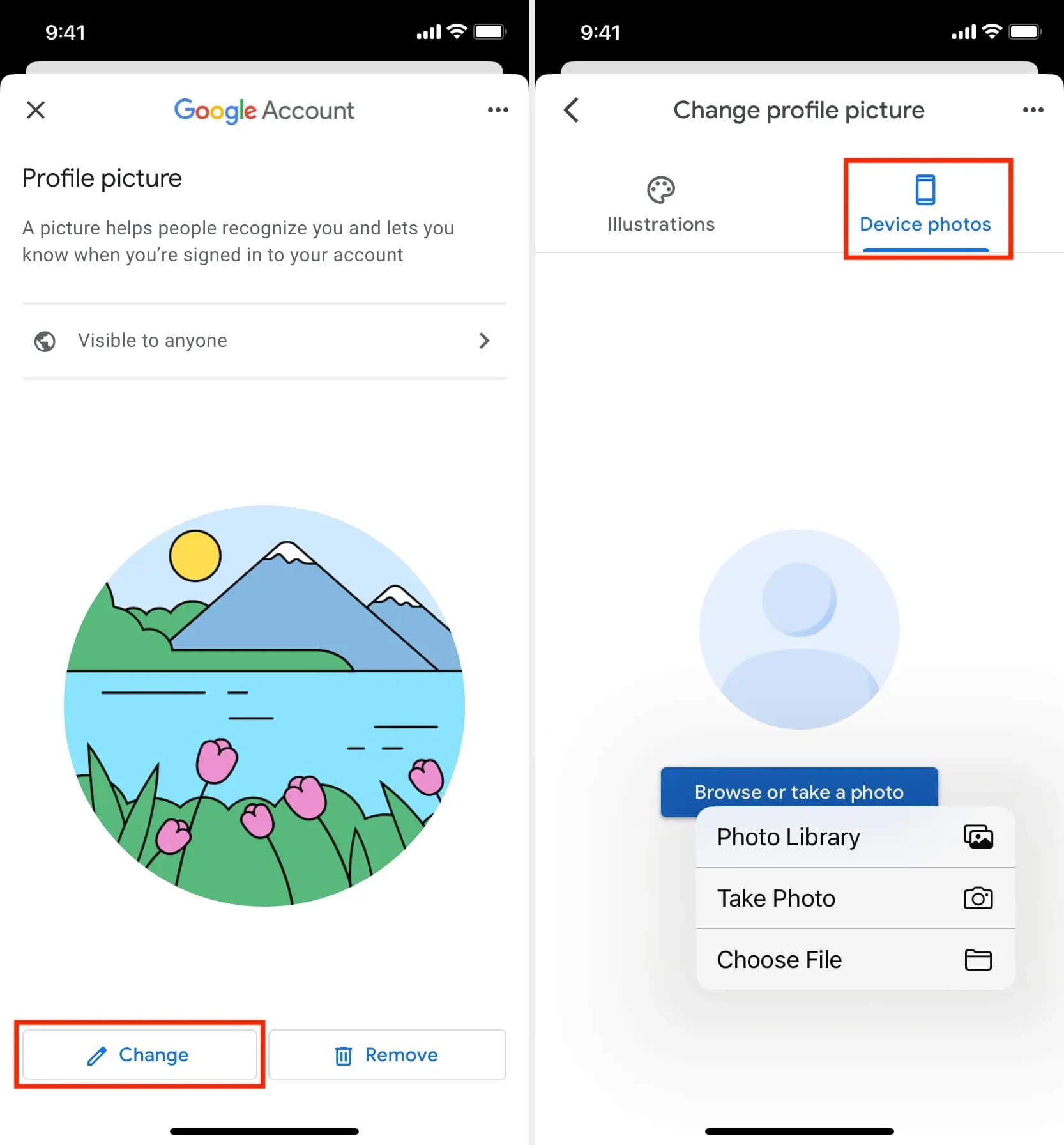
5) Du kan rotera eller beskära bilden när den har lagts upp. Välj sedan Spara som profilfoto genom att trycka på Nästa.
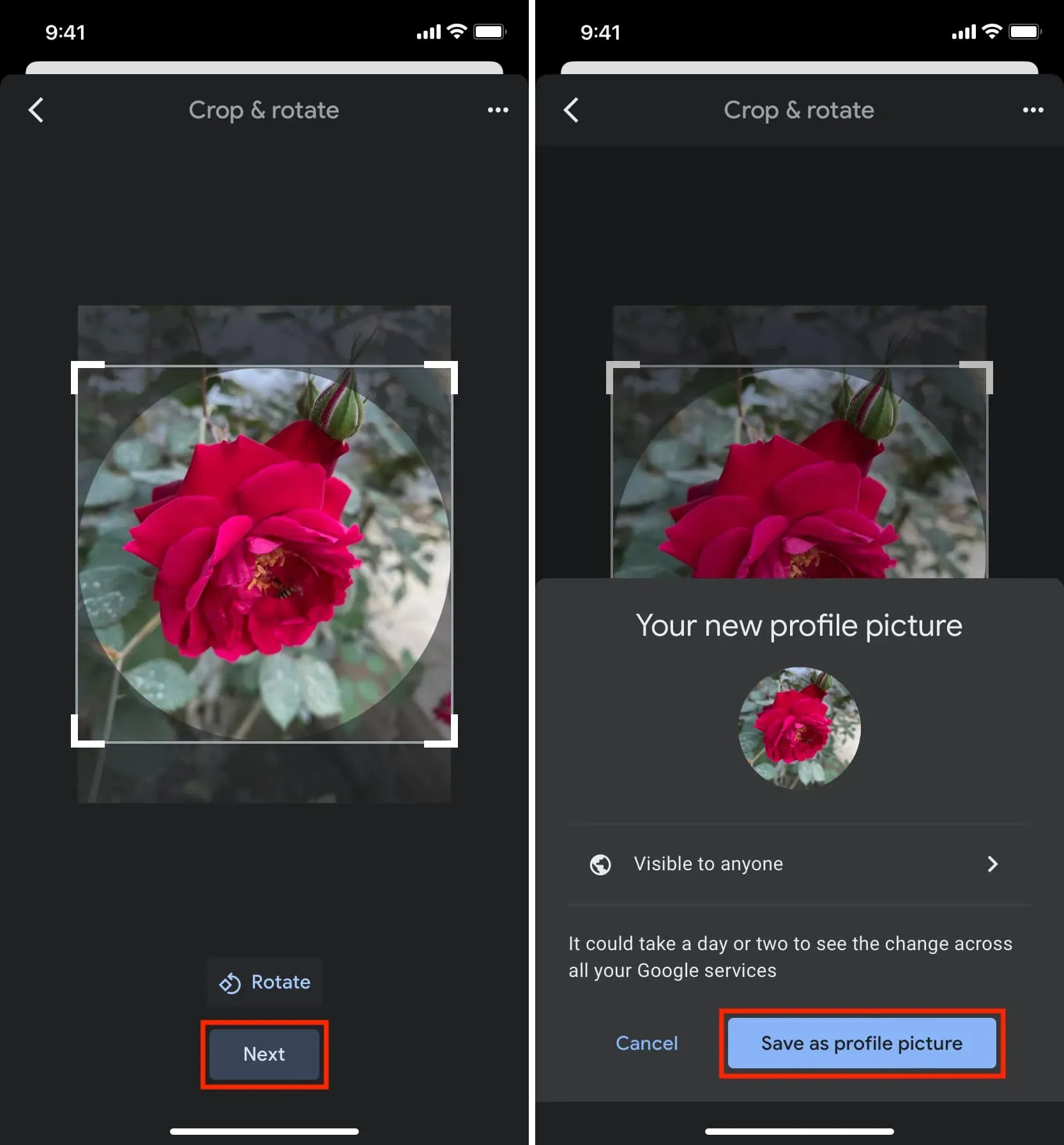
Lämna ett svar