Använda Apple Pay med en Apple Watch
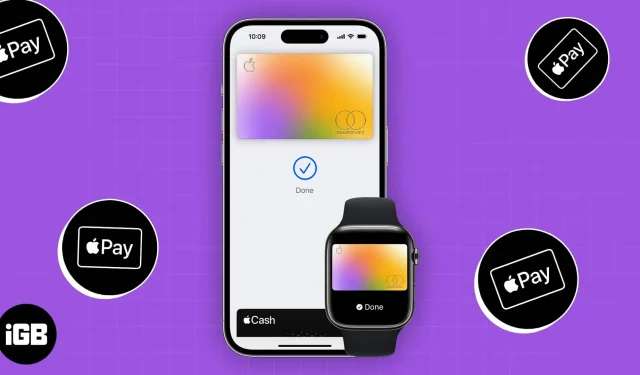
Det är inte längre bara en sci-fi-filmidé. Med Apple Watch kan kontaktlösa betalningar nu göras på några sekunder. Processen har bara varit enklare med Apple Pay.
Så här konfigurerar du Apple Watch för Apple Pay
Du kan aktivera Apple Pay på din Apple Watch på ett av två sätt. Den första använder din Apple Watch och den andra använder en iPhone som är ansluten till din klocka.
Dessutom behöver du kortet (eller bara de nödvändiga uppgifterna) som du vill lägga till i Apple Pay.
Hur man lägger till ett kort från en iPhone till en Apple Watch
Öppna din iPhones Watch-app. Välj fliken ”Min klocka”. Gå ner på sidan och klicka på Wallet & Apple Pay.
Kort som du redan har lagt till på andra Apple-enheter kommer att visas här. Ett av dessa kort kan läggas till:
- Tryck på Lägg till bredvid kortet.
- Skriv in kortets CVV.
- På din Apple Watch kan du också anpassa aviseringarna och varningarna för Apple Pay. Markera Om du vill att Apple Pay-aviseringar och varningar på din klocka ska matcha dem på din iPhone väljer du Spegla min iPhone.
- Watch-appen uppmuntrar dig att generera ett lösenord om du inte redan har ett för din Apple Watch eftersom det är nödvändigt för att kunna använda Apple Pay.
- Villkoren bör läsas. Hålla med.
- Välj din föredragna metod för Apple Pay-kortverifiering. Klicka på Nästa.
- Välj Klar.
Om du vill inkludera ett annat kort som inte redan finns på listan:
- Tryck på Lägg till kort för att fortsätta.
- Välj mellan transitkort, betal- eller kreditkort eller Apple-konto.
- Använd din iPhone för att skanna ditt kort eller ange informationen manuellt.
- Kontrollera ditt kort och tryck sedan på Klar.
Lägga till ett kort från en Apple Watch
Ett annat val är att direkt lägga till ett nytt kort från din Apple Watch. Hur man gör det:
- Öppna Wallet-appen på din Apple Watch.
- Välj Lägg till kort.
- Välj mellan transportkort, betal- eller kreditkort eller Apple-konto.
- följ anvisningarna som visas på skärmen.
Hur man använder Apple Watch för att styra Apple Pay
När du har slutfört konfigureringen kan du överväga att ändra följande:
- Välj ditt standardkort: Öppna Apple Watch-appen på din iPhone. Gå till fliken Min klocka → tryck på Wallet & Apple Pay . Tryck på Standardkort → välj det kort du vill ha.
- Beställ om betalkort: Ordna om dina kort på din Apple genom att gå till Wallet-appen på din Apple Watch, tryck sedan på, håll och dra ett kort för att flytta beställningen.
- Ta bort ett kort från Apple Pay: Gå till Wallet -appen → Tryck på och välj ett kort → scrolla ned och tryck på Ta bort .
- Ändra standardtransaktionsinformation i appen: Du kan enkelt ändra dina transaktionsdetaljer i appen, inklusive standardkortet du vill använda, din valda leveransadress, e-post och telefonnummer. Gå till Apple Watch på din iPhone. Gå till My Watch → Wallet & Apple Pay . Rulla ned för att se Transaktionsstandarder och tryck på de du vill redigera.
Så här använder du Apple Pay på Apple Watch för att göra ett köp
- Dubbeltryck på din Apple Watchs sidoknapp.
- Svep åt vänster eller höger för att välja det kort du vill använda om du har flera kort inställda.
- Placera din klocka så nära läsaren som du skulle göra med ett vanligt kort – några centimeter.
- Vänta på bekräftelse genom ljud och haptisk feedback.
- För att återgå till urtavlan, tryck på Digital Crown.
Vad ska du göra om din Apple Watch blir stulen eller försvunnen?
- För att hindra andra från att använda din Apple Watch för att göra inköp är det första du behöver göra att sätta den i förlorat läge.
- Besök också application.apple.com och logga in där med ditt Apple-ID. Inaktivera sedan användningen av dina kort för att göra inköp i Wallet. B
- Se till att meddela dina kortutgivare så att de kan inaktivera och frysa dina konton direkt.
Slutsats
Säkra betalningar för varor och tjänster är snabba, enkla och bekväma med Apple Pay på din Apple Watch. Varhelst kontaktlösa betalningar accepteras kan du köpa föremål med din klocka med bara några få tryck.
Har du konfigurerat Apple Pay på din Apple Watch? Berätta för oss i kommentarsfältet nedan!
Lämna ett svar