Rensa Chrome Cache på en Mac i 6 enkla steg
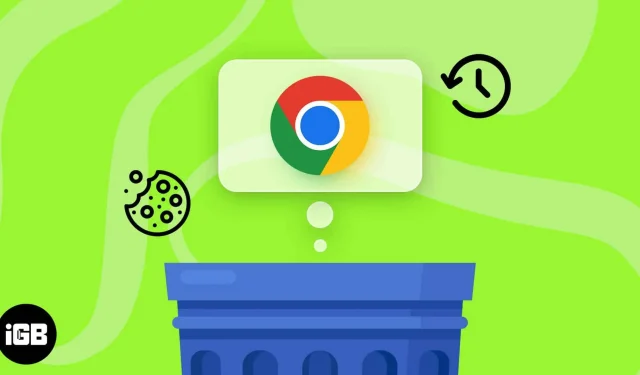
Du kanske är medveten om lagringsutrymmet som fortsätter att byggas upp och slukar en ökande mängd utrymme på din Mac om du har använt Google Chrome regelbundet. För integritetens skull och för att säkerställa bästa webbläsarprestanda måste dessa filer rensas regelbundet. Det här inlägget visar dig hur du rensar cacheminnet, historiken och cookies i Chrome på din Mac. Nu går vi.
Betydelsen av att rensa din Macs cache, historik och cookies
Det är lämpligt att ofta rensa cacheminnet, historiken och cookies från din webbläsare. Den här metoden kommer att minska mängden lagringsutrymme som din webbläsare använder om du ofta använder Chrome som din föredragna webbläsare.
Men det är viktigt att förstå villkoren innan processen påbörjas.
- Cache: Allt innehåll som tidigare nåtts, såsom webbsidor, foton och onlinestreamingtjänster, fungerar som cacheminne. Som ett resultat av att dessa data lagras lokalt i din webbläsares minne kommer prestandan att minska.
- Historik: Du kanske tänker på det som en loggbok som registrerar dina aktiviteter. Historiken för din onlineaktivitet kan vara användbar för framtida beslut, men den är också väldigt instabil. Din webbläsarhistorik kan undergräva integriteten och avslöja massor av viktig information.
- Cookies: Trots vad deras namn antyder används cookies för att övervaka användarbeteende på olika webbplatser. Den innehåller viktiga detaljer som preferenser och inloggningslösenord, bland annat. Även om de erbjuder en personlig upplevelse innehåller cookies även spårningsdata.
Du måste förstå att dessa filer är tillfälliga och inte kommer att störa din surfning. Istället minskar risken för identitetsstöld att ta bort dessa tillfälliga uppgifter och avskräcker cyberattacker.
Så här rensar du Chromes cache, historik och cookies på en Mac
- Öppna Google Chrome på din Mac. Du kommer åt webbläsarmenyn genom att klicka på de tre vertikala prickarna.
- Gå till Historik och klicka på Historik för att fortsätta. Alternativt kan du komma åt webbläsarhistoriken genom att trycka på CMD + Y samtidigt.
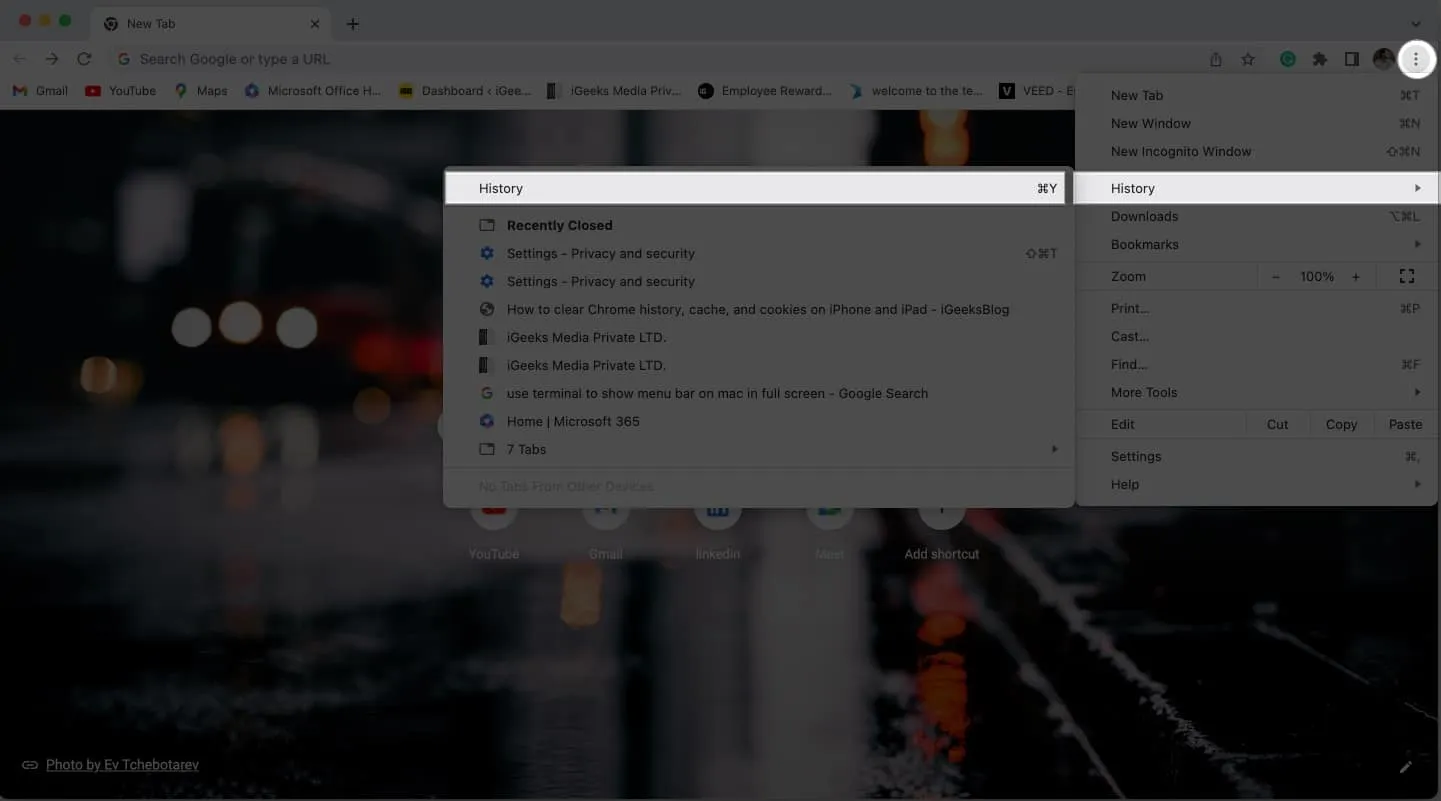
- Klicka på Rensa webbinformation nästa och vänta tills systemet laddas.
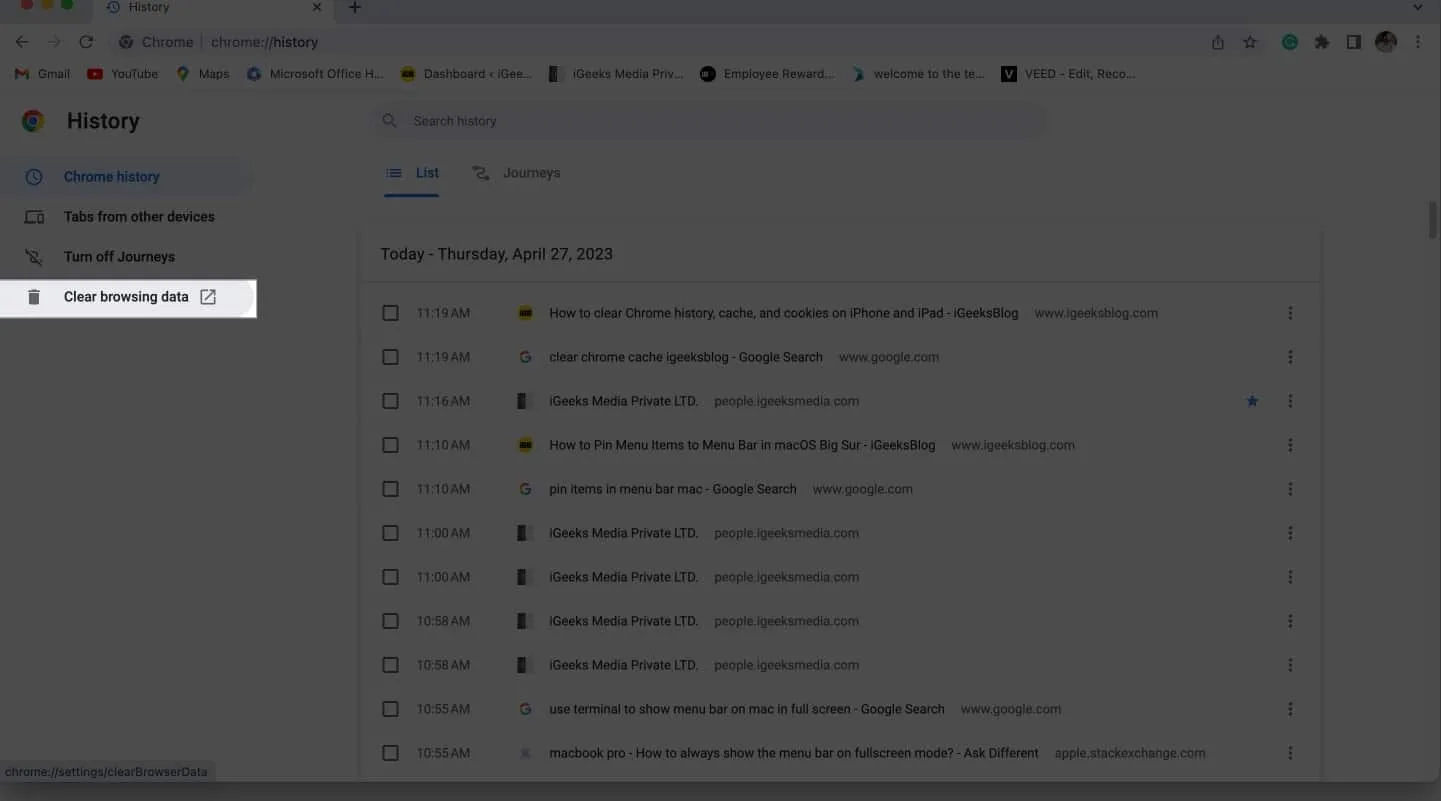
- Du kan helt radera cache, historik och cookies från din webbläsare genom att använda den lilla menyn som visas på din skärm.
- Du kan välja vilka Google Chrome-enheter du vill ta bort.
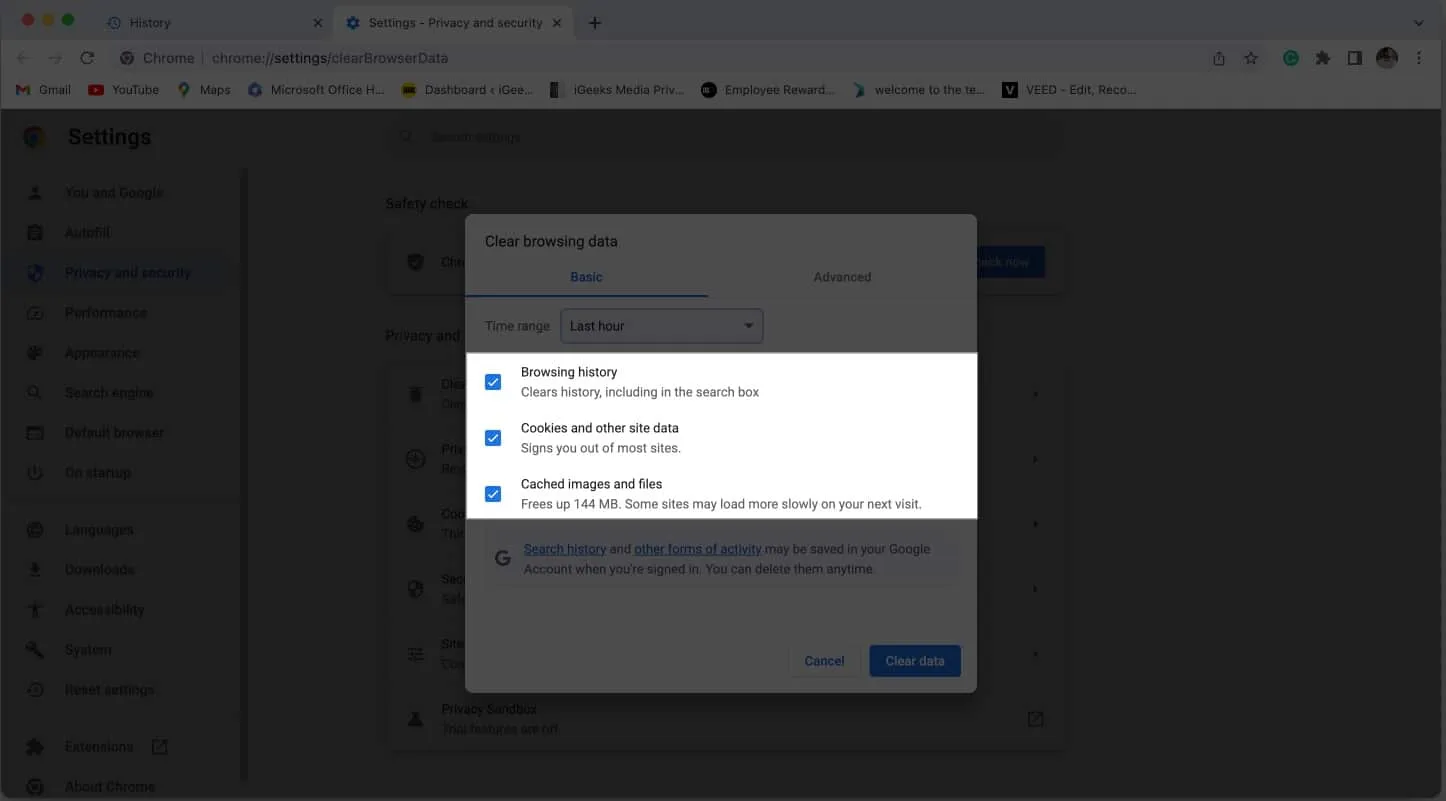
- För att göra processen ännu enklare kan du välja en önskad tidsperiod och sedan trycka på Rensa data när du är redo.
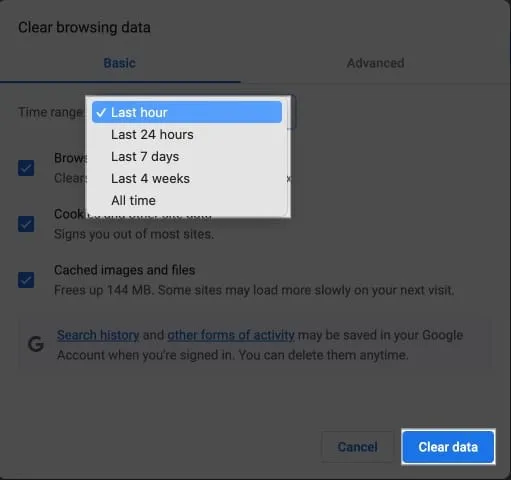
På några sekunder kommer din webbläsare att rensas från all information som någonsin har lagrats i din enhet.
Avancerade sätt att radera data från Chrome på Mac
Du kan gå till funktionen Avancerat alternativ när du har öppnat gränssnittet för att rensa webbhistorik.
Du kan nu leka med funktionerna i mycket större skala tack vare detta. Låt oss gå ner på samma sätt mer i detalj:
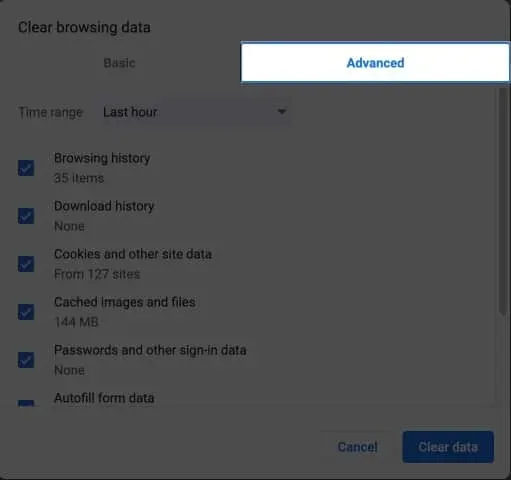
- Tidsperiod: Använd rullgardinsmenyn för att välja den tidsram för vilken du vill ta bort data.
- Webbhistorik: Den här funktionen visar din sökhistorik organiserad efter dina vanliga åtgärder.
- Den håller reda på de filer och dokument som du redan har laddat ner.
- Cookies och annan webbplatsdata är ansvariga för att hålla reda på dina onlineaktiviteter och lagra dina webbplatspreferenser.
- Cachefiler och bilder: De ger dig en snabb och smidig surfupplevelse. Dina webbsökningar i Chrome sparas på din bärbara dator.
- Lösenord och annan inloggningsinformation: Om du ger Chrome tillåtelse sparas dina lösenord och annan inloggningsinformation så att du snabbt kan komma åt samma webbplatser igen.
- Fyll i formulärdata automatiskt: Om du någonsin har fyllt i information i en webbläsare, inklusive ditt namn och din adress, kan Chrome spara dessa uppgifter för senare användning. Dessutom tillåter inställningarna dig att ändra dessa detaljer om du så önskar.
- Webbplatsinställningar: Personliga inställningar behålls för samma webbplats medan du kommer åt webbplatser som behöver auktorisering, såsom plats och kontakter. Som ett resultat kommer du inte att visas med dessa varningar när du kommer åt webbplatsen i framtiden.
- Hosted app-data: Detta håller reda på de tredjepartstillägg som har lagts till via Chrome-webbutiken.
Du kan överväga alla ovan nämnda överväganden när du fattar ett beslut tack vare de avancerade funktionerna för att rensa din Chrome-data. Välj de du vill ta bort och klicka sedan på Rensa data för att avsluta processen.
Vanliga frågor
Kommer jag att radera mina sparade lösenord i Chrome när jag rensar cacheminnet, historiken och cookies?
Ja, dina sparade lösenord kommer att tas bort om du rengör din cache, historik och cookies.
Kommer att rensa min Chrome-cache, historik och cookies påverka min webbhistorik på andra enheter?
Nej, att rensa din Macs cache, historik och cookies kommer inte att ändra någonting i din webbhistorik på andra ställen. Det kommer inte att påverka din surfhistorik från andra enheter.
Kommer mina bokmärken att tas bort när jag rensar min Chrome-cache, historik och cookies?
Nej, dina bokmärken kommer inte att raderas om du rensar cacheminnet, historiken och cookies. Dina bokmärken kommer att bevaras eftersom de sparas oberoende av din webbläsarinformation.
Glad surfning
Det är inte så svårt som det kan verka att ta bort cacheminnet, historiken och cookies från din Chrome-webbläsare. Dina personuppgifter kommer alltid att skyddas av ovan nämnda åtgärder. Glöm inte att utföra denna åtgärd regelbundet för att din webbläsare ska fungera effektivt och undvika potentiella integritetsproblem.
Jag hoppas verkligen att denna handledning var till hjälp. Om så är fallet, dela gärna med dig av dina idéer i avsnittet nedan.
Lämna ett svar