Hur man förhindrar att Apple Music spelas automatiskt

För Apple-produkter som iPhone, iPad, Apple TV, etc., är Apple Music den enda och exklusiva musikströmningstjänsten som tillhandahålls av Apple. Användare väljer i huvudsak den musik de vill strömma med Apple Music genom att prenumerera på biblioteket eller genom att skapa en spellista genom att överföra mediatillgångar med iTunes. Även om tjänsten eller programmet fungerar ganska effektivt, verkar det som att många människor har problem med att musik spelas automatiskt på sina Apple-enheter. Kolla in det här rådet om hur du stoppar Apple Music från att spela automatiskt om du delar min oro.
Vi lär dig hur du snabbt stoppar Apple Music på din iPhone från att spelas automatiskt här i den här omfattande guiden. Även när kunderna inte gör någonting verkar det som att en låt eller ett musikalbum automatiskt börjar spelas en efter en. Det här inlägget visar dig också hur du stoppar din iPhones Apple Music-app från att öppnas automatiskt när du kopplar ihop den med andra enheter som Bluetooth (högtalare, hörlurar eller ett bilsystem).
Hur man förhindrar att Apple Music spelas automatiskt
Om du inte aktivt ställer in det i iOS Music-appen kommer de flesta av låtarna i din Apple Music Collection att börja spelas automatiskt. Även om det kan vara ganska upprörande för vissa individer att uppleva ett sådant problem, finns det lyckligtvis några lösningar.
1. Stäng av Apple Music Autoplay
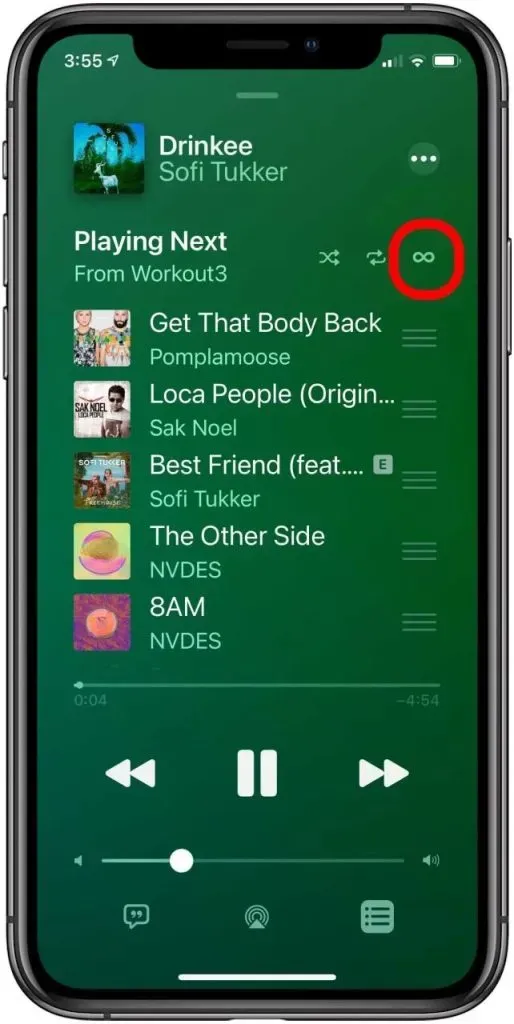
Se till att följa instruktionerna nedan för att manuellt stänga av automatisk uppspelning av Apple Music när du har överfört all musik från albumet eller spellistan till Apple Music Library. I minispelaren ser alternativet slumpmässigt eller automatiskt spel ut som en oändlig symbol.
- Öppna Apple Music-appen och välj en låt/musik på din iPhone eller iPad eller iPod Touch.
- Tryck på minispelaren och tryck på upp nästa .
- Leta sedan upp Autoplay-ikonen (oändlighetssymbolen) .
- Se till att stänga av Autoplay – funktionen om den redan är påslagen.
- Nu försvinner spellistan för automatisk uppspelning omedelbart, och du är igång.
Om du vill inaktivera Autoplay på en Mac, följ bara instruktionerna nedan om du använder en MacBook eller ett Mac-skrivbord.
- Så öppna Apple Music-appen på din Mac.
- Välj sedan en låt/musik att spela.
- Välj sedan Up Next- ikonen för att ladda Playing Next- spellistan.
- Här måste du stänga av alternativet för automatisk uppspelning genom att klicka på knappen längst upp i kön.
2. Uppgradera din iPhones Apple Music-app
Du kan också bara uppgradera Apple Music-appen på din iPhone genom att följa instruktionerna nedan. Oftast kan en version av ett program som är inaktuell ha vissa problem som kan lösas genom att uppdatera versionen.
- Öppna Apple App Store på din iPhone.
- Leta upp och tryck på alternativet Uppdateringar längst ner på skärmen.
- Tryck nu på knappen Uppdatera om en ny uppdatering är tillgänglig för Apple Music-appen.
Om ingen uppdatering är tillgänglig, se till att gå vidare till nästa tillvägagångssätt.
3. Inaktivera handoff-funktionen
De som målmedvetet använder Apples Handoff-funktion bör undvika att använda detta tillvägagångssätt. Om inte, försök att manuellt inaktivera Handoff-funktionen på din iPhone genom att använda instruktionerna nedan. För dem som inte är medvetna om det, gör Apples Handoff-funktion det möjligt för iPhone-användare att snabbt växla mellan enheter, som en iPhone till en iPad eller en iPhone till en Mac, utan att ens öppna appen på en ny enhet.
Om du någonsin har märkt några Apple-program, som Safari, Notes, Messages, etc., på Dock-menyn på din Mac, betyder det att Apples Handoff-funktion för närvarande är aktiv. Med din iPhone kan du inaktivera detta alternativ manuellt.
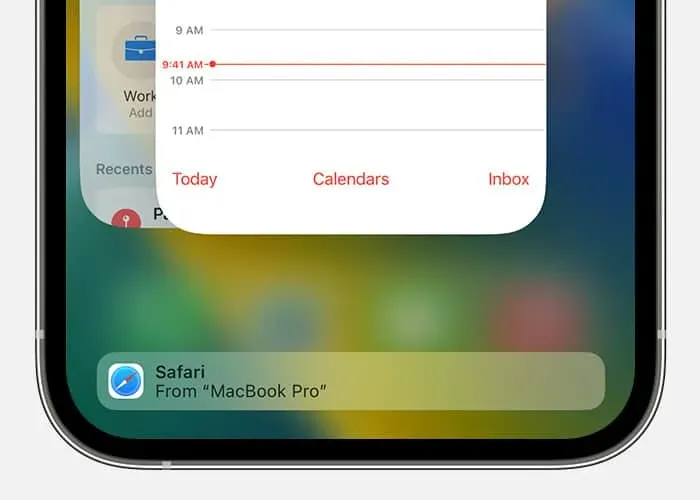
- Öppna appen Inställningar på din iPhone.
- Öppna Allmänt och tryck på AirPlay & Handoff .
- Stäng nu av alternativet Handoff .
4. Verifiera ytterligare Bluetooth-enheter som är aktiva
Du kan också se om din iPhone redan är ansluten till andra Bluetooth-enheter som nu fungerar. Även närliggande Bluetooth-enheter i ihopparning eller aktivt läge kan ibland störa Apple Music-appen.
5. Slå på flygplansläget och stäng sedan av det igen
För att snabbt åtgärda problem med nätverksanslutning på din iPhone, se till att aktivera flygplansläget och sedan stänga av det igen efter en tid. Det finns utan tvekan många nätverksutmaningar som det så småningom löser. Hur man gör det:
- Öppna appen Inställningar på din iPhone.
- Tryck på växeln för flygplansläge för att slå på den .
- Vänta sedan i ett par sekunder och stäng av den igen.
- Det rekommenderas att starta om iPhone för att uppdatera systemet.
6. Kontrollera att Apple Music-inställningarna är återställda.
Du bör återställa Apple Music-inställningarna på din iPhone med hjälp av instruktionerna nedan som en sista lösning. Tänk på att för att undvika iCloud Music Library måste du stoppa iCloud-synkroniseringsalternativet.
- Starta appen Inställningar och välj låten/musiken .
- Stäng nu av iCloud Music Library- inställningen .
- Starta om din iPhone och öppna sedan Apple Music genom att trycka på din profil .
- Se till att stoppa programmet som körs i bakgrunden.
- Öppna Apple Music-appen igen och logga in med ditt Apple-ID och lösenord.
- Kontrollera om problemet har åtgärdats eller inte.
Detta avslutar den pågående diskussionen. Du kan lämna en kommentar nedan om du fortfarande har samma typ av problem med din Apple Music-app.
Lämna ett svar