Åtgärda problem med skrivbordsaviseringar i Telegram Browser
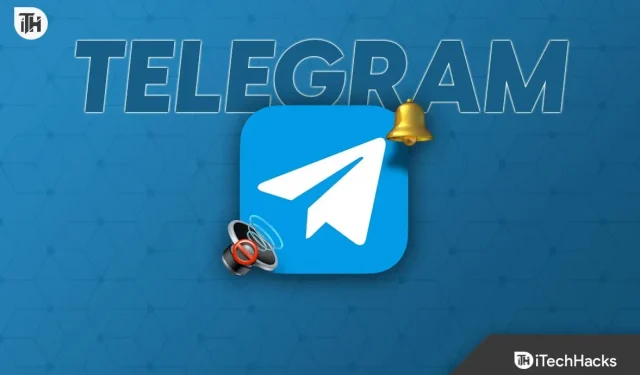
På grund av dess fantastiska funktioner som privata konversationer och videokonferenser är Telegram en molnbaserad centraliserad meddelandetjänst som har blivit en av de mest använda sociala medieplattformarna globalt.
Men ibland har det problem som hindrar användare från att komma åt det. Gällande har flera användare klagat på att de inte får aviseringar när de tar emot meddelanden i skrivbordsversionen av Telegram-programmet.
Om du upplever samma problem, har jag dig täckt. Jag kommer att gå igenom varje steg för att fixa problemet med att telegram skrivbordsmeddelande inte fungerar i den här artikeln.
Problem fixat: Telegram Browser Desktop Notification Issue
Telegram Desktop-aviseringen kanske inte fungerar på grund av buggar eller av andra skäl. Det kommer att bli svårt att hitta huvudförbrytaren och åtgärda problemet.
Jag har listat åtta lösningar nedan för att hjälpa dig med detta så att du snabbt kan läsa igenom dem och hitta en lösning för att ta emot meddelanden från din Telegram Desktop-klient.
Starta datorn igen
Det enklaste sättet att lösa alla små problem är att starta om datorn, vilket stoppar alla bakgrundsappar och ger dem en nystart. Försök att starta om din dator för att lösa problemet med Telegram-skrivbordsmeddelanden.
Så här startar du om din Windows-dator:
- Du behöver bara klicka på Windows-ikonen.
- Klicka sedan på strömikonen.
- Slutligen, välj Starta om och vänta tills den startar upp igen.
Så här startar du om din Mac:
- Klicka först på Apple-menyn i det övre vänstra hörnet.
- Välj sedan Starta om från de tillgängliga alternativen .
- Slutligen bekräftar du din begäran genom att klicka på knappen Starta om i popup-fönstret igen.
Efter det, se om Telegram skickar några aviseringar till dig. Om inte, få inte panik; du kan prova ett par av de alternativa lösningarna nedan.
Logga in på Telegram igen efter att ha loggat ut
Det är också tänkbart att ditt konto har ett litet fel som hindrar det från att få information från servrarna och att dina skrivbordsvarningar inte fungerar. Så det skulle vara bäst för dig att logga ut från Telegram och sedan logga in igen för att fixa det:
- Öppna först Telegram-applikationen på din dator.
- Klicka sedan på Inställningar .
- Efter det klickar du på din profil.
- Klicka slutligen på knappen Logga ut på skärmen för att logga ut från ditt konto.
- Efter det, vänta ett tag, logga in på ditt konto och kontrollera om du får Telegram-aviseringar.
Verifiera din Internetanslutning
Bristen på fungerande Telegram Desktop-aviseringar kan också orsakas av dålig internetåtkomst. Om din internethastighet är tillräckligt bra och konsekvent får du bara aviseringar i tid. Därför kommer det inte att vara en hemsk idé att kontrollera din internethastighet och korrigera den om du upptäcker några problem.
Genom att gå till andra webbplatser eller webbplatser som mäter internethastighet kan du verifiera det. Starta om din router vid behov, eller prata med din internetleverantör för bättre täckning, om den inte är i nivå.
Undersök Telegram-aviseringsinställningar
Det är också tänkbart att du av misstag tog bort Telegrams funktion som låter dig aktivera och inaktivera aviseringen. För att avgöra om det är aktiverat i din situation, vidta följande åtgärder:
- Först måste du öppna Telegram på ditt skrivbord.
- Navigera sedan till Inställningar .
- Välj nu alternativet Meddelanden och ljud .
- Leta sedan upp Notification på skärmen och se till att reglaget är på.
Stäng fliken Inställningar nu och se sedan om Telegram meddelar dig om nya meddelanden. Om problemet kvarstår, oroa dig inte; prova bara de andra korrigeringarna nedan.
Återställ Telegram Notification
Även när inställningarna är aktiverade, kan meddelanden ibland inte fungera på grund av Telegram-problem. Det är att föredra i denna situation att återställa Telegrams aviseringsinställningar.
Det här är stegen för att göra det:
- Öppna först Telegram .
- Gå sedan till Inställningar .
- Efter det klickar du på Meddelanden och ljud .
- Leta sedan upp alternativet Återställ meddelande på skärmen och klicka på det.
Du kommer förhoppningsvis att återuppta att ta emot aviseringar efter att aviseringsinställningarna har återställts till standardläget.
Slå på ljudet för kontakter i Telegram
Det är också tänkbart att du av misstag tystade kontakten om din Telegram Desktop-avisering bara fungerar för en enda kontakt. Därför måste du bekräfta det, och i så fall tillåta meddelande från den specifika personen.
Om du inte är bekant med processen, vidta dessa åtgärder:
- Starta först Telegram .
- Klicka sedan på konverteringen som du har meddelandeproblemet med.
- Efter det klickar du på kontaktens namn överst.
- Slå slutligen på aviseringsreglaget för att stänga av ljudet för den kontakten.
Stäng fliken Inställningar nu och be din kompis att skicka ett meddelande till dig så att du kan verifiera att aviseringen fungerar korrekt.
Aktivera bakgrundskörning för Telegram
För att skicka meddelandevarningar behöver Telegram auktorisering för att köras i bakgrunden på skrivbordet. Fortsätt i så fall enligt följande om det är förbjudet:
- Klicka först på sökfältet i Windows.
- Ange sedan Bakgrundsappar .
- Efter det, hitta Telegram-appen från listan och slå på reglaget.
Uppgradera Telegram Web App
Testa att ta bort Telegram och installera om det för att se om problemet kvarstår. Det kommer att radera alla skadade filer och ladda ner nya för att säkerställa smidig drift och korrekt funktion av meddelandefunktionen.
För att avinstallera Telegram på Windows:
- Skriv först i kontrollpanelen i sökfältet i Windows och klicka på resultatet.
- Klicka sedan på Avinstallera ett program .
- Efter det, lokalisera och klicka på Telegram.
- Högerklicka sedan på den och välj Avinstallera.
Så här avinstallerar du Telegram på Mac:
- Öppna först Finder.
- Navigera sedan till fliken Applikationer .
- Efter det, lokalisera Telegram från listan och dra det till papperskorgen.
Installera den senaste versionen av Telegram på din dator just nu, och varningarna bör börja fungera ordentligt igen.
Slutsats
Här är några av de beprövade lösningarna för att fixa problemet med Telegram Desktop-aviseringar. Jag hoppas att du lyckades lösa problemet. Du kan lämna en kommentar om du har ytterligare frågor eller funderingar.
Lämna ett svar