SSD visas inte i Windows 11? Här är 5 fixar!
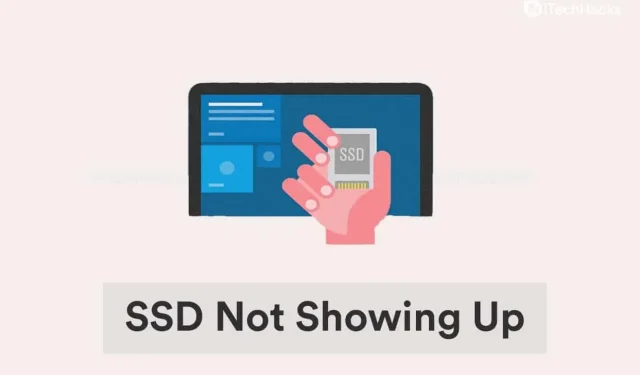
Visar inte din nyligen uppdaterade Windows 11 den SSD som innehåller din viktiga information? Då är du på rätt plats. Den här snabbguiden till möjliga lösningar för det här problemet hjälper dig att lösa problemet.
Nyligen rapporterade flera användare att Windows 11 inte känner igen SSD. När du ansluter någon extern enhet till dina persondatorer, till exempel en hårddisk, hårddisk eller solid state-enhet, bör den automatiskt dyka upp i Filutforskaren, Enhetshanteraren och Diskhantering.
Det finns i princip två typer av problem för detta problem:
- När du använder en ny SSD: Det här scenariot inträffar när du använder en ny SSD och ansluter den till din persondator för första gången. Möjliga orsaker till detta problem är att enheten ännu inte har initierats eller inte har formaterats.
- När du använder en gammal SSD: men problemet är annorlunda eftersom SSD redan används.
Oroa dig inte. Vi kommer att fokusera på båda dessa problem eftersom Windows 11 inte känner igen SSD, den här artikeln kommer att ge lösningar för båda problemen.
Fixa Windows 11 som inte känner igen SSD 2022
Kontrollera dina SSD-anslutningar
Om du använder en extern SSD är anslutningen troligen problemet. Ta bort SSD:n, rengör porten och båda sidorna av USB-kabeln och anslut SSD:n till ditt system igen. Denna lösning borde lösa problemet.
Om problemet kvarstår, försök att ansluta till en annan port. Om SSD:n börjar fungera är problemet med porten, som måste kontrolleras och åtgärdas av en hårdvarutekniker.
Trots detta visar Windows 11 fortfarande inte SSD:n, försök att ansluta den till en annan dator. Om det inte upptäcks på det andra systemet, anslut det till det första systemet och använd metoderna nedan för att lösa problemet.
Initiera SSD
- Starta sökmenyn genom att trycka på Windows + S, ange ”Skapa och formatera hårddiskpartitioner” i textfältet och klicka på det resulterande sökresultatet.
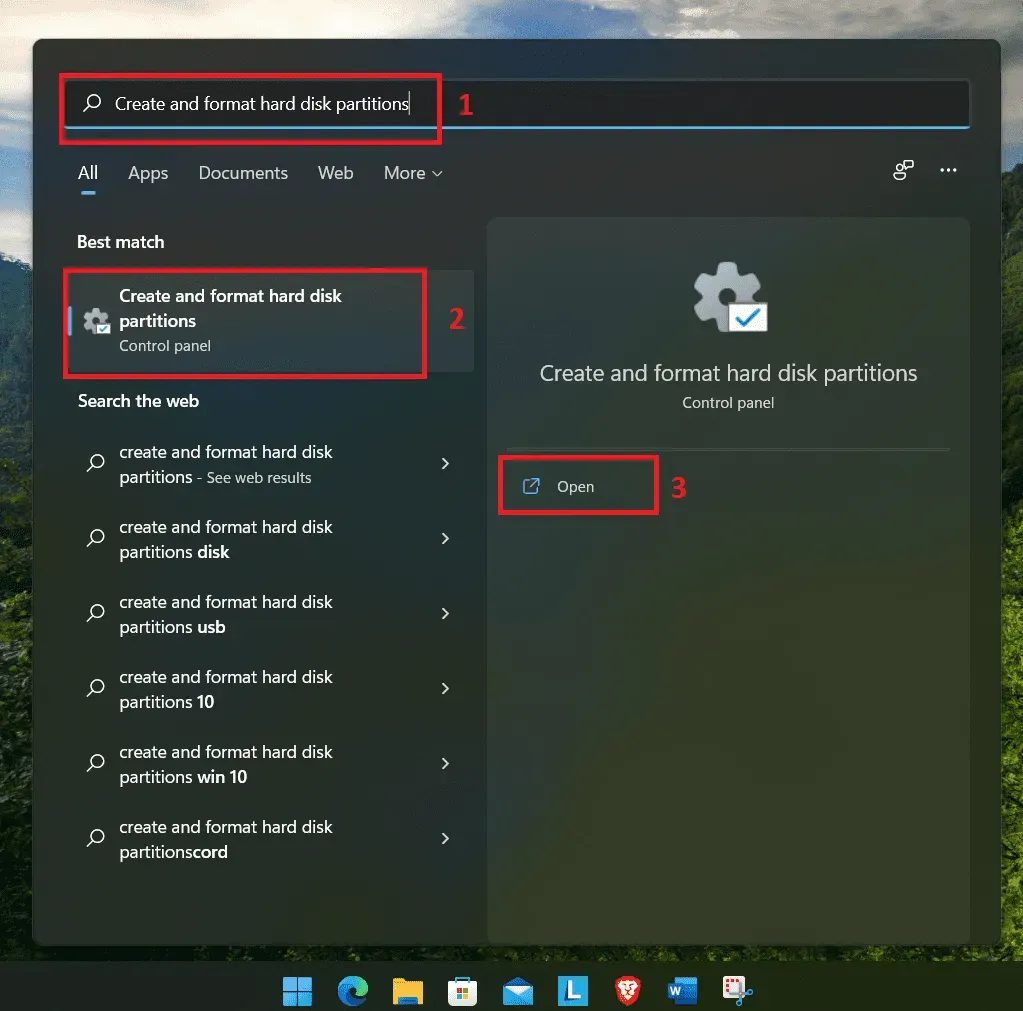
- Anta att SSD:n säger ”Inte initierad” och har en svart stapel överst. Högerklicka sedan på den och välj ”Initialisera disk” från menyalternativen.
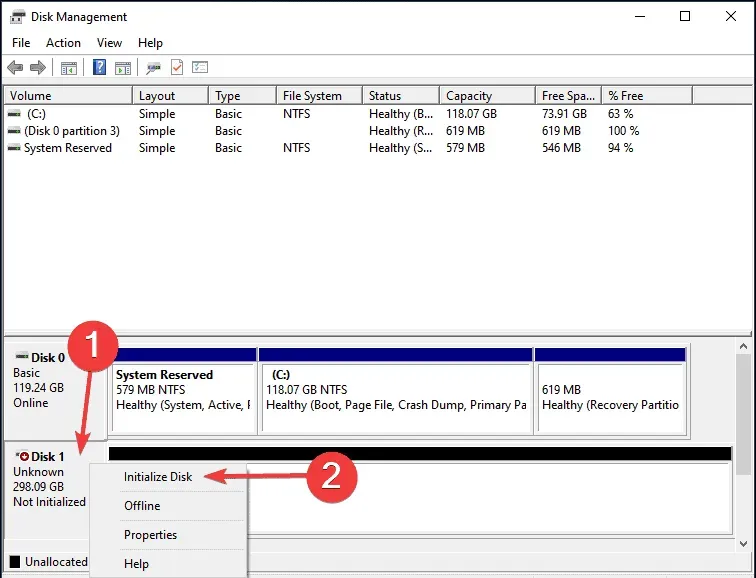
- Välj önskad partitionsstil från de föreslagna alternativen: MBR eller GPT. Vi föreslår att du väljer GPT eftersom det låter dig skapa fler partitioner, men det finns en nackdel. Windows 8 och tidigare känner inte igen GPT-partitioner.
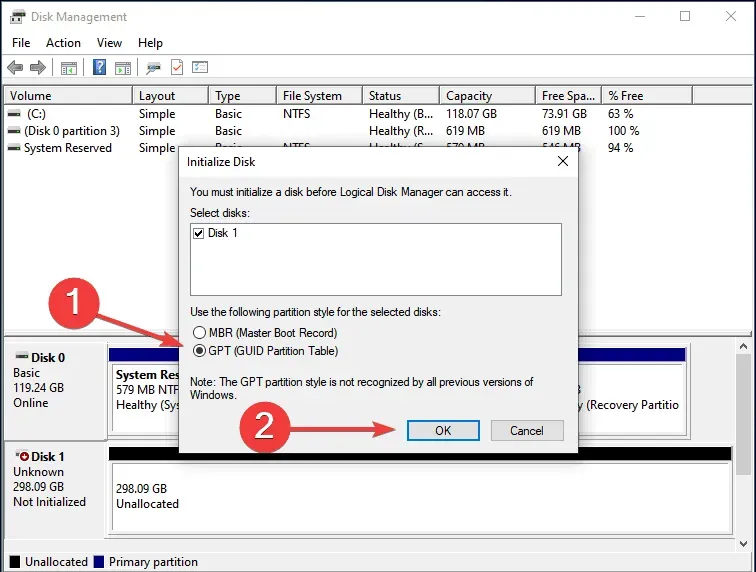
- När SSD:n har initierats högerklickar du på den och väljer New Simple Volume från snabbmenyn.
- Klicka på Nästa för att fortsätta.
- Ange volymstorleken i MB. Lämna standardposten eftersom detta är den maximala volymstorleken och klicka på Nästa.
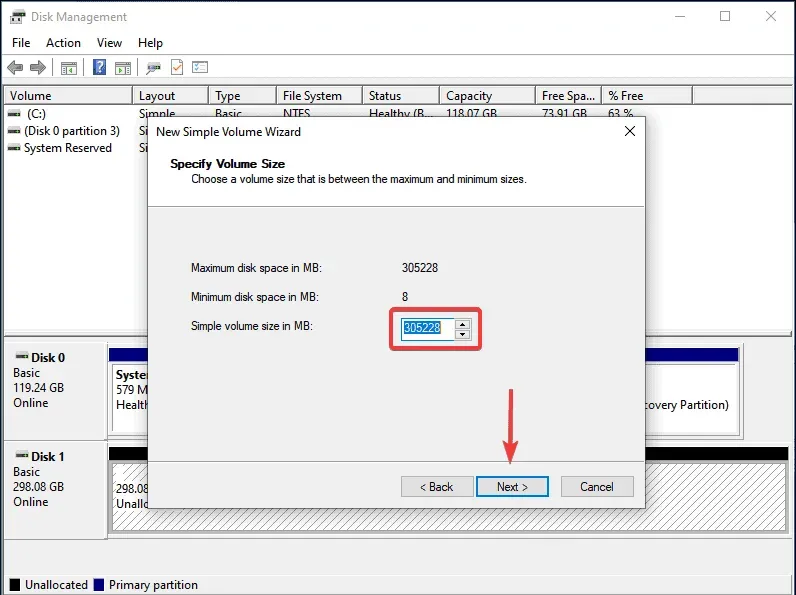
- Välj en enhetsbeteckning från rullgardinsmenyn och klicka på Nästa.
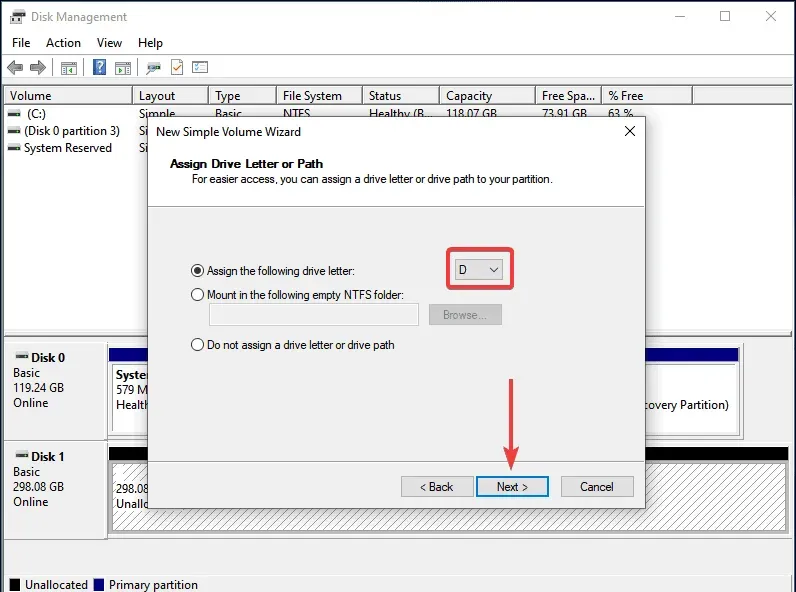
- Välj sedan volymetikett och filsystem för SSD:n och klicka på Nästa. Om du skapar en volym för första gången rekommenderar vi att du använder standardposterna vid varje steg.
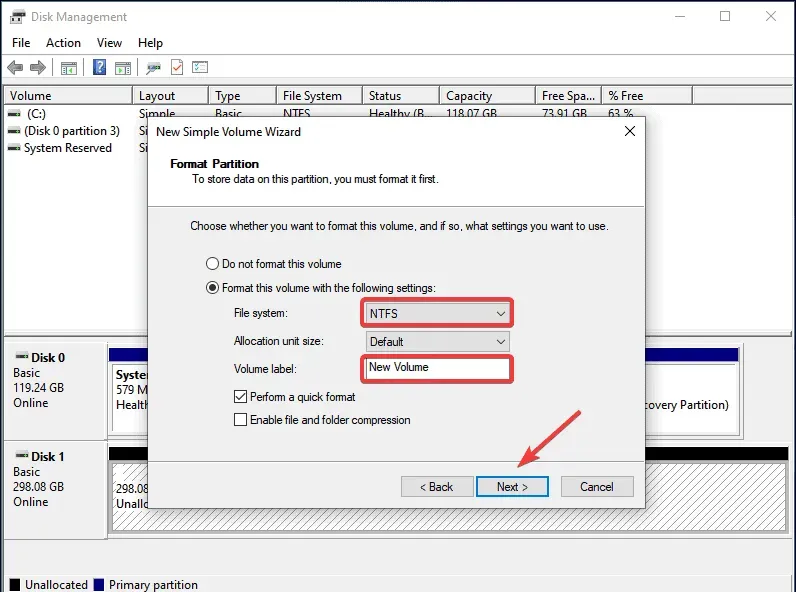
- När du har kontrollerat detaljerna klickar du på Slutför.
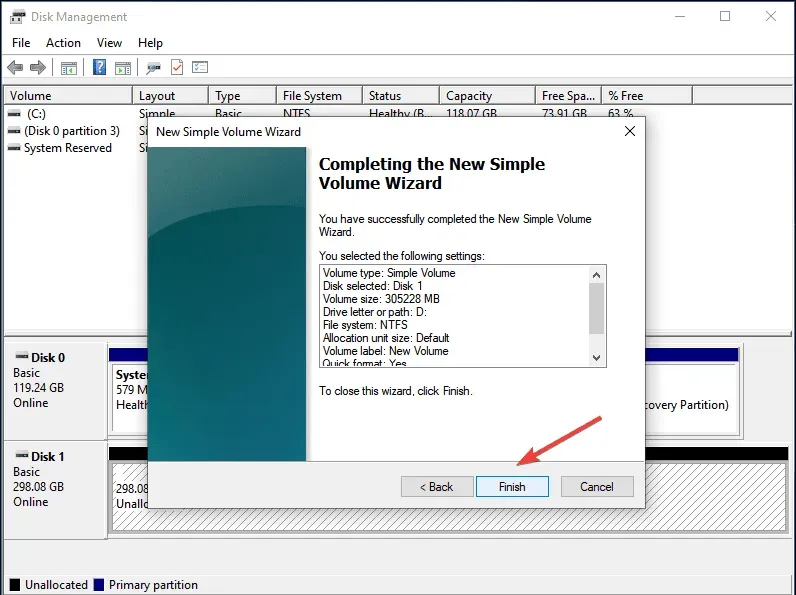
Om SSD-data är skadad av någon anledning eller SSD-enheten inte har initierats. I det här fallet kommer initiering av disken och skapa en ny volym att lösa problemet.
Ändra/tilldela enhetsbeteckning
- Starta sökmenyn genom att trycka på Windows + S, ange ”Skapa och formatera hårddiskpartitioner” i textrutan och klicka på ”Öppna”-knappen.
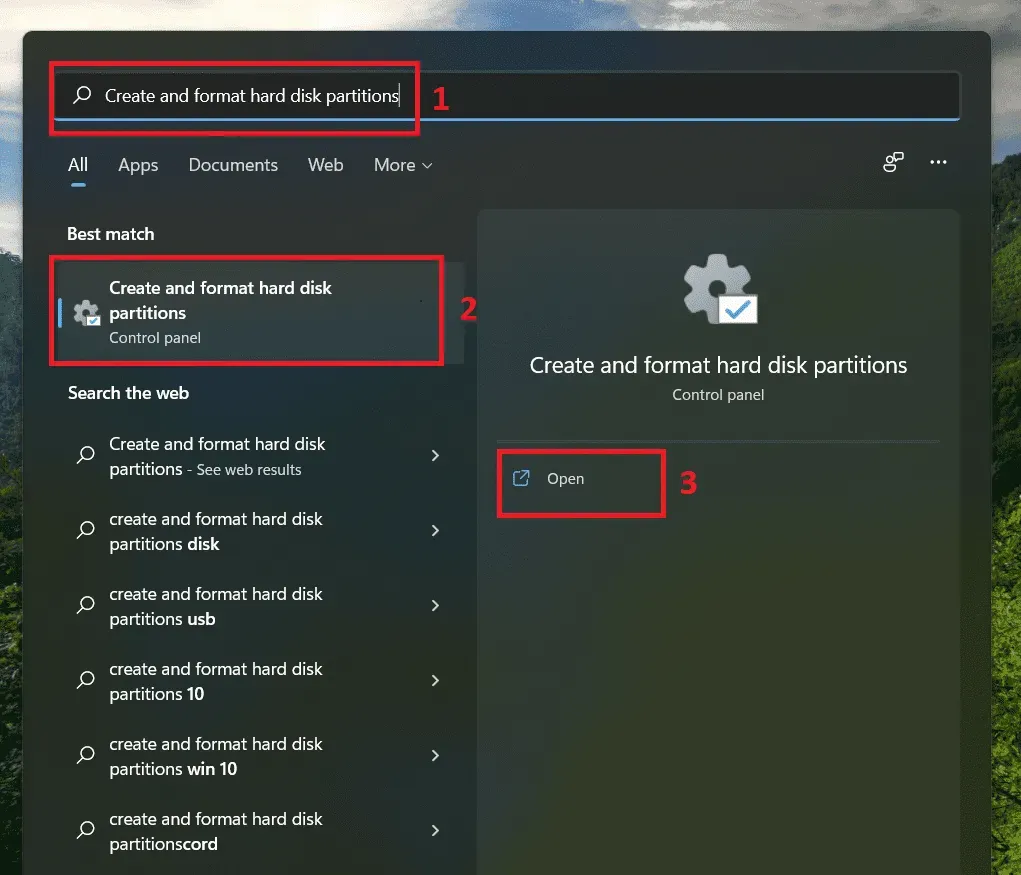
- Högerklicka på SSD-volymen och välj ”Ändra enhetsbeteckning och sökvägar” från alternativen.
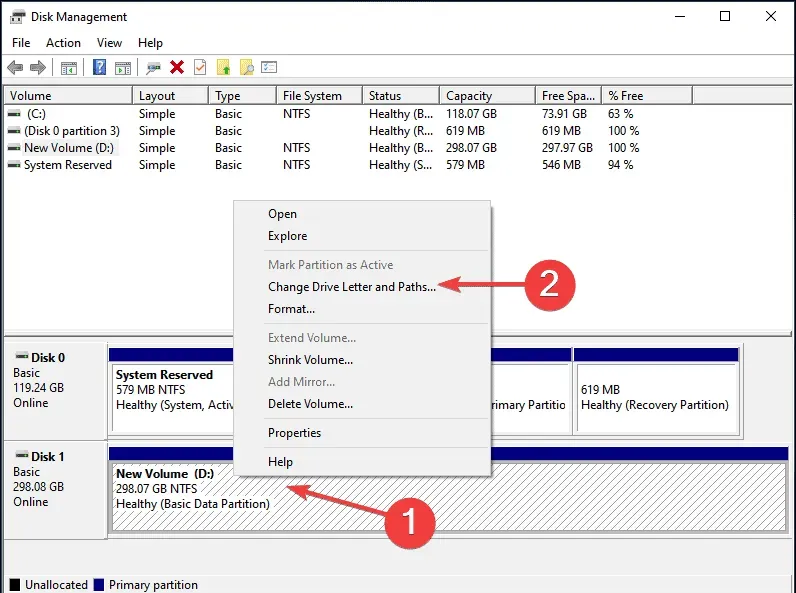
- Klicka sedan på Lägg till. Om en enhetsbeteckning redan är tilldelad klickar du på Ändra.
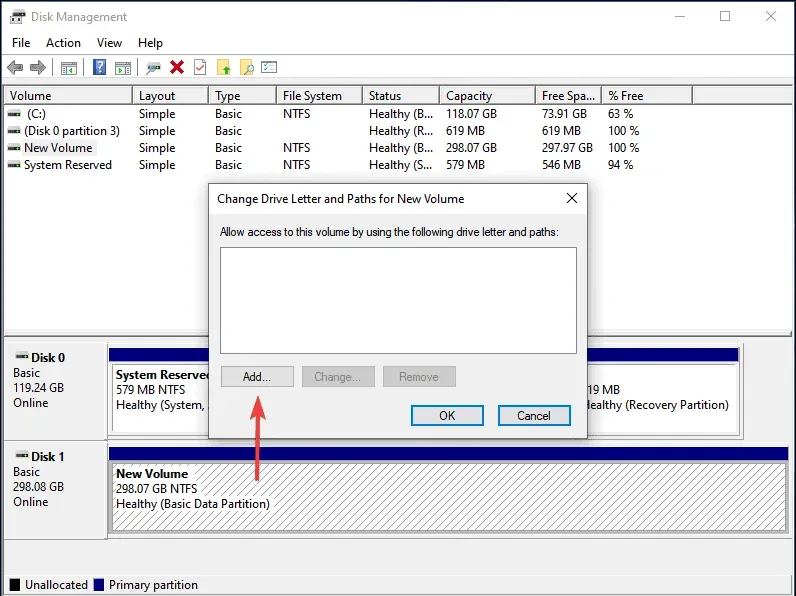
- Välj alternativet ”Tilldela följande enhetsbeteckning”, välj önskad bokstav för SSD:n från rullgardinsmenyn, klicka på ”OK” för att tilldela den.
Uppdatera din SSD-drivrutin
- Starta sökmenyn genom att trycka på Windows + S, skriv ”Enhetshanteraren” i textfältet och klicka på knappen ”Öppna”.
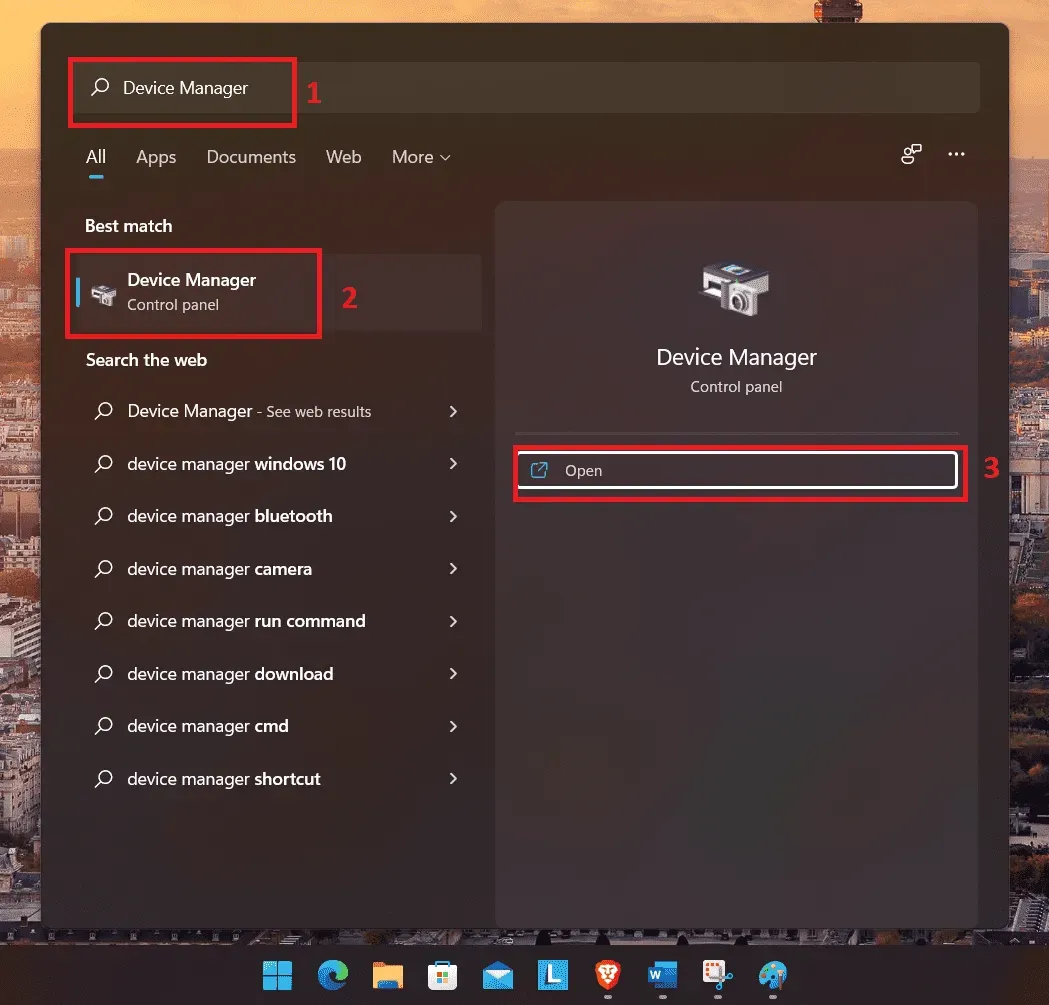
- Leta reda på diskdrivrutinen och dubbelklicka på den för att se alla diskdrivrutiner som är anslutna till systemet.
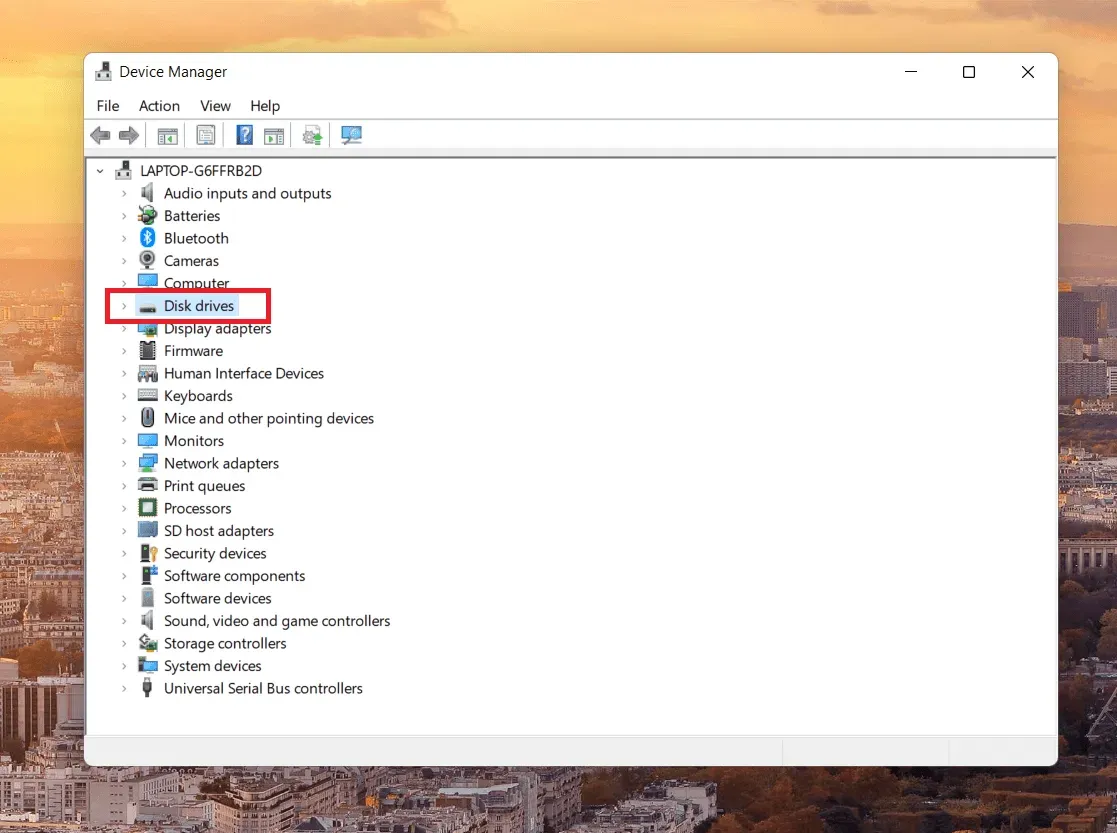
- Högerklicka på den problematiska SSD:n och välj ”Uppdatera drivrutin” från alternativen.
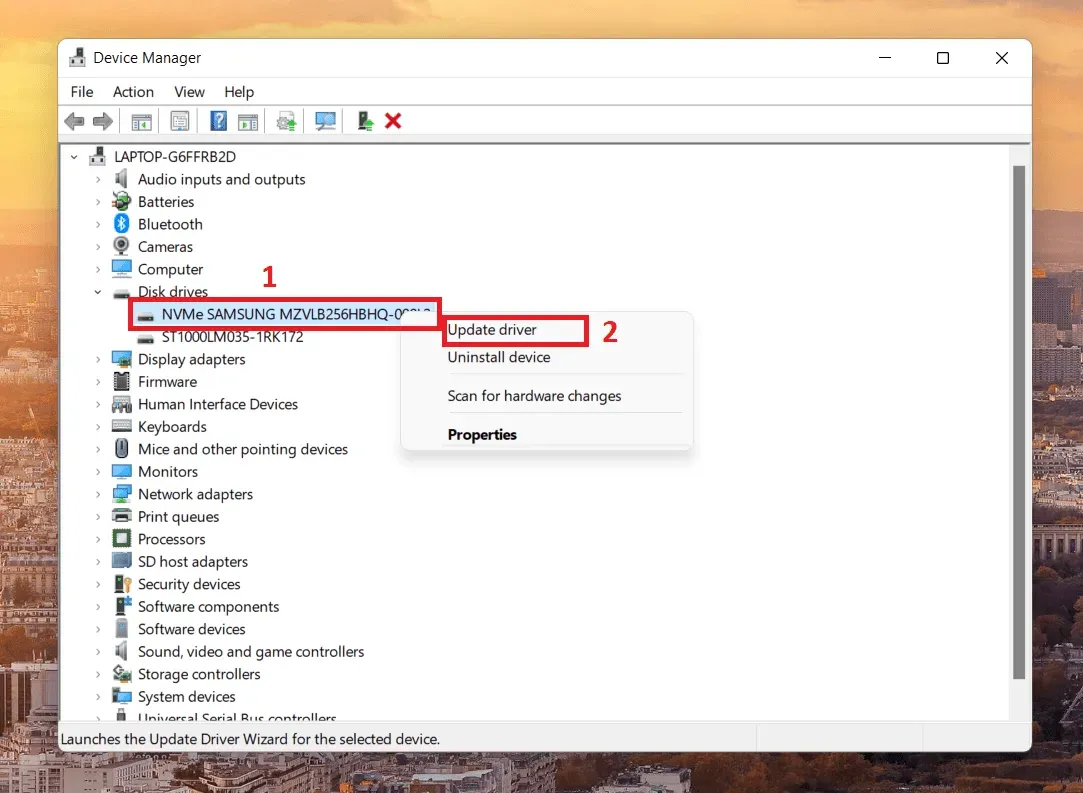
- Välj sedan alternativet ”Sök automatiskt efter drivrutiner” för att uppdatera den problematiska SSD-drivrutinen.
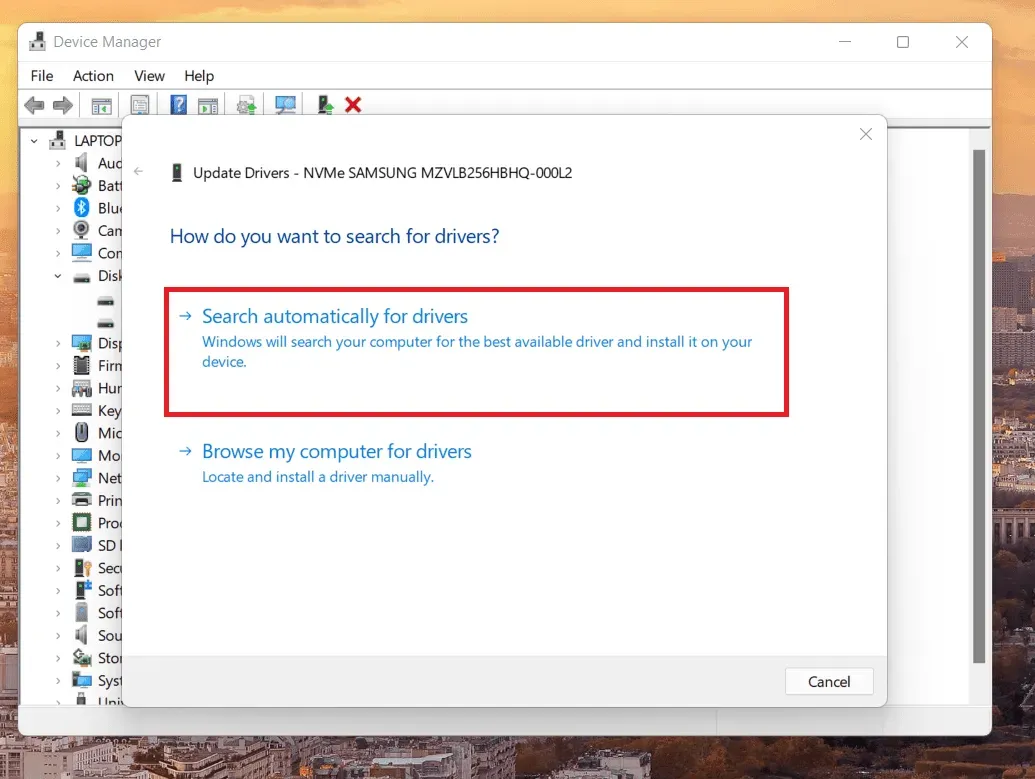
- Din dator kommer nu att söka efter den bästa tillgängliga drivrutinen och installera den.
Slutsats
Så det var en enkel guide om möjliga sätt att lösa problemet med att Windows 11 inte känner igen SSD. Dela med oss, fungerade dessa knep för dig? Eller har du något annat att erbjuda? Dela gärna med oss i kommentarsfältet nedan.
Lämna ett svar