10 tips för att åtgärda att Apple Watch Cellular inte fungerar
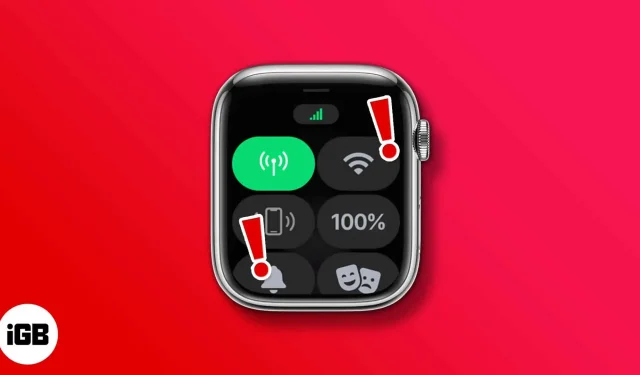
En cellulär-aktiverad Apple Watch kan fungera oberoende och utföra flera funktioner på din iPhone. Att svara på eller skicka textmeddelanden, lyssna på musik eller till och med ringa och ta emot telefonsamtal är några exempel på vad den kan göra. Men för att allt detta ska fungera måste du vara ansluten till ett mobilnät.
Men om din mobilanslutning fortsätter att avbrytas eller inte fungerar, här är 10 steg som hjälper dig att lösa problemet.
1. Kontrollera din Apple Watchs mobilanslutning.
Först, cellulär kommunikation i alla länder i världen. Detta beror på att Apple har optimerat Apple Watch för att fungera på LTE- och UMTS-banden runt om i världen. Två separata cellmodeller av samma klocka säljs också, beroende på inköpsregion. Så, först och främst, se till att din Apple Watch är kompatibel med tjänsten.
Kontrollera sedan om du har aktiverat mobilnätet för din Apple Watch. Om du inte redan har gjort det, följ den här steg-för-steg-guiden för att lära dig hur du konfigurerar och använder mobilen på din Apple Watch. Se till att konfigurera mobiltjänst på din Apple Watch om du har ett bra mobilnätverk på din iPhone.
2. Se till att mobilnätet är påslaget på din Apple Watch.
Ibland tenderar vi att ignorera de enklaste lösningarna. Detta kan vara fallet när du inte har aktiverat mobilnätet på din Apple Watch, så att du inte kan ansluta till nätverket. Så här ansluter du din Apple Watch till ett mobilnätverk.
- Stäng av Wi-Fi och Bluetooth för att koppla bort Apple Watch från iPhone.
- Svep uppåt på Apple Watch för att öppna Kontrollcenter.
- Kontrollera om mobilen är påslagen.
- Klicka på mobiltelefonikonen.
- Slå på Cellular på nästa sida.
Notera:
Mobilknappen blir grön när din Apple Watch är ansluten till ett mobilnätverk. Som du kanske har gissat representerar de gröna prickarna signalstyrkan.
Kom ihåg att mobilknappen blir vit när din Apple Watch är ansluten till en parad iPhone via Wi-Fi eller Bluetooth.
3. Stäng av och aktivera flygplansläget på din Apple Watch.
När vi upplever nätverksproblem på våra iPhones slår vi på flygplansläget och stänger av det efter ett par minuter. Detta är ett sätt att starta om/starta om nätverket utan att starta om enheten, vilket hjälper till att spara tid. Och det är vad jag rekommenderar att du gör, och här är hur du gör det.
- Svep uppåt på Apple Watch för att öppna Kontrollcenter.
- Navigera till flygplansikonen och tryck på den. Ikonen blir orange.
- Vänta 20-30 sekunder och tryck på för att stänga av flygplansläget.
4. Starta om din Apple Watch.
Om det inte fungerar att slå på och av flygplansläget kan du prova att starta om din Apple Watch. Att starta om enheter hjälper ofta till att lösa vissa fel och krascher; vi förväntar oss detsamma här. För den oinitierade, här är en steg-för-steg-guide som hjälper dig att återställa din Apple Watch.
5. Uppdatera watchOS
Vissa programuppdateringar är inte lika perfekta som andra. Din Apple Watch kanske kör en buggyversion av watchOS. Tja, Apple tillhandahåller regelbundet uppdateringar och buggfixar med OTA-uppdateringar. Därför kan uppdatering till den senaste programvaran lösa ditt problem.
Här är en guide som hjälper dig att uppdatera watchOS direkt från din Apple Watch eller din iPhone.
6. Sök efter uppdateringar av operatörsinställningar.
Operatörsinställningar hjälper till att förbättra din iPhones anslutning till det mobila nätverket. Din operatör uppdaterar sina operatörsinställningar eftersom de har förbättrat eller köpt nya funktioner för sin tjänst. Och för att dra full nytta av dessa funktioner måste du uppdatera till de senaste operatörsinställningarna på din iPhone.
Här är en guide som hjälper dig att uppdatera din iPhones operatörsinställningar, som automatiskt återspeglas på din Apple Watch.
7. Ta bort och lägg till ett mobilabonnemang igen
Ett annat alternativ är att återställa det mobilnät som är anslutet till din Apple Watch. Förra gången du gjorde den cellulära aktiveringsprocessen på din Apple Watch, orsakade det kanske några fel. En snabb fix kommer att fixa detta. Så här gör du
- Öppna Watch-appen på din iPhone.
- Tryck på Mobil.
- Klicka nu på infoknappen (i) bredvid ditt operatörsnamn.
- Välj alternativet ”Ta bort CarrierName-plan”.
- Bekräfta ditt val genom att klicka på Ta bort CarrierName Plan.
När du har tagit bort den mobila nätverksanslutningen från din iPhone måste du konfigurera den igen. Som nämnts tidigare har vi en guide som hjälper dig att ställa in och använda mobilen på din Apple Watch.
8. Kontrollera specifika applikationer
Att inte ta emot aviseringar från vissa appar betyder inte att din Apple Watchs mobilnätverk inte fungerar. Med största sannolikhet fungerar inte själva applikationen eller har någon form av buggar som hindrar den från att fungera optimalt. Det enda sättet att lösa problem relaterade till specifika applikationer är att antingen uppdatera dem till de senaste tillgängliga versionerna eller installera om dem.
Dessa steg är ganska enkla och kan genomföras utan större ansträngning. Följ den här guiden för att manuellt uppdatera appar på din Apple Watch. Här är en annan guide som hjälper dig att avinstallera det problematiska programmet genom att följa den här guiden. Efter det kan du gå till App Store och installera om appen.
9. Återställ nätverksinställningar på iPhone
Återställning är vanligtvis vår sista utväg vid felsökning av enheter. Tack och lov behöver du inte återställa din Apple Watch, bara din iPhones nätverksinställningar, och allt annat kommer att ske automatiskt. Detta är en av de pålitliga metoderna som kan hjälpa till att lösa problemet.
Notera. Tillsammans med mobilinställningar kommer din enhet att glömma alla sparade Wi-Fi-nätverk och lösenord, VPN- och APN-inställningar när du återställer dina nätverksinställningar. Så håll dina lösenord och annan data till hands.
Så här återställer du nätverksinställningar på din iPhone,
- Öppna ”Inställningar” på din iPhone.
- Tryck på Allmänt.
- Navigera till alternativet Överför eller Återställ.
- På nästa sida klickar du på Återställ.
- Välj alternativet Återställ nätverksinställningar. Ange ditt lösenord och du är klar.
10. Kontakta Apples support
Efter att ha följt alla steg som nämns ovan är det osannolikt att du inte har fattat ett beslut ännu. Speciellt om problemet var relaterat till programvarubuggar. Nästa och mest pålitliga lösning är dock att kontakta Apple Support.
Om det är ett maskinvaruproblem täcks AppleCare-klockor av garantin. Och om inte, så kommer du åtminstone att hitta en lösning på detta problem, om än mot en avgift. Följ stegen i den här guiden för att kontakta Apples support.
Jag hoppas att den här guiden hjälpte dig att lösa ditt problem. Förresten, använder du en Apple Watch med GPS eller en Apple Watch med mobil? Låt mig veta i kommentarerna nedan.
Lämna ett svar