Så här gör du: Apple Notes har 13 nya funktioner/uppdateringar i iOS 16 du borde veta om
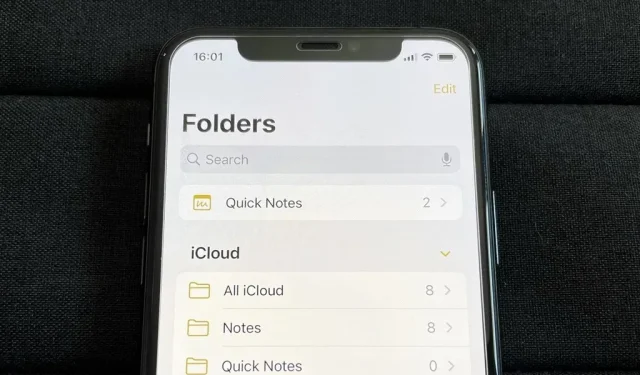
Många Apple-appar, inklusive böcker, meddelanden, foton, genvägar och väder, får stora uppdateringar i iOS 16. En annan app med massor av coola nya funktioner att utforska är Notes. saker du använder varje dag för att göra listor, spara idéer, skriva ner tankar, skapa diagram, rita skisser, spela in observationer och mer.
Kan Apple Notes vara din favoritapp för anteckningar? Jag tror att med alla nya funktioner i iOS 16 är detta möjligt. Ta en titt nedan på vad du kan förvänta dig av den nya och uppdaterade Notes-appen. Och om du är modig nog, installera iOS 16 beta för att prova dem alla.
1. Du kan skapa och använda snabba anteckningar
Quick Note, som är tillgängligt nu i iPadOS 15 och macOS 12, låter dig snabbt skriva ner idéer, spara länkar, rita skisser och frihandsanteckningar i en ny eller gammal Quick Note utan att lämna den aktuella appen eller skärmen du använder. Även om du kan komma åt snabbanteckningar för iPad eller Mac på din iPhone, ger iOS 16 dig all kraften hos snabba anteckningar.
Du kan lägga till en ny ”Quick Note”-kontroll i kontrollcentret och sedan trycka på knappen i kontrollcentret från valfri app eller skärm för att snabbt starta en ny anteckning och återgå till vad du gjorde.
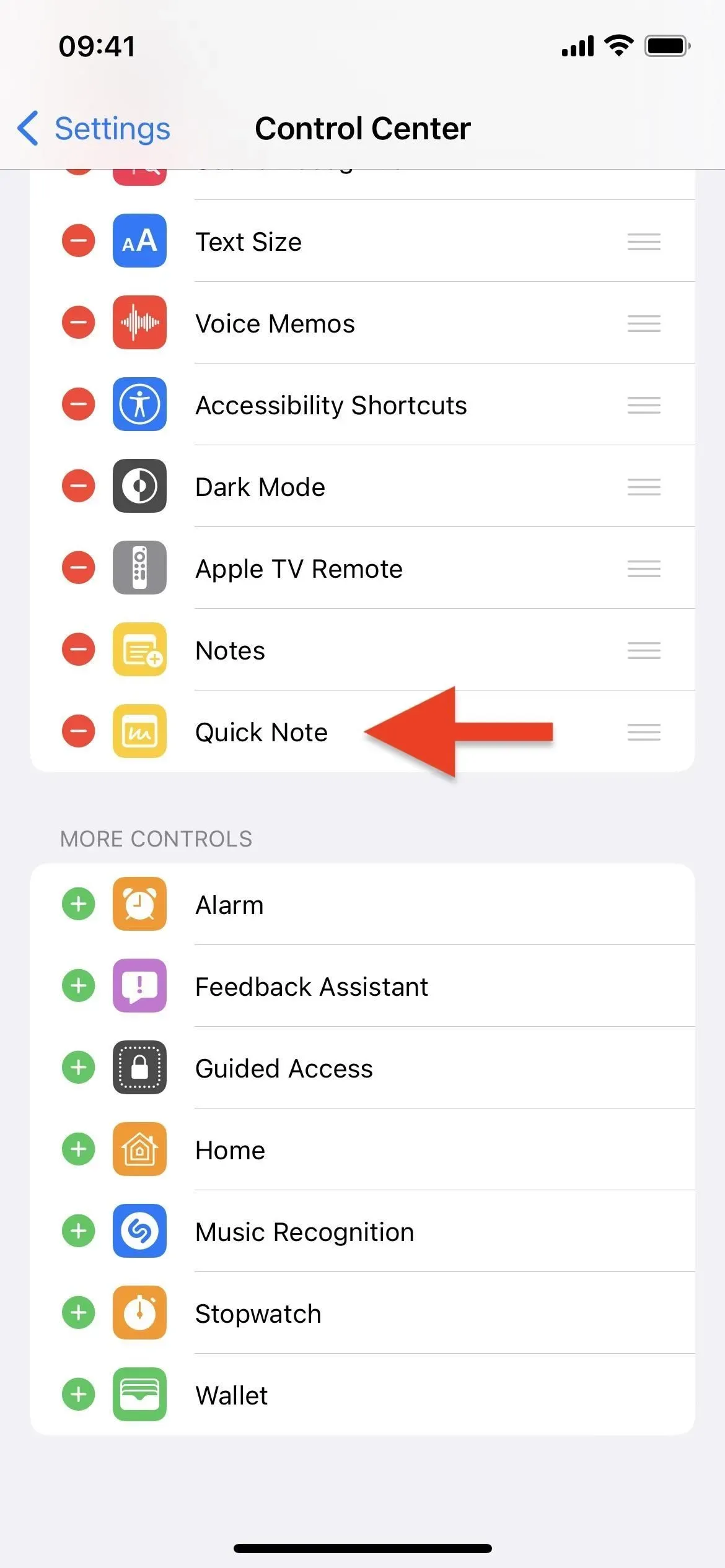
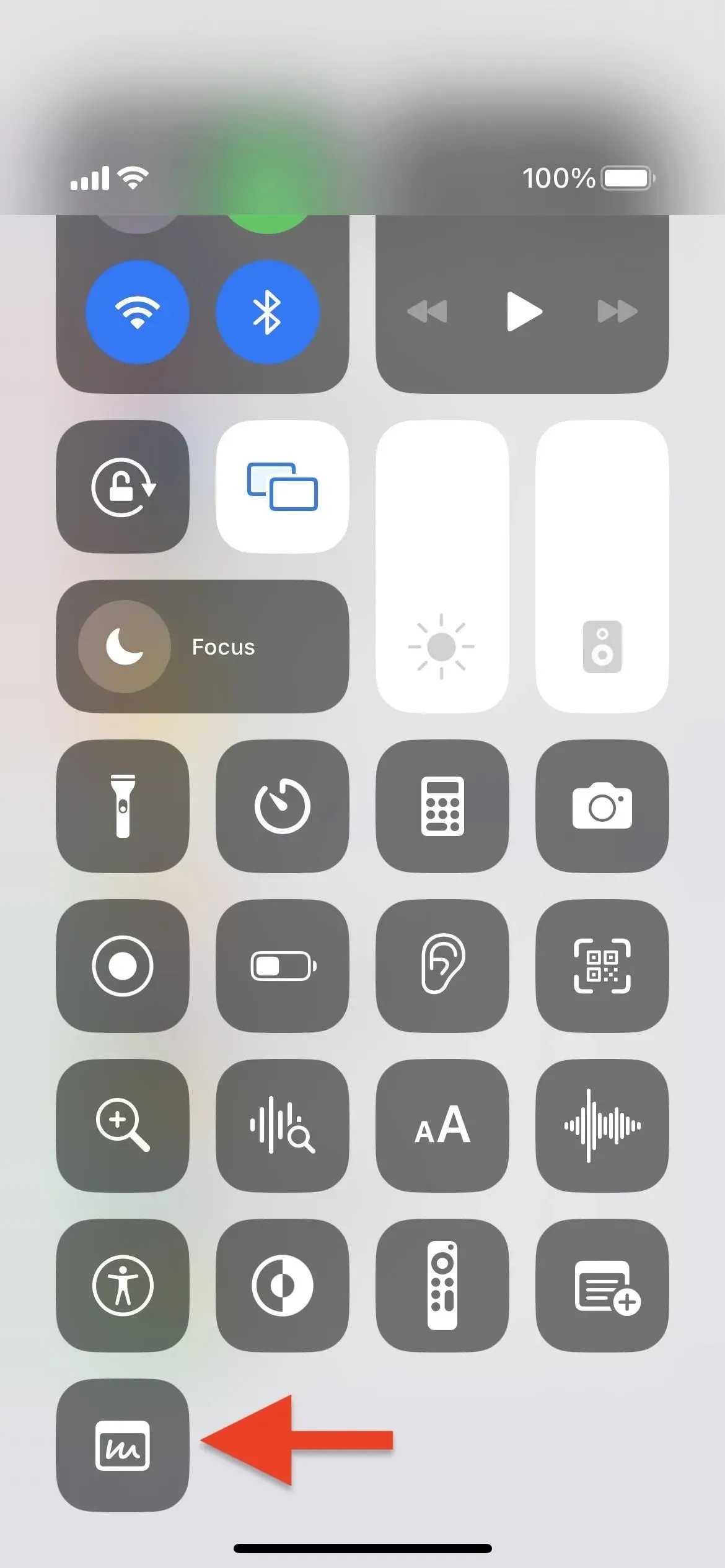
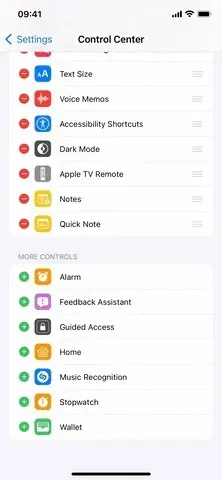
Alternativt kan du markera text i en app som Safari för att öppna alternativet Ny snabbanteckning, eller använda knappen Dela i valfri app och välja Lägg till i snabbanteckning.
När du till exempel tittar på foton kan du snabbt lägga till en av dem i en ny anteckning utan att behöva öppna hela Notes-appen. Det är också användbart för att spara länkar till webbsidor från vilken webbläsare som helst.
När du besöker ett foto, webbsida eller vad som helst igen, kommer du att se en liten popup i det nedre högra hörnet av skärmen. Du kan klicka på popup-fönstret för att öppna anteckningen, eller klicka på ”X” för att ta bort det från skärmen. Om du behöver tillgång till anteckningen men inte direkt, kan du ignorera den och den gömmer sig utanför skärmen, tillgänglig via en liten flik, precis som i Picture in Picture-spelaren. Du kan också svepa den från skärmen och flytta popup-fönstret eller fliken till andra hörn.
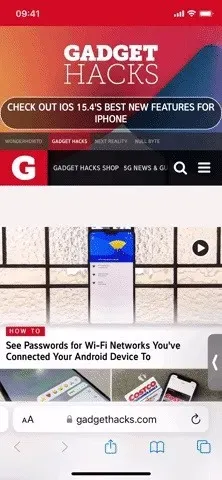
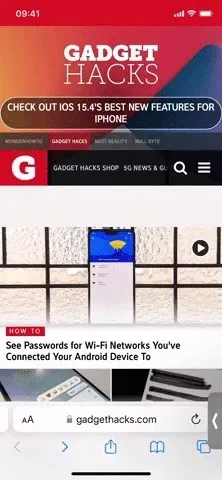
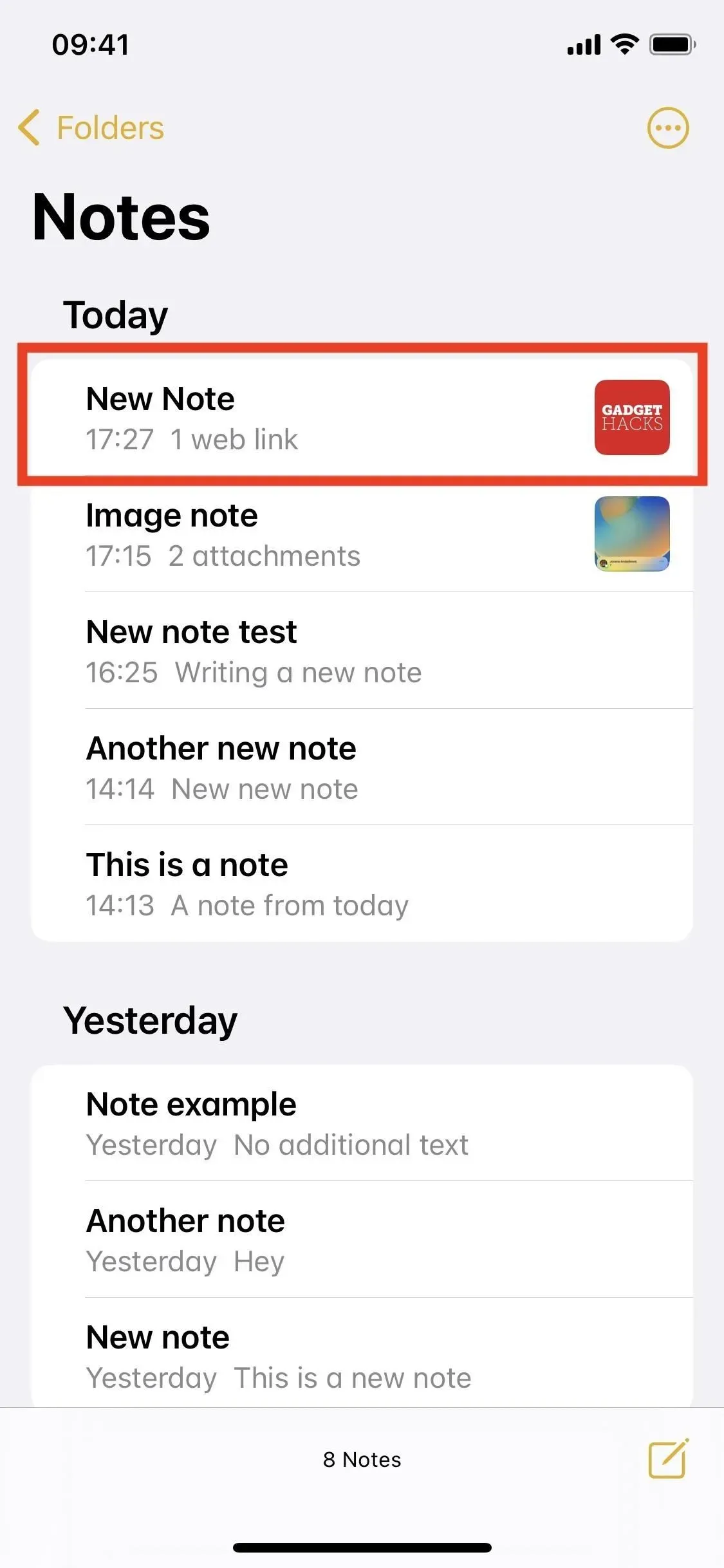
Till skillnad från iPad kan du inte öppna en popup och börja lägga till den direkt från överläggsfönstret. Istället tar den dig direkt till anteckningen i Notes-appen. På grund av detta kan du inte heller byta mellan Quick Notes. Apple kan komma att lägga till dessa funktioner i framtida uppdateringar.
2. Du kan låsa anteckningar med ditt iPhone-lösenord
Att låsa dina anteckningar är inte en ny funktion, men nu behöver du inte skapa och komma ihåg ett speciellt lösenord för att låsa upp alla dina privata anteckningar – du kan använda din iPhones lösenord istället. Du kan fortfarande låsa upp anteckningar med Face ID eller Touch ID som tidigare om du inte vill ange ditt lösenord varje gång.
För att låsa en anteckning, tryck och håll den nedtryckt och tryck sedan på Lås anteckning. Om i själva anteckningen, tryck på ellipsen (•••) och sedan på låsknappen. Om det här är första gången du låser en anteckning kommer du att uppmanas att ”Använd iPhone-lösenord” eller skapa ett separat lösenord.
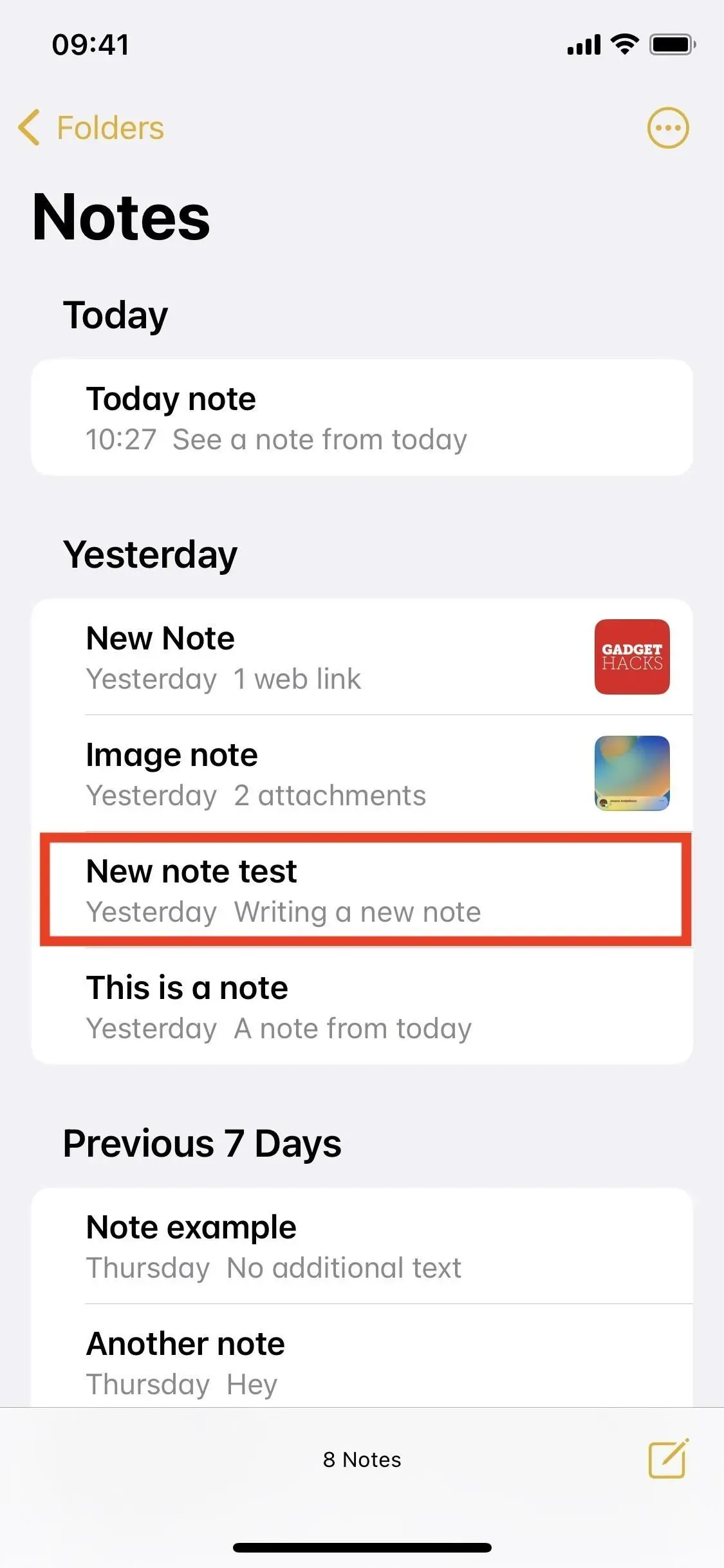
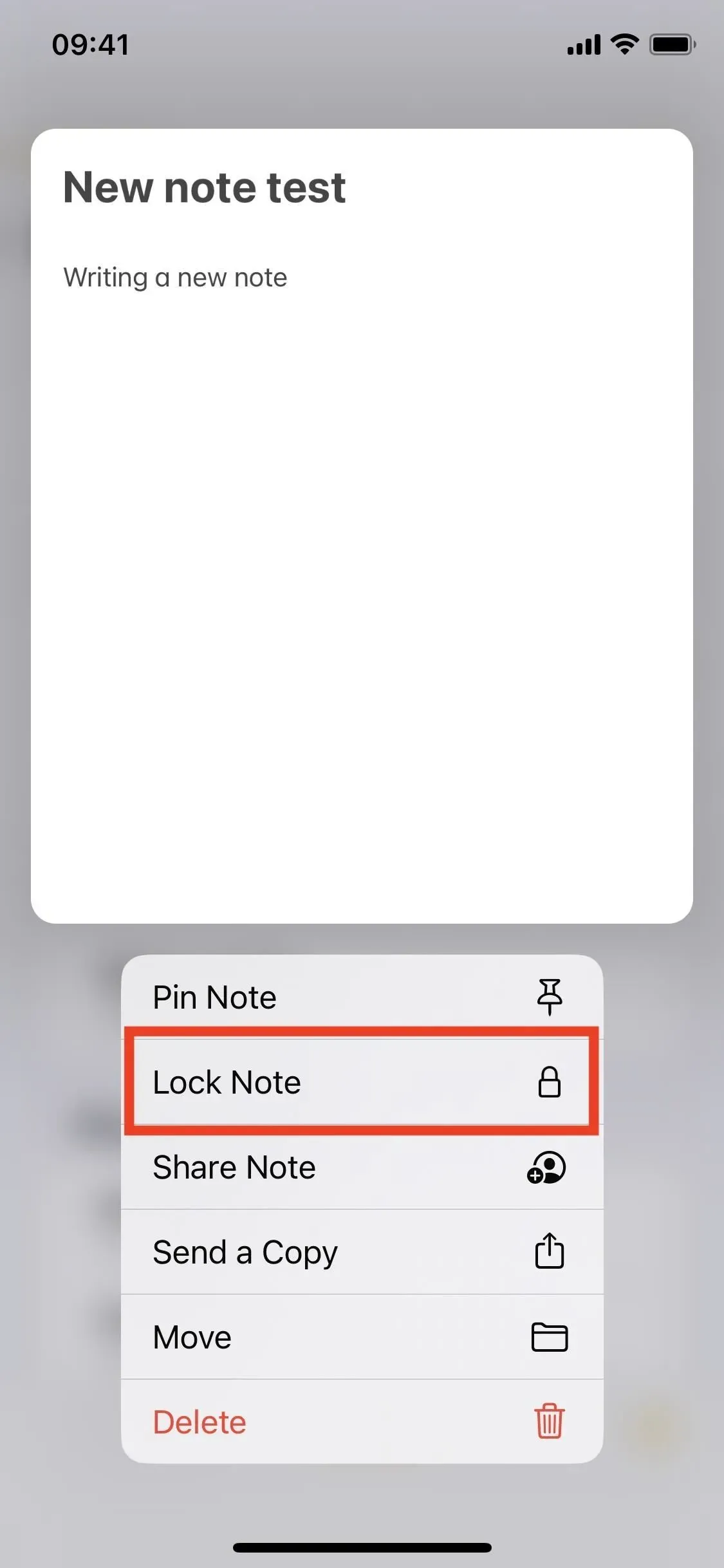
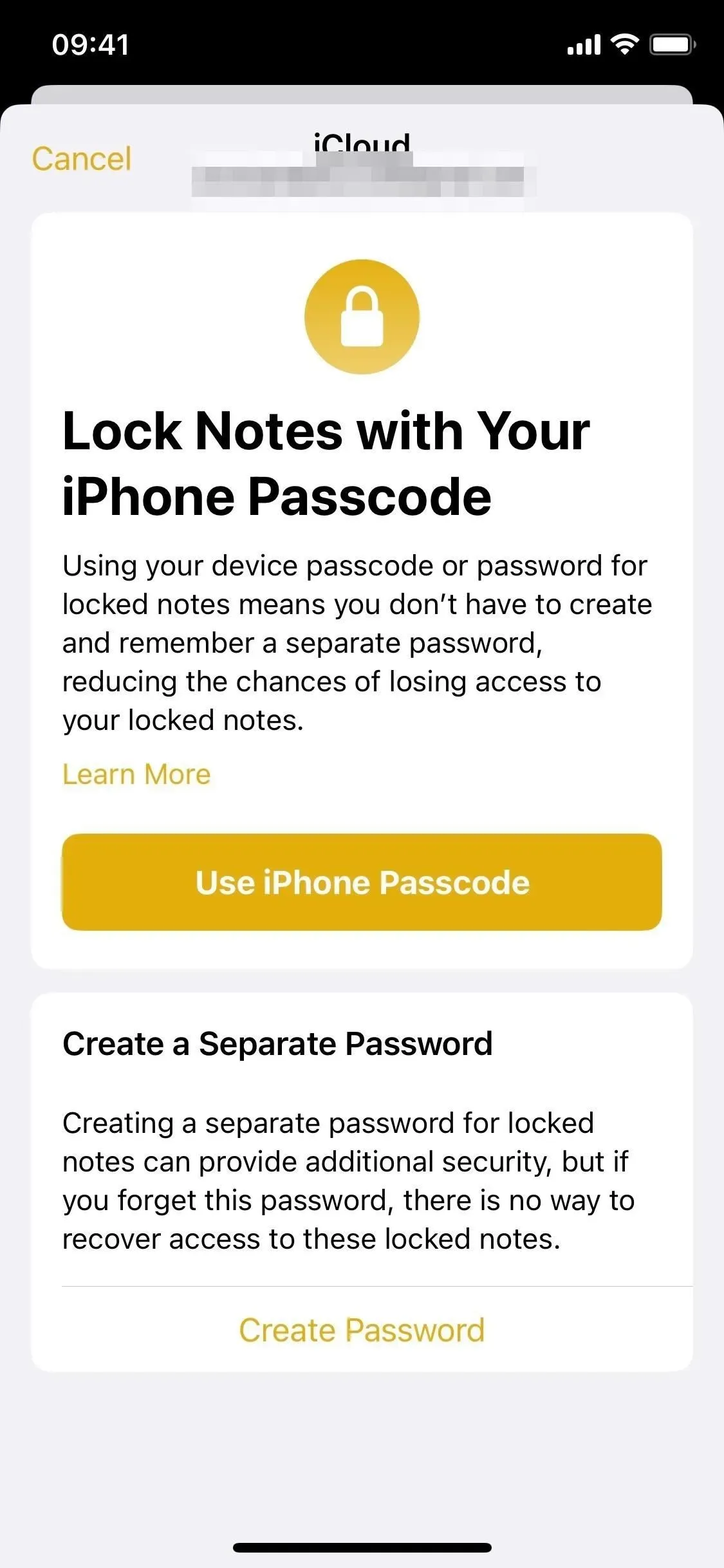
Du kan också hitta det nya alternativet via Inställningar -> Anteckningar -> Lösenord -> Använd enhetslösenord. Du kan också se startskärmen ”Byt till enhetslösenord för dina låsta anteckningar” när du öppnar anteckningar som använder ett anpassat lösenord.
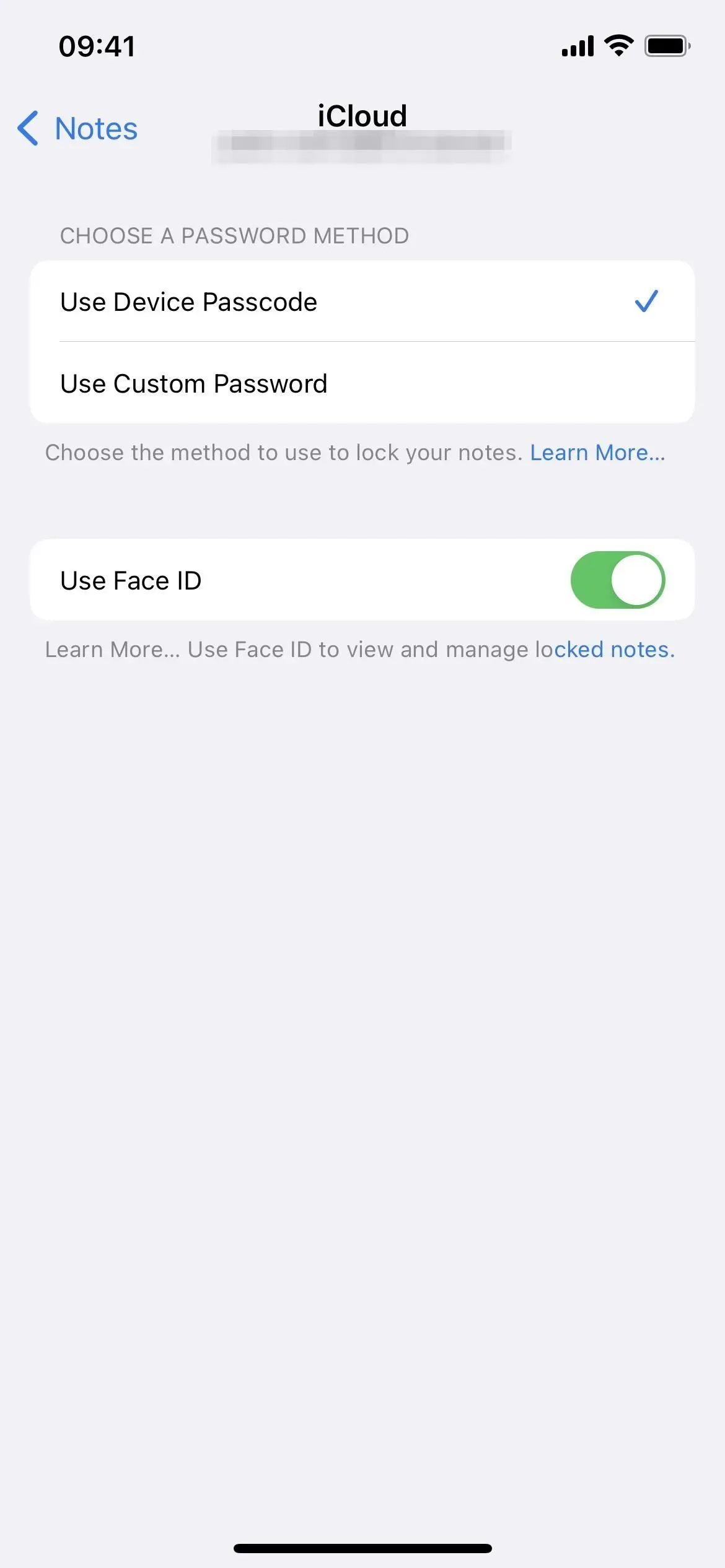
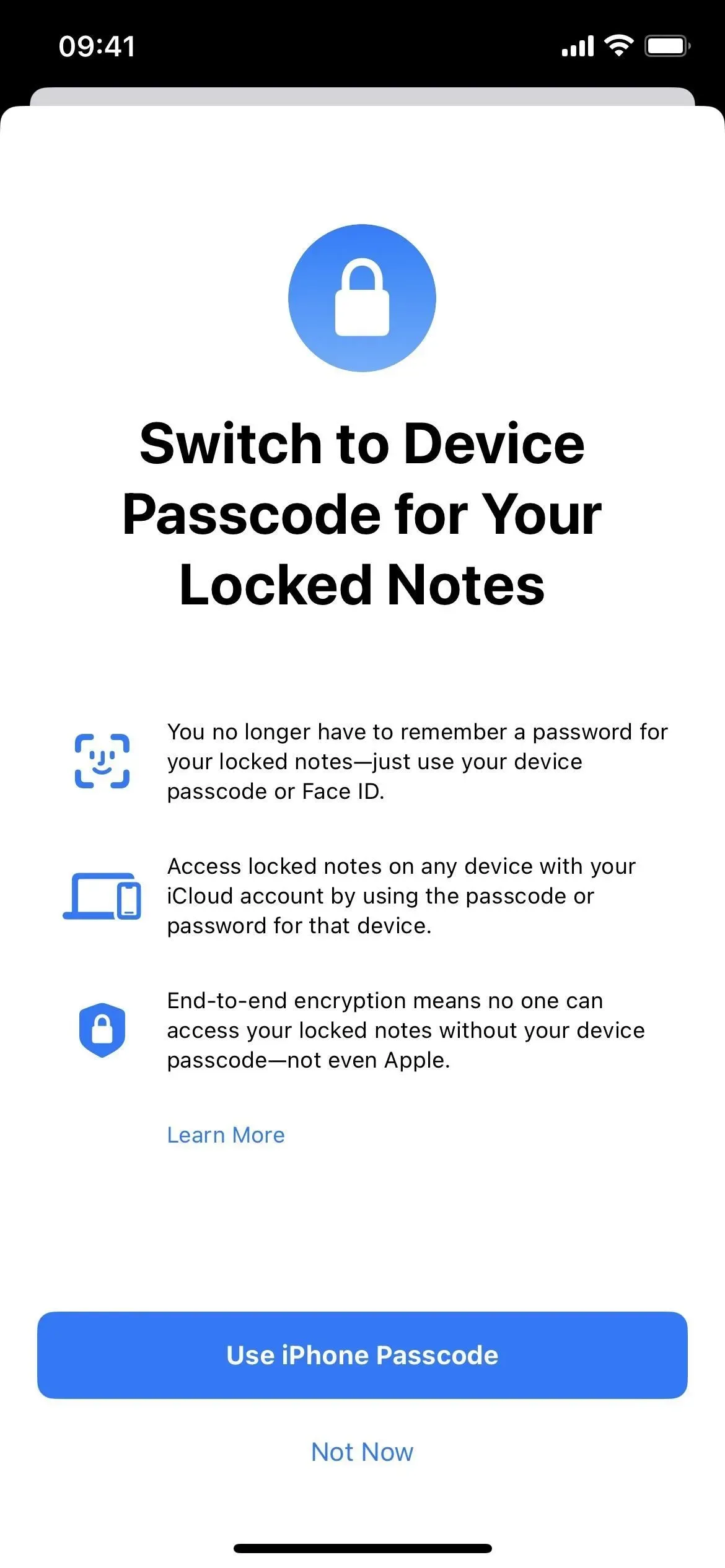
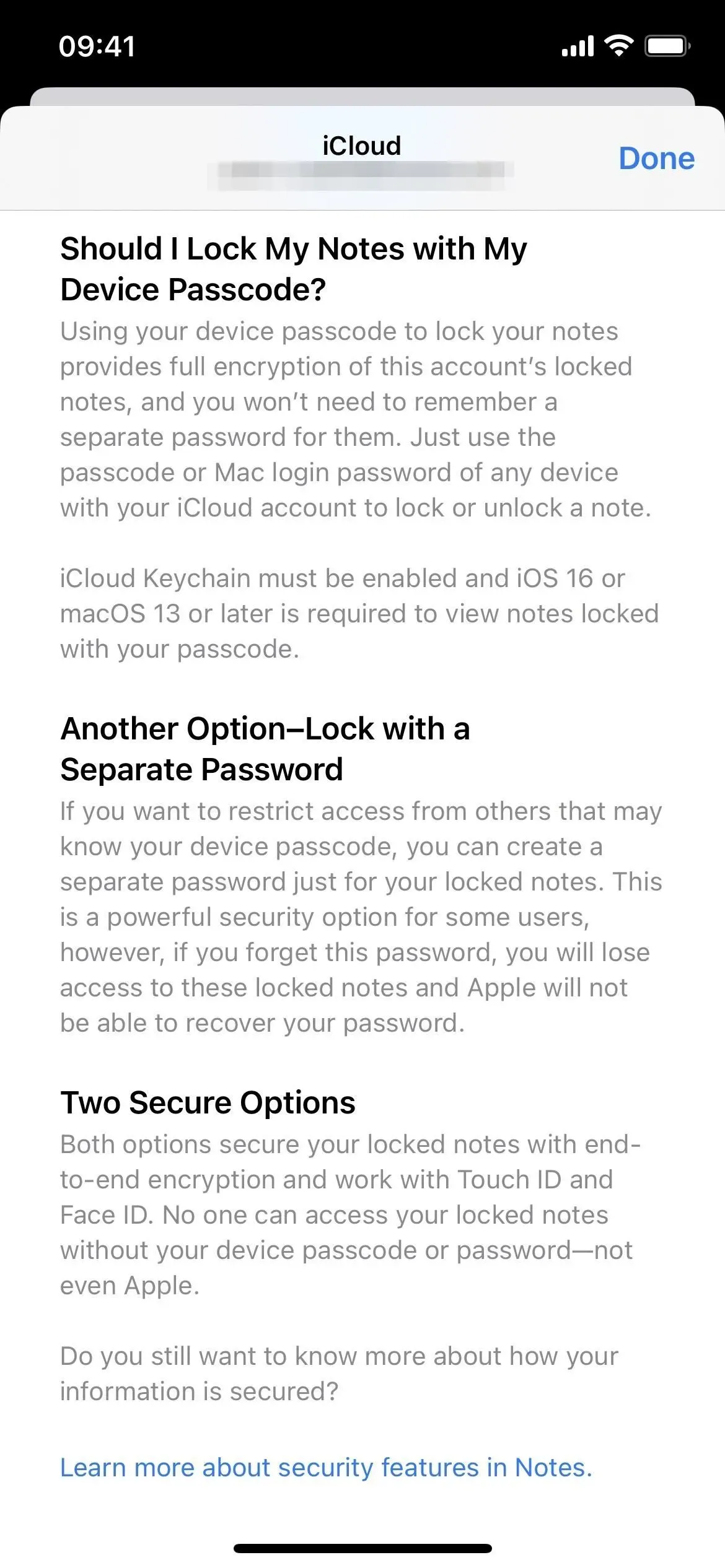
Precis som med ett anpassat lösenord låser du upp alla anteckningar i Notes-appen genom att använda din iPhones lösenord, och du kan låsa en anteckning för att låsa tillbaka dem alla. Om du vill ha mer säkerhet kan du använda det gamla tricket att återställa ditt användarlösenord för att ge nya anteckningar ett nytt lösenord samtidigt som du behåller det gamla lösenordet för gamla anteckningar.
3. Skapandet av mappar har ett nytt utseende
I iOS 15, när du klickar på ikonen i det nedre vänstra hörnet av mappvyn för att skapa en ny mapp, visas en liten meny där du kan välja Ny smart mapp eller Ny mapp. När On My iPhone-kontot är aktiverat ser du antingen ”iCloud” eller ”On My iPhone” istället, och om du klickar på någon av dem visas alternativ för olika nya mapptyper.
När du klickar på den nya mappikonen i iOS 16 visas ett modalt fönster på skärmen där du kan namnge den nya mappen och antingen klicka på Klar för att spara den eller välja Gör till smart mapp. När On My iPhone-kontot är aktiverat ser du också iCloud eller On My iPhone, men om du klickar på antingen öppnas samma modala fönster.
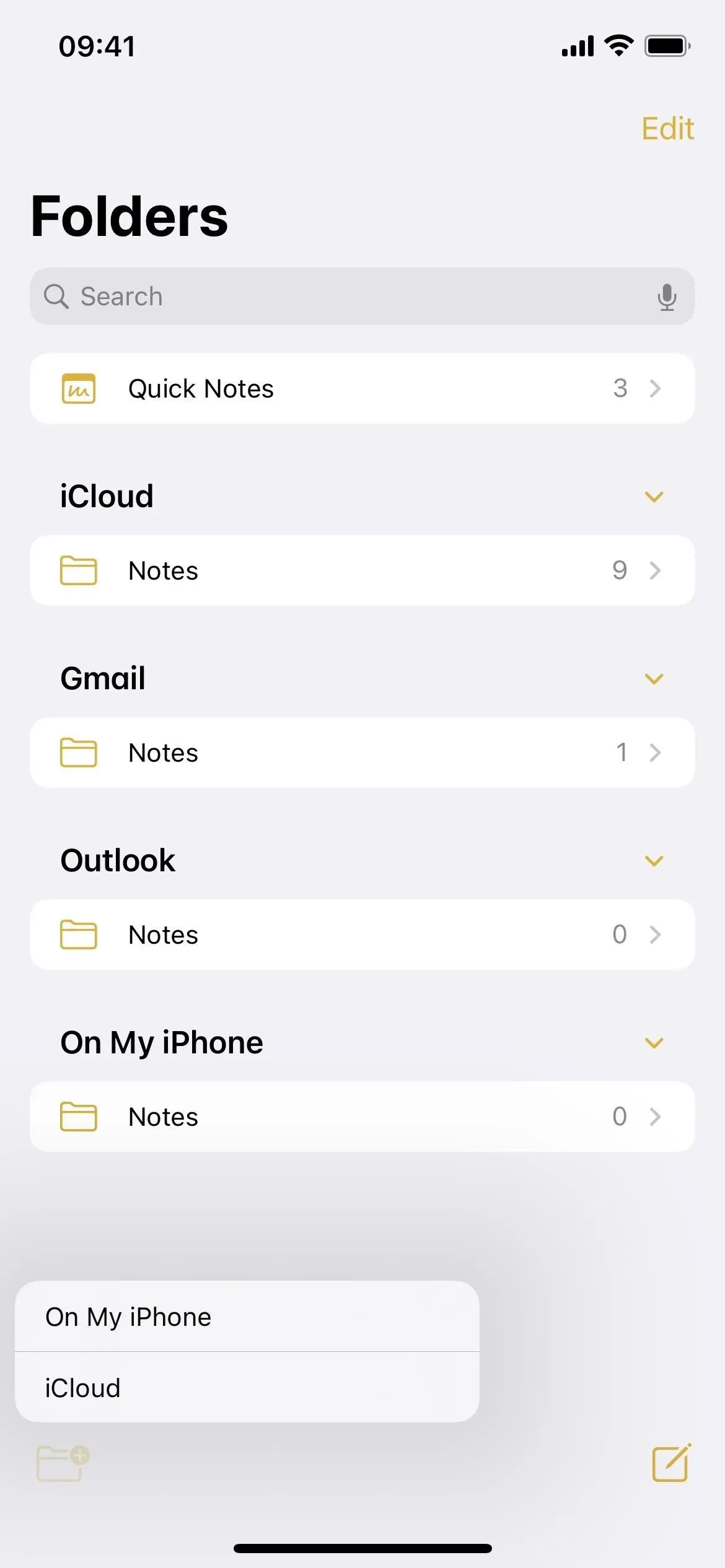
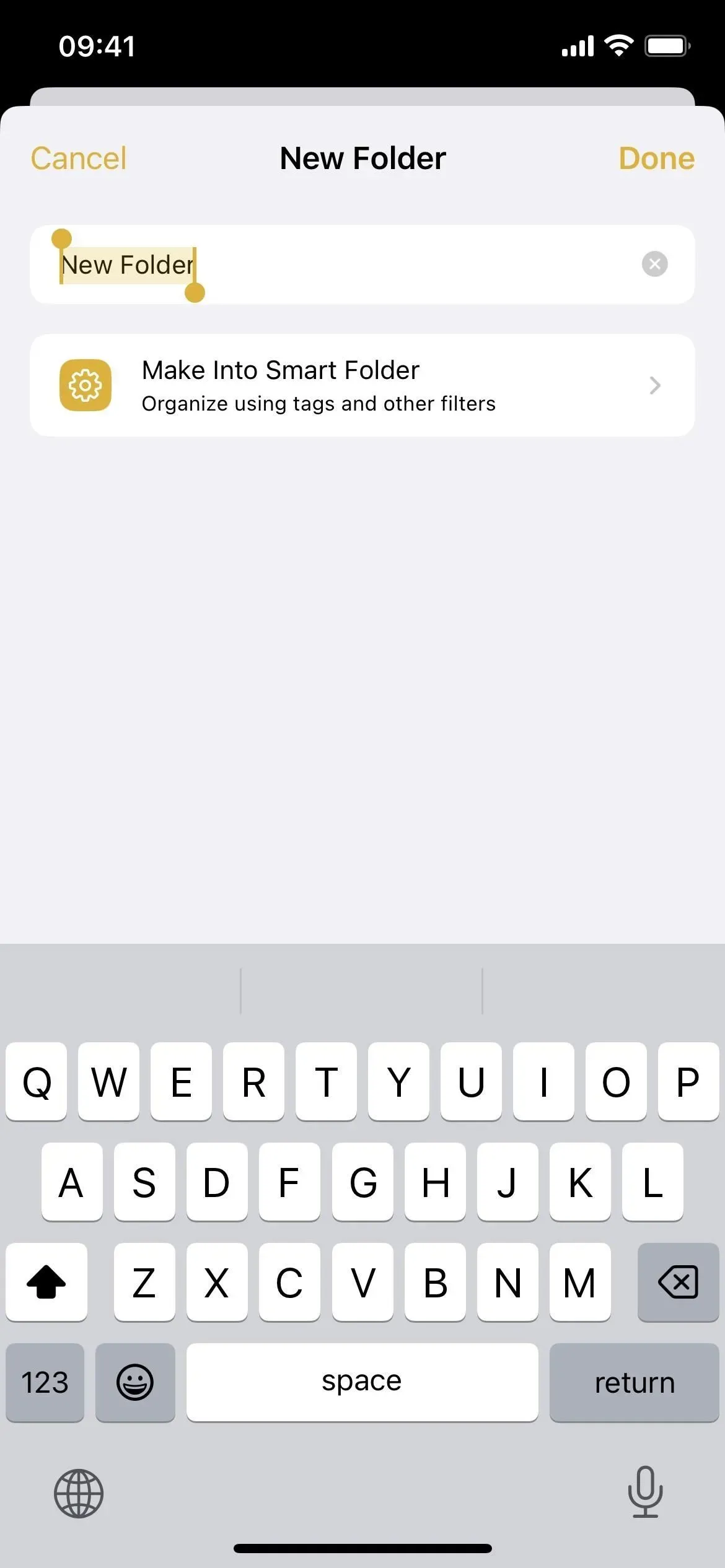
4. Det finns fler smarta mappfilter
Nu när du klickar på ”Gör till smart mapp” kommer du att se fler filter för att skapa smart mapp. Tidigare var du begränsad till att organisera smarta mappar efter taggar, men nu kan du också filtrera anteckningar efter datum skapade, datum redigerade, delad status, @omnämnanden, checklistor, bilagor, mappar, snabba anteckningar, fästa anteckningar och låsta anteckningar.
- Taggar: Välj valfri tagg, valfri markerad tagg, alla markerade taggar eller inga taggar.
- Skapat datum: Välj idag, igår, senaste 7 dagarna, senaste 30 dagarna, senaste 3 månaderna eller förra året. Du kan också välja ett anpassat alternativ för relativt intervall, specificerat intervall, specifikt datum, före ett specifikt datum eller efter ett specifikt datum.
- Redigera datum: har samma alternativ som Skapande datum.
- Delad: Välj anteckningar som delas med någon, specifika personer eller ingen.
- Omnämnanden: Välj anteckningar som nämner dig, någon annan, specifika personer eller ingen.
- Checklista: Välj någon av checklistorna, overifierade, kontrollerade eller inte checklistor.
- Bilagor: välj vilka som helst, foton och videor, skanningar, bilder, kartor, webbplatser, ljud, dokument eller inga bilagor.
- Mappar: Välj anteckningar från de mappar du väljer, eller hoppa över anteckningar från de du utesluter.
- Snabbanteckningar: Välj om du vill inkludera eller utesluta snabbanteckningar.
- Fästa anteckningar: Välj om du vill inkludera eller utesluta fästa anteckningar.
- Låsta anteckningar: Välj om du vill inkludera eller utesluta låsta anteckningar.
När du aktiverar ett filter flyttas det från avsnittet Välj filter till det nya området Aktiverade filter ovanför det. Det finns också ett alternativ högst upp på filtermenyn för att aktivera anteckningar som matchar något eller alla filter, vilket ger dig ännu mer kontroll.
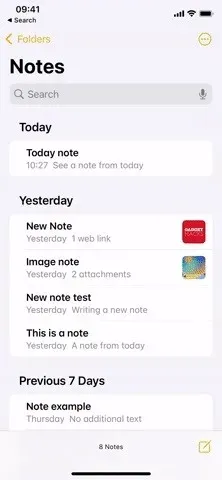

5. Mappalternativ har ett nytt utseende
I valfri mapp kan du trycka på ellipsikonen (•••) för att öppna mappalternativen. Nu, istället för ett modalblad som visas längst ner på skärmen, får du en mindre meny med snabba åtgärder. Genom att klicka på ”Sortera anteckningar efter” öppnas snabbåtgärdsmenyn med fler alternativ, precis som tidigare. Vissa mindre ändringar har också gjorts i dessa alternativ, såsom:
- Om du väljer att sortera efter ”Titel” får du alternativen ”Stigande” och ”Fallande” istället för ”A till Ö” och ”Ö till A”.
- Om du väljer att sortera efter ett av datumfiltren får du alternativen ”Nyast först” och ”Äldst först” istället för ”Nyast till äldst” och ”Äldst till Nyast”.
- Om du väljer sortera efter ett av datumfiltren grupperas anteckningar automatiskt istället för en lång lista.

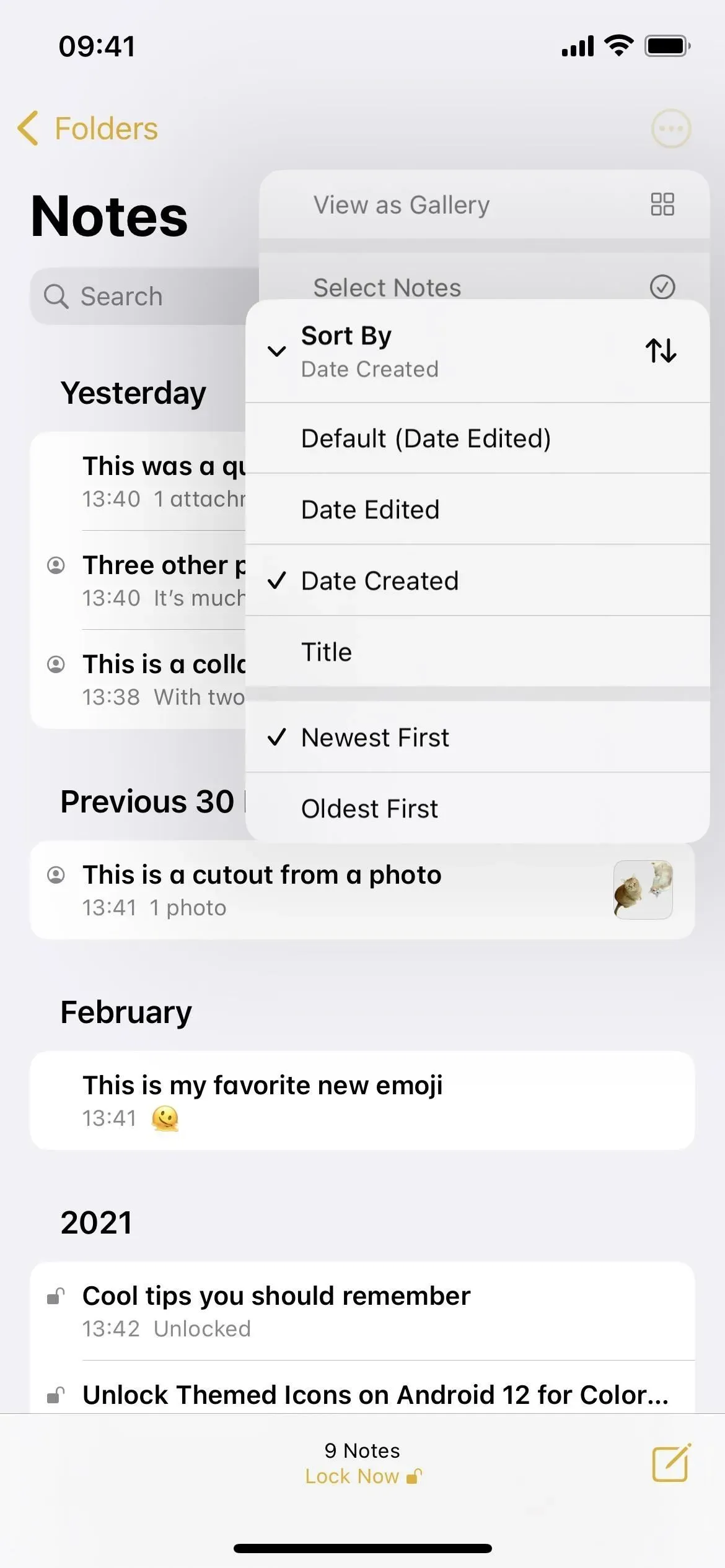

6. Du kan gruppera anteckningar efter datum
Om du missade den sista delen av föregående avsnitt, grupperas anteckningar automatiskt efter datum när de sorteras efter valfritt datumfilter. Tidigare var det bara en lång lista eller ett galleri, men nu finns det sektioner som kan delas upp. Du kan återgå till den gamla vyn genom att klicka på ”Gruppera efter datum” och ”Stäng av” i mappalternativmenyn. När det är aktiverat kommer du att se kronologiska kategorier som ”Idag”, ”Igår”, ”Föregående 30 dagar”, ”Februari”, ”2021”, etc.
Du kan ändra standardalternativet för ”Gruppera efter datum” genom att gå till Inställningar -> Anteckningar och växla på eller av. Den här omkopplaren styr också grupperingen av alla mappar, som inte har sorteringsalternativ som andra mappar.
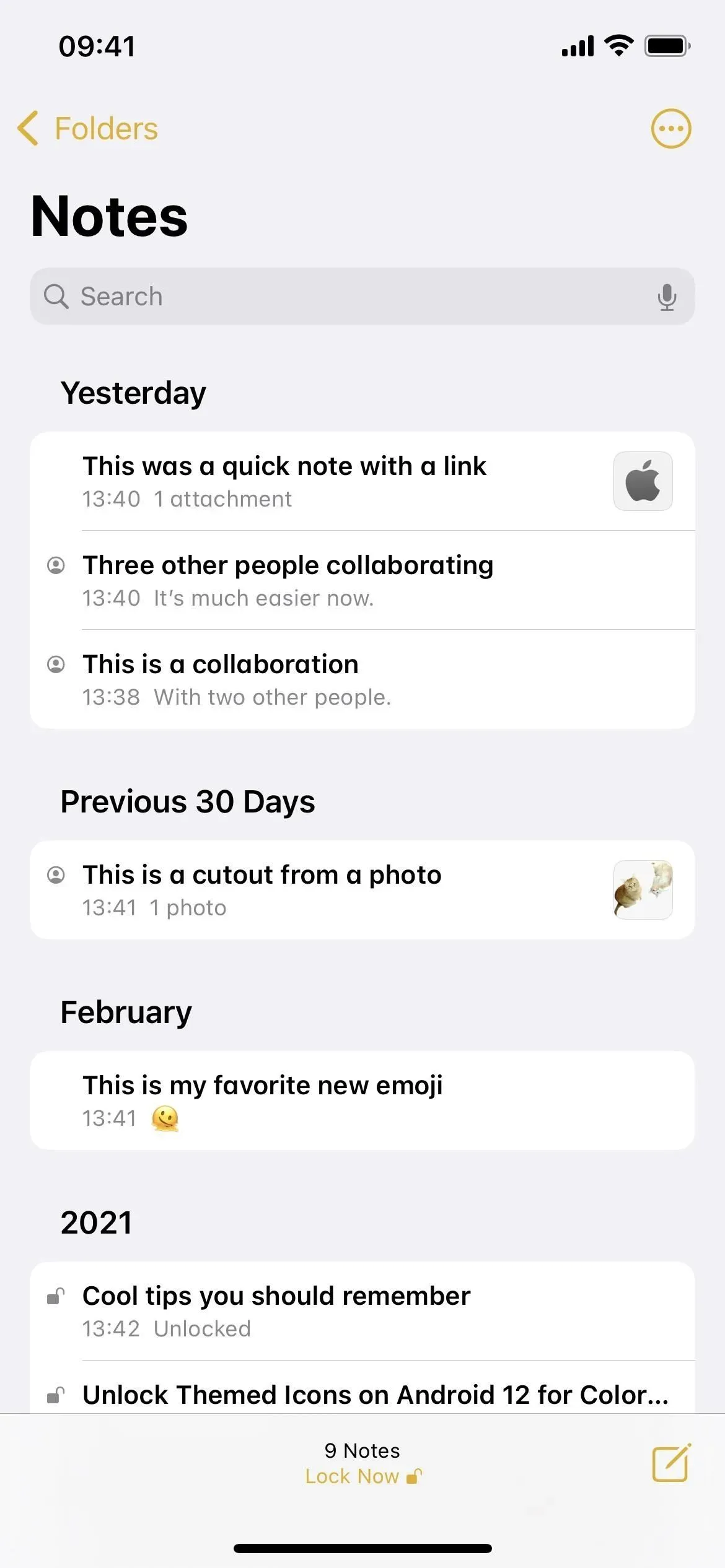
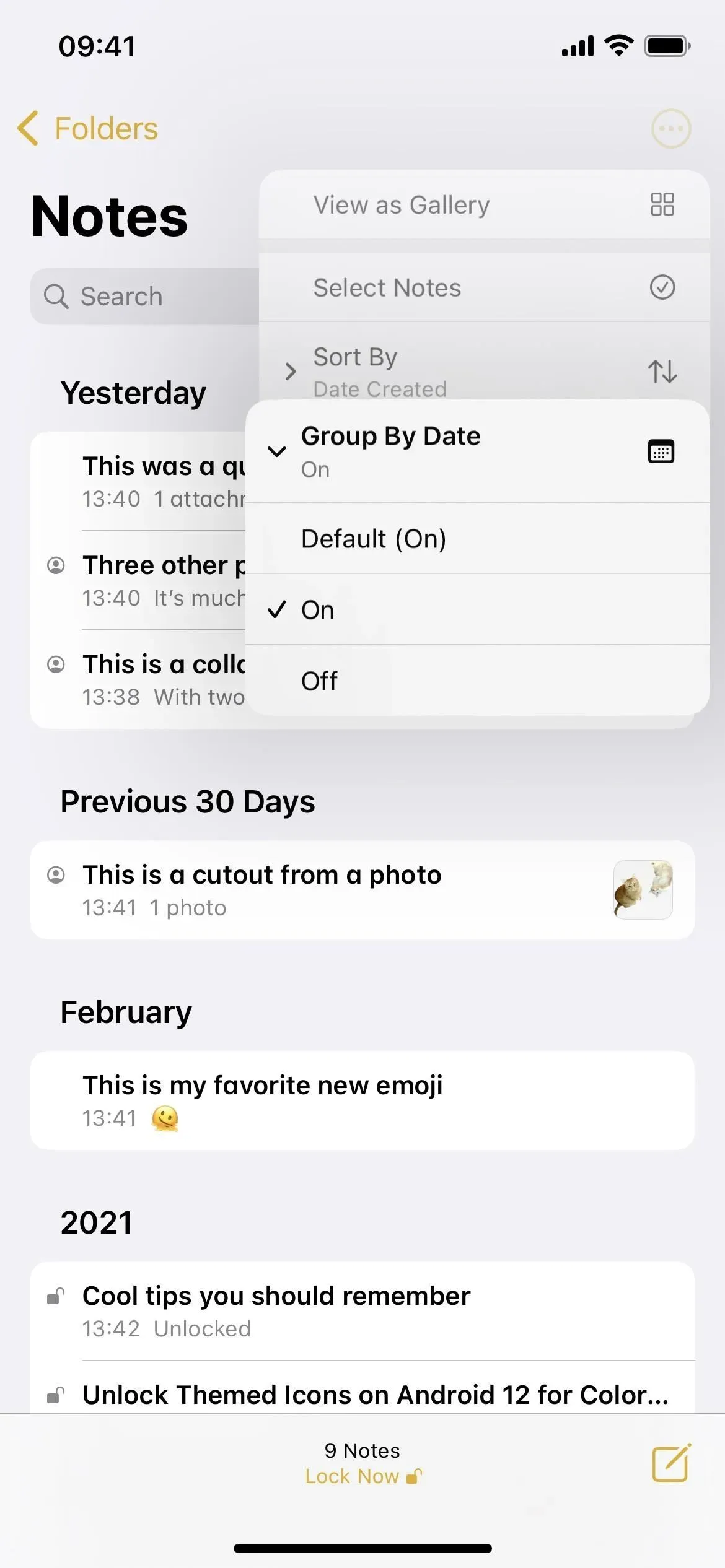
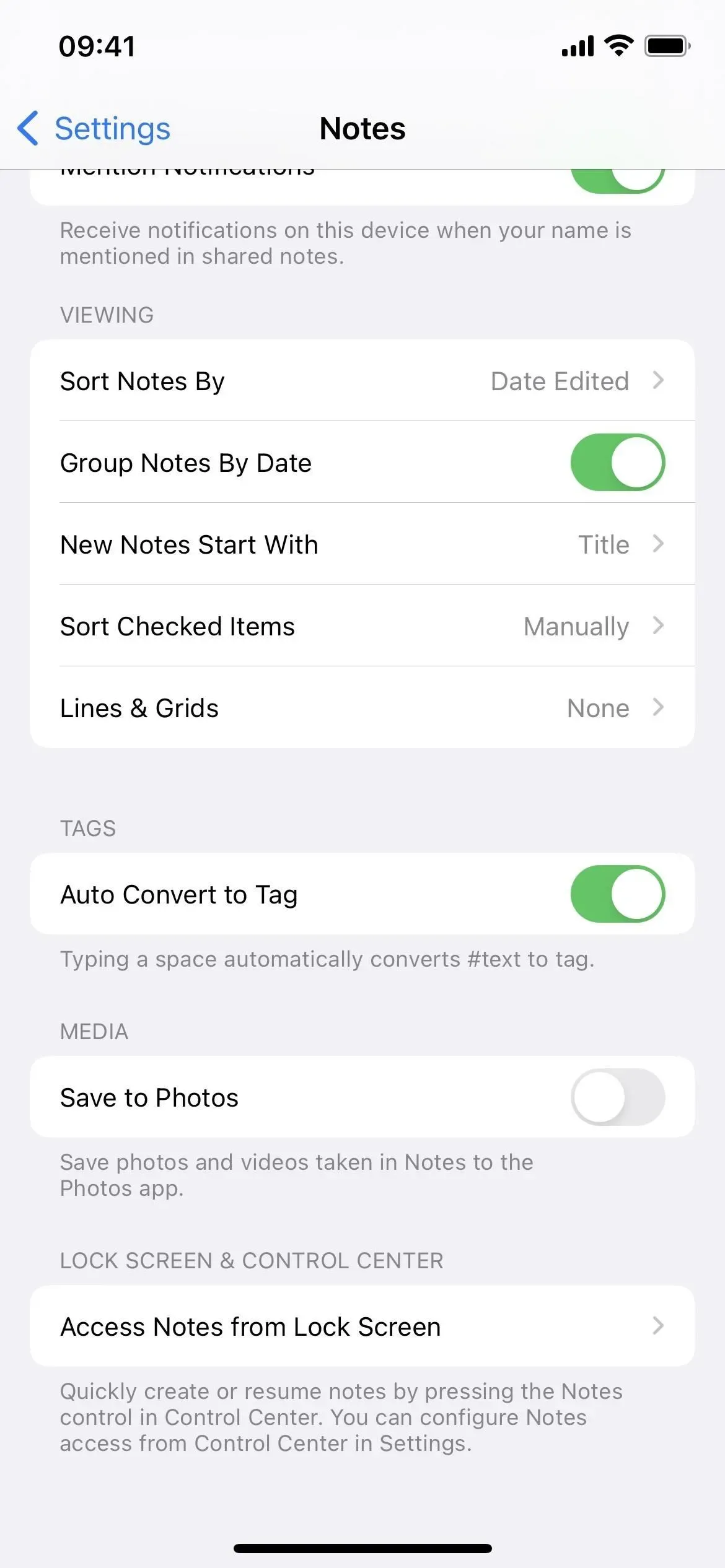
7. Delningsalternativ har ett nytt utseende
En annan visuell förändring: Du kan helt enkelt klicka på dela-knappen på en anteckning för att öppna delningsalternativ, istället för att klicka på ellipsen (•••) följt av Dela anteckning eller Skicka en kopia. Om du trycker länge på en anteckning i en mapp kommer du bara att se ”Dela anteckning” och inte ”Skicka en kopia.” Detta beror på att kopieringsalternativet är en del av den nya dela-menyn.
Menyn för delningsalternativ är nu ett vanligt delningsblad, men ovanför AirDrop-kontakter finns ett avsnitt där du kan välja att Samarbeta eller Skicka en kopia. När du samarbetar ser du en länk till avancerade behörighetsinställningar. Mindre förändring: ”Vem som helst kan lägga till personer” är nu ”Tillåt andra att bjuda in”.
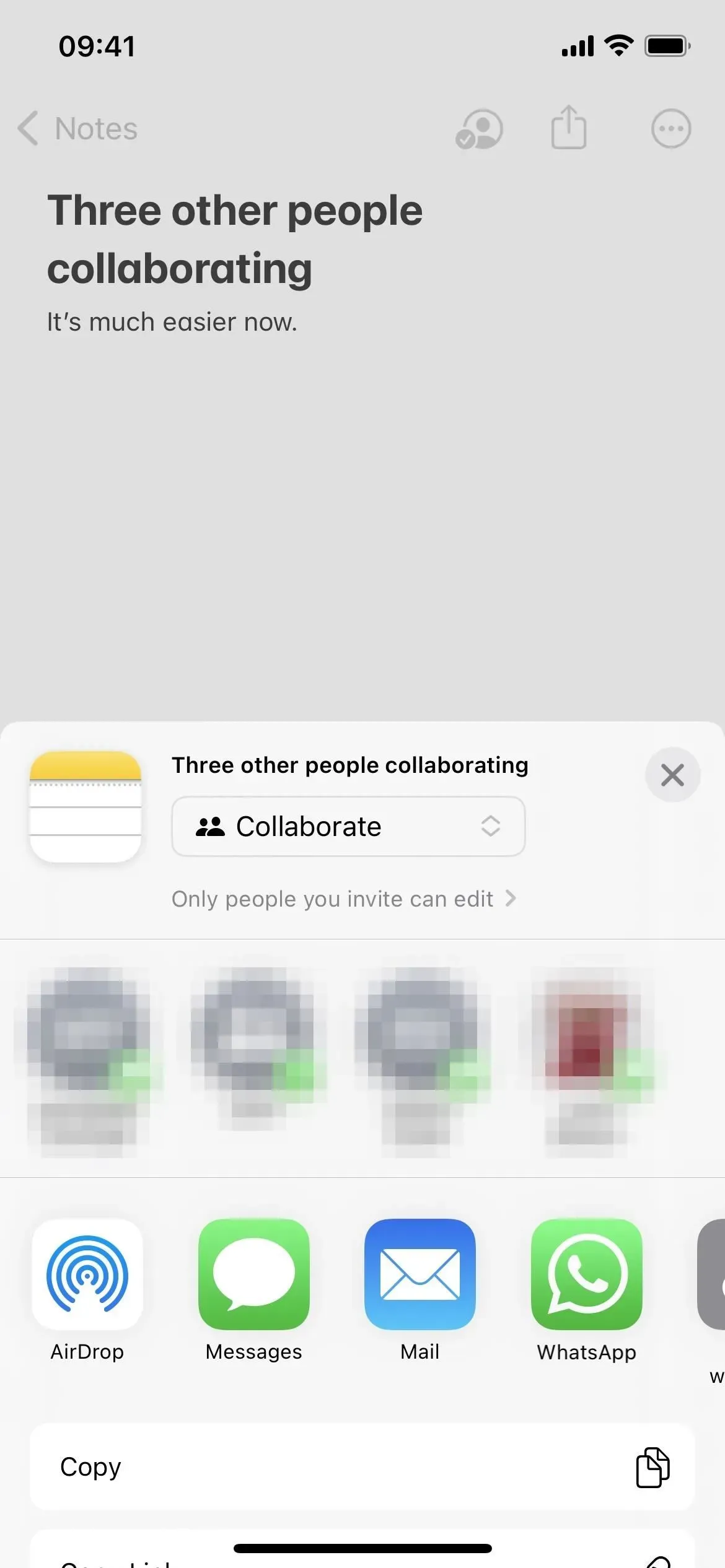
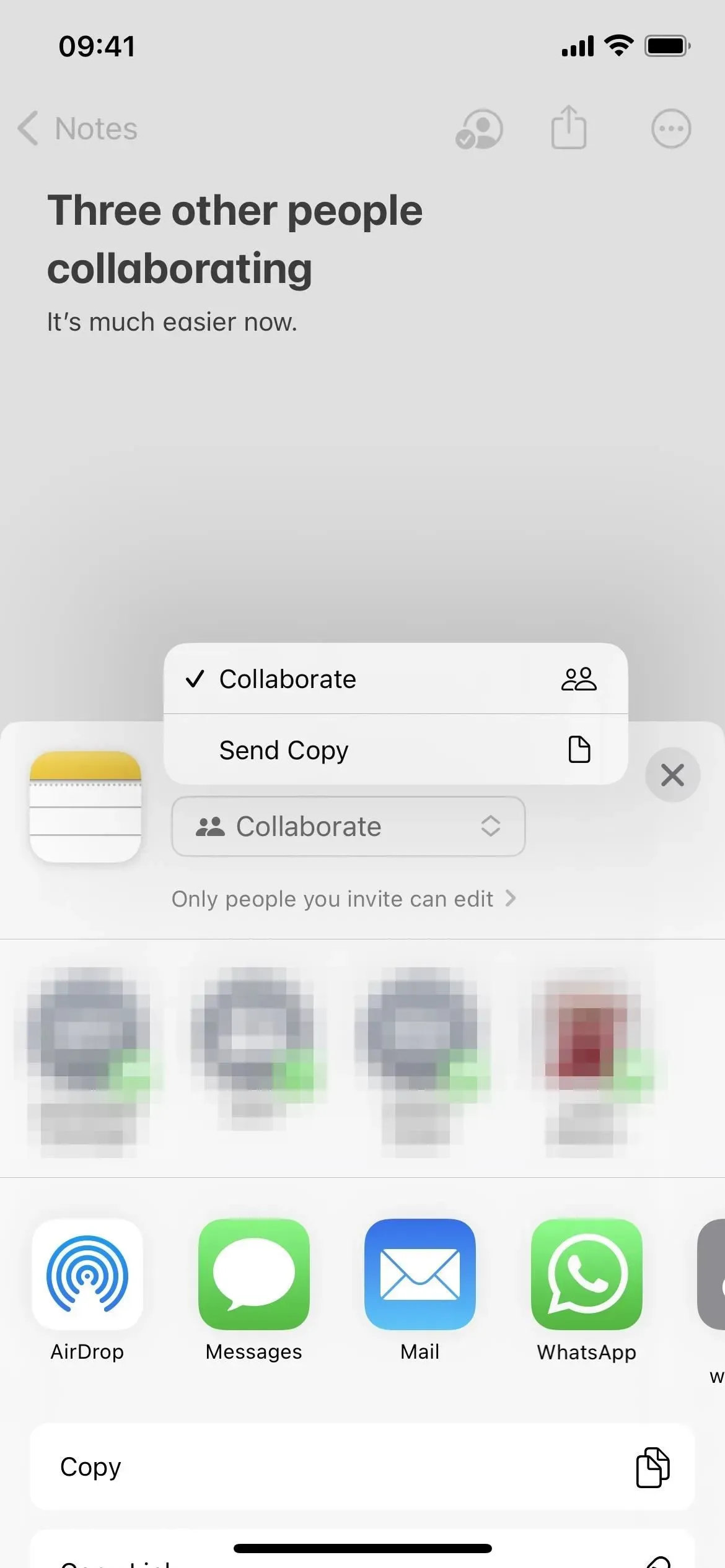

8. Du kan samarbeta med alla som har en länk
Med iOS 16 kan du äntligen dela en anteckning med vem som helst som använder en länk istället för att manuellt bjuda in personer. Detta gör det lättare att dela med större team, och du kan fortfarande tillämpa samma behörigheter för personer med länkar som du skulle göra för specifika medarbetare.
När du öppnar det delade arket, väljer ”Samarbeta” och öppnar behörigheter, kommer du att se ett nytt avsnitt ”Vem kan komma åt” med alternativen ”Endast de du bjuder in” och ”Alla med länken”.
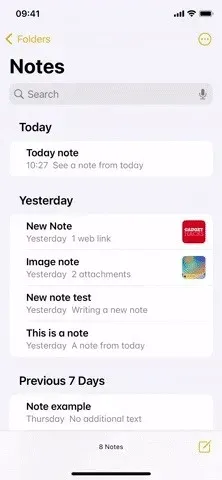
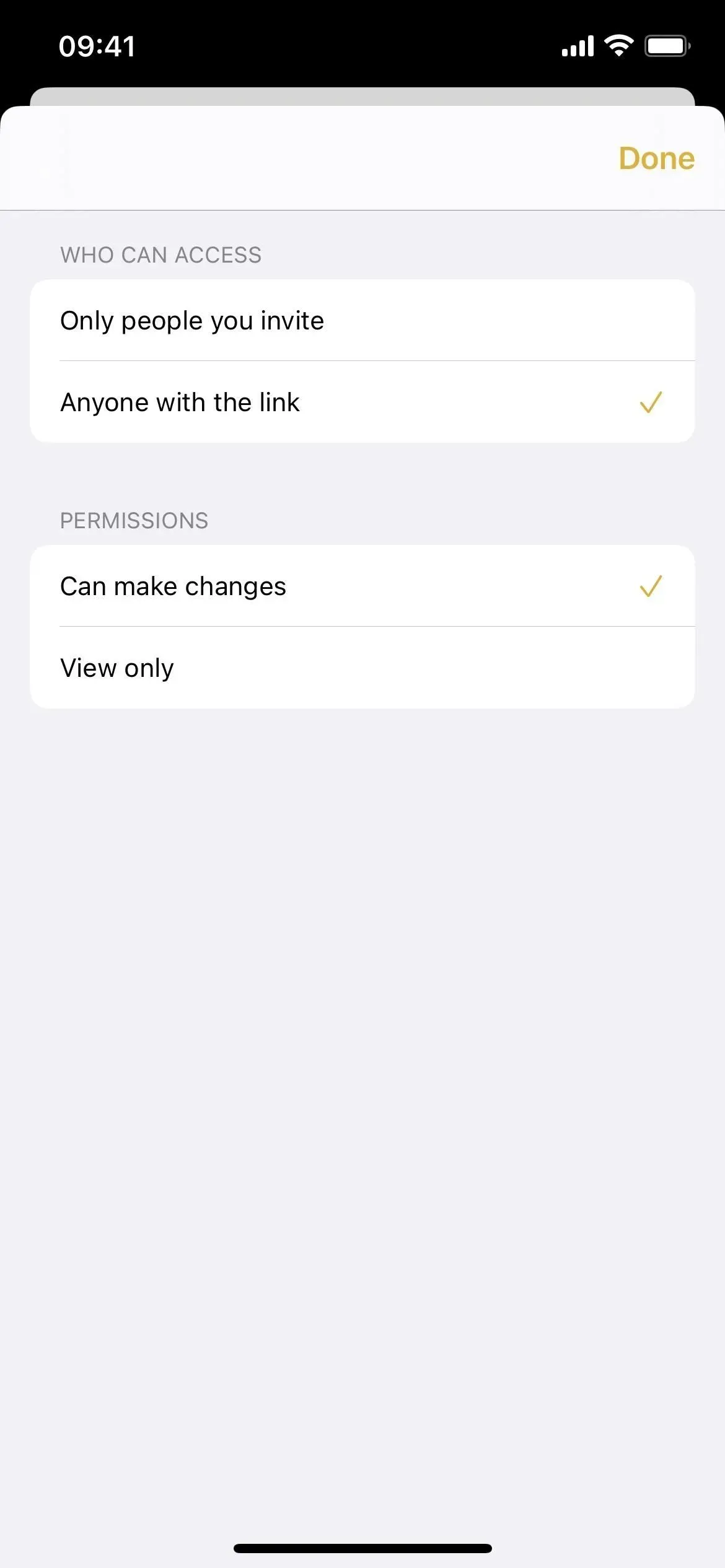
9. Du kan starta en chatt direkt från delade anteckningar
När du är i en delad anteckning kan du trycka på samarbetsikonen för att se aktiviteter och höjdpunkter eller hantera delningsalternativ. Nu kan du också starta en ny chatt i Messages eller starta ett FaceTime-ljud- eller videosamtal med någon i gruppen.
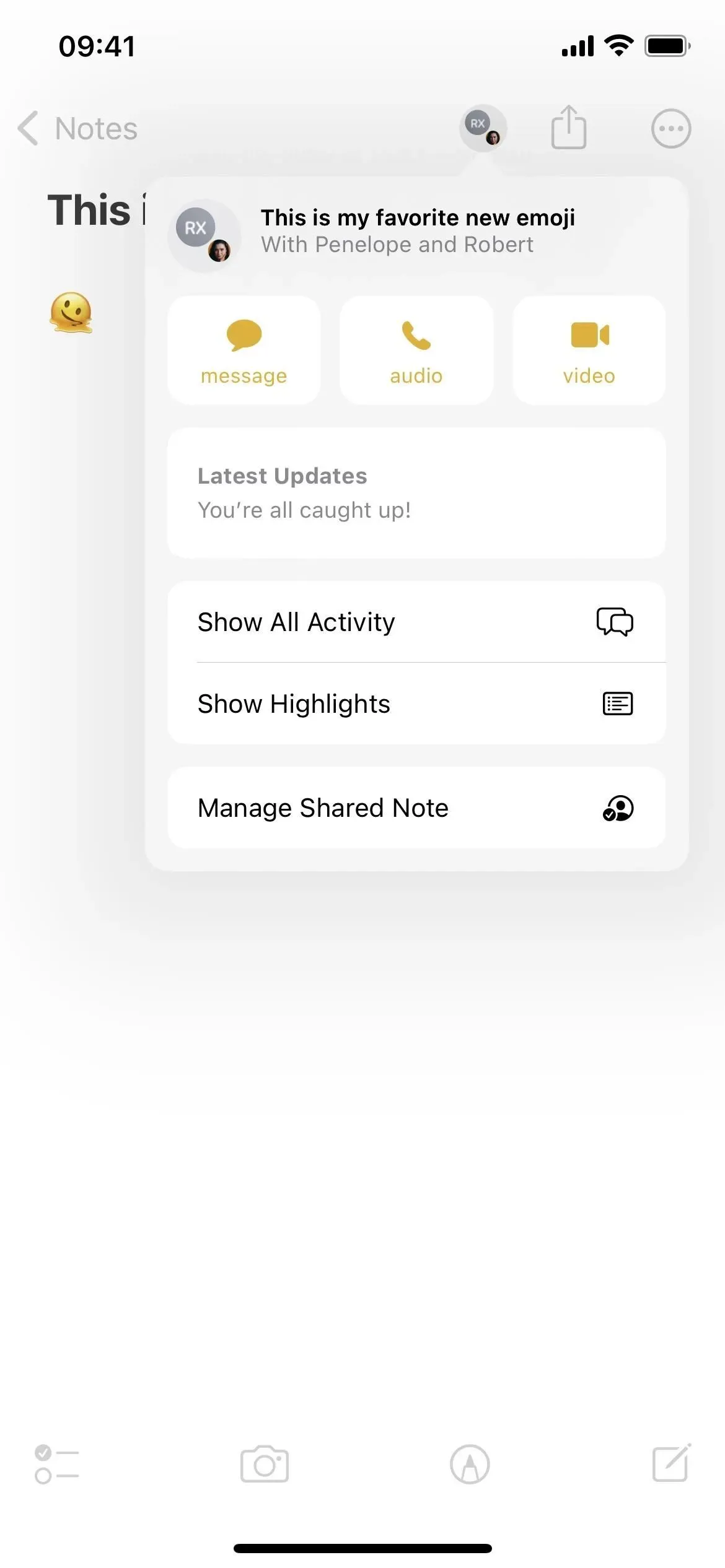
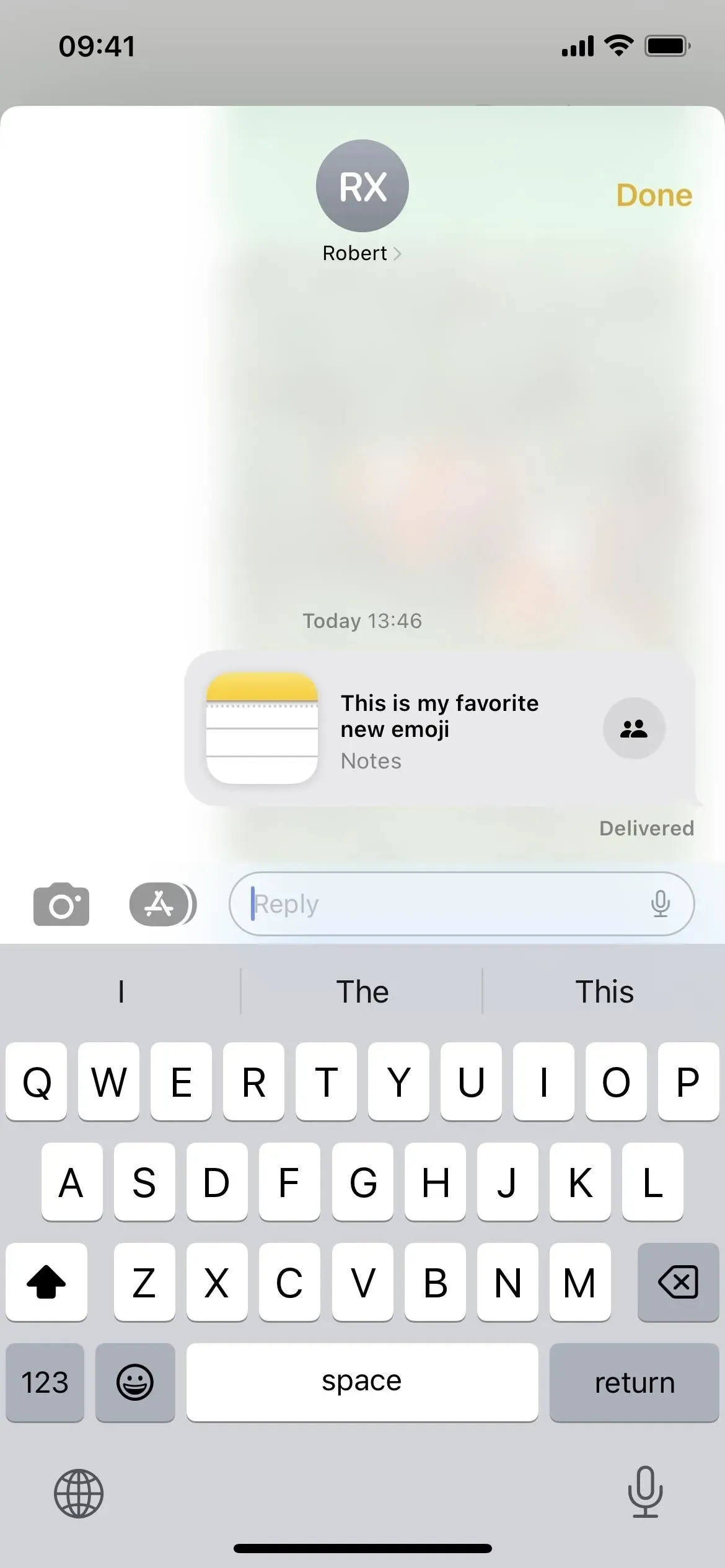
10. Utökade inbjudningar till samarbete
När du skickar en inbjudan att samarbeta kring en anteckning i Meddelanden läggs alla i tråden automatiskt till i anteckningen om alla använder iOS 16, iPadOS 16 eller macOS 13 Ventura. Och varje gång någon gör en ändring i en delad anteckning, kommer du att se uppdateringar överst i meddelandekonversationen, och du kan trycka på den för att navigera till anteckningen.
Du kan också skicka en inbjudan att samarbeta om en anteckning under ett FaceTime-samtal och alla deltagare läggs automatiskt till i anteckningen när du använder den nya programvaran.
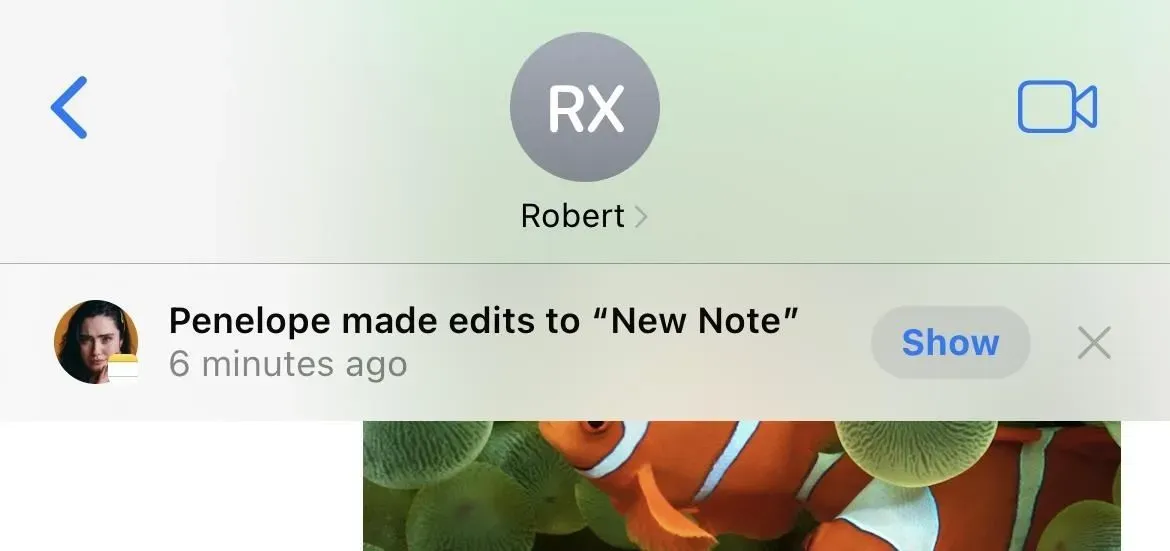
11. Du kan enkelt hitta samarbete i meddelanden
Även om detta kan vara mer av en meddelandefunktion, är det värt att nämna. När du öppnar detaljerna för en vanlig chatt eller gruppchatt i Meddelanden kommer du nu att se en Samarbetssektion om du samarbetar med dem i Filer, Keynote, Numbers, Pages, Påminnelser, Safari och Notes. De brukade dyka upp som iCloud-länkar i avsnittet Länkar, så det är lättare att hitta delade dokument nu.
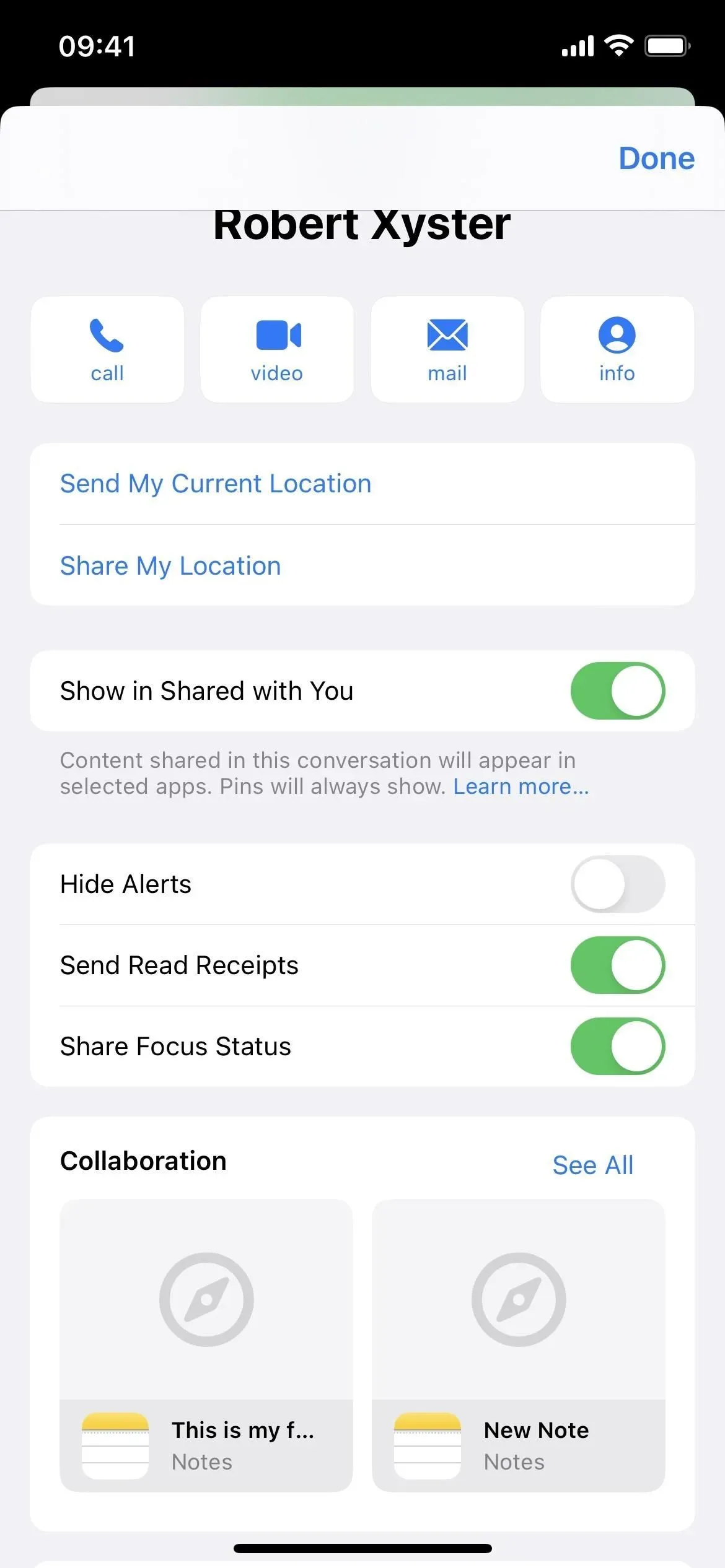
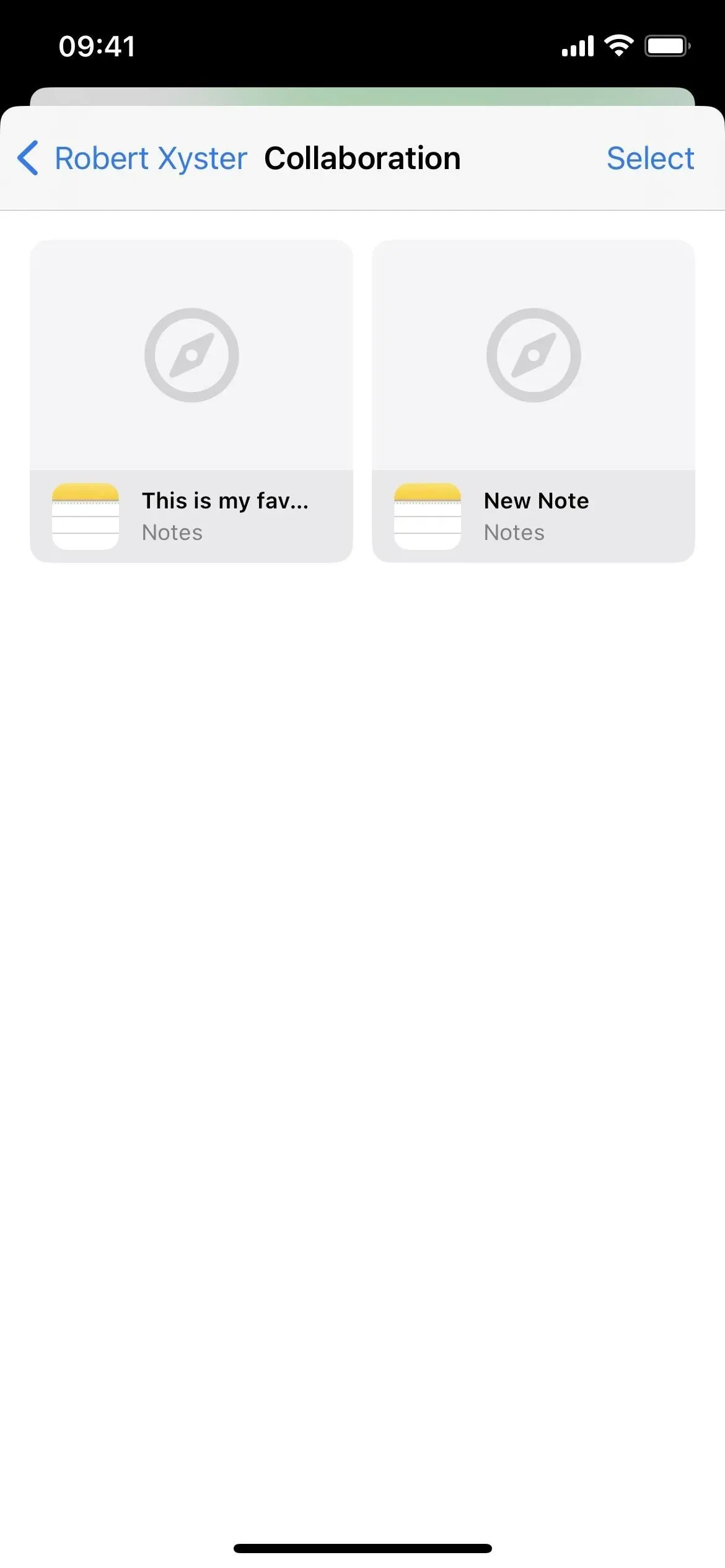
12. Det finns en ny delad anteckningsmapp
När du har en anteckning som du har delat eller samarbetat med, kommer den att visas i en ny Delad smart mapp i huvudmapplistan i Notes. På så sätt kan du enkelt hitta varje samarbete utan att behöva skapa en smart mapp för det.

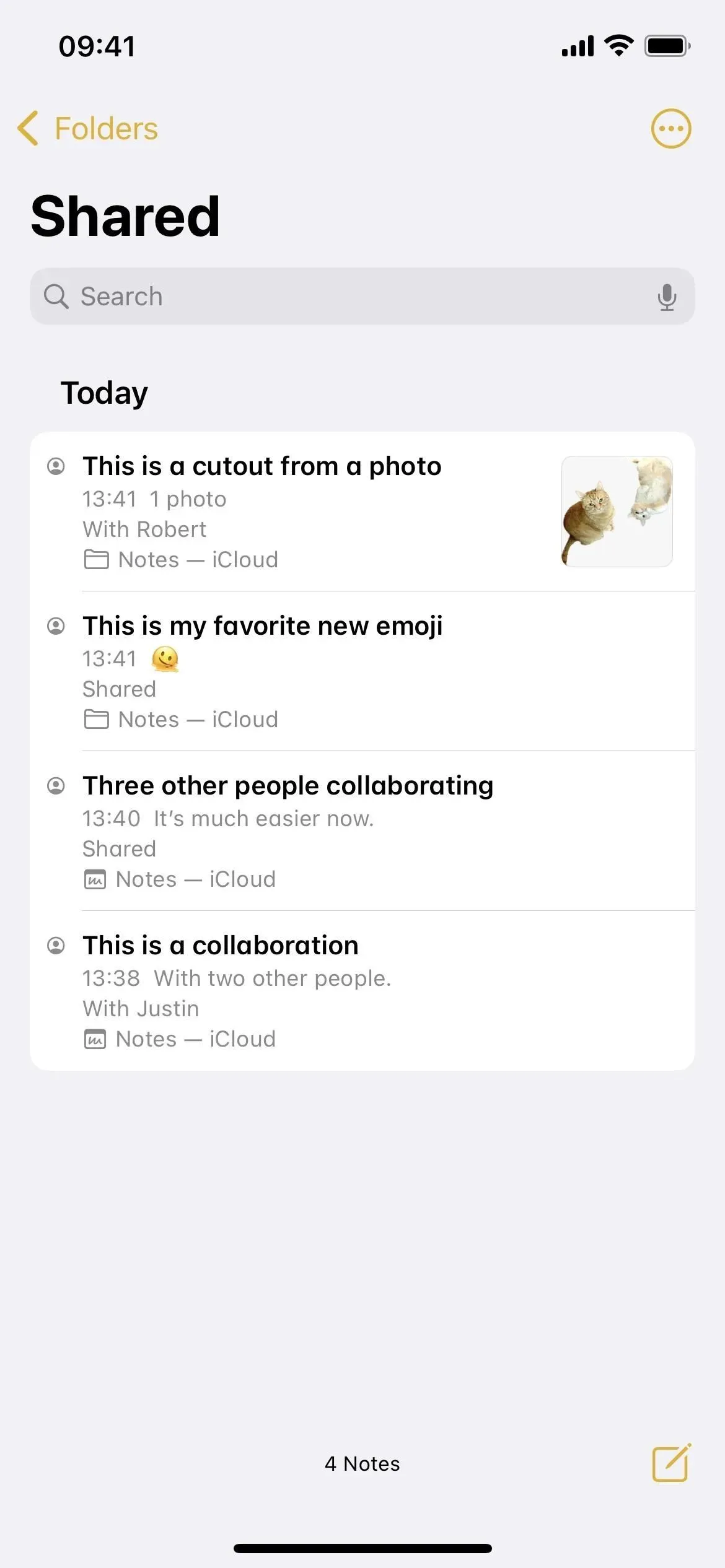
13. Du kan lägga till text, bildtext eller former medan du ritar
Om du trycker på pennikonen på verktygsfältet eller tangentbordet i en anteckning öppnas handskriftsverktygen. Allt är sig likt, förutom att det nu finns en plusknapp (+) som låter dig skriva in text, lägga till en bildtext eller infoga en form.
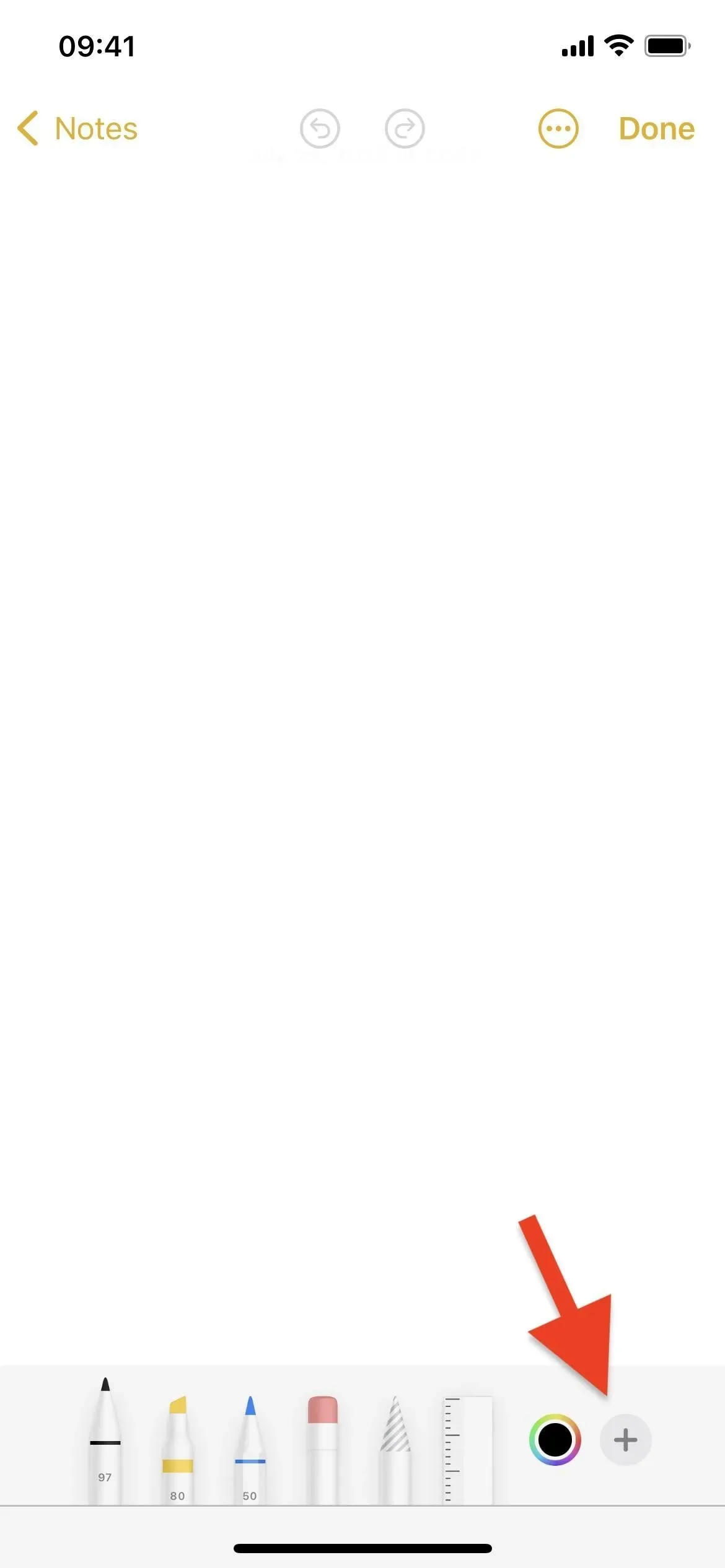
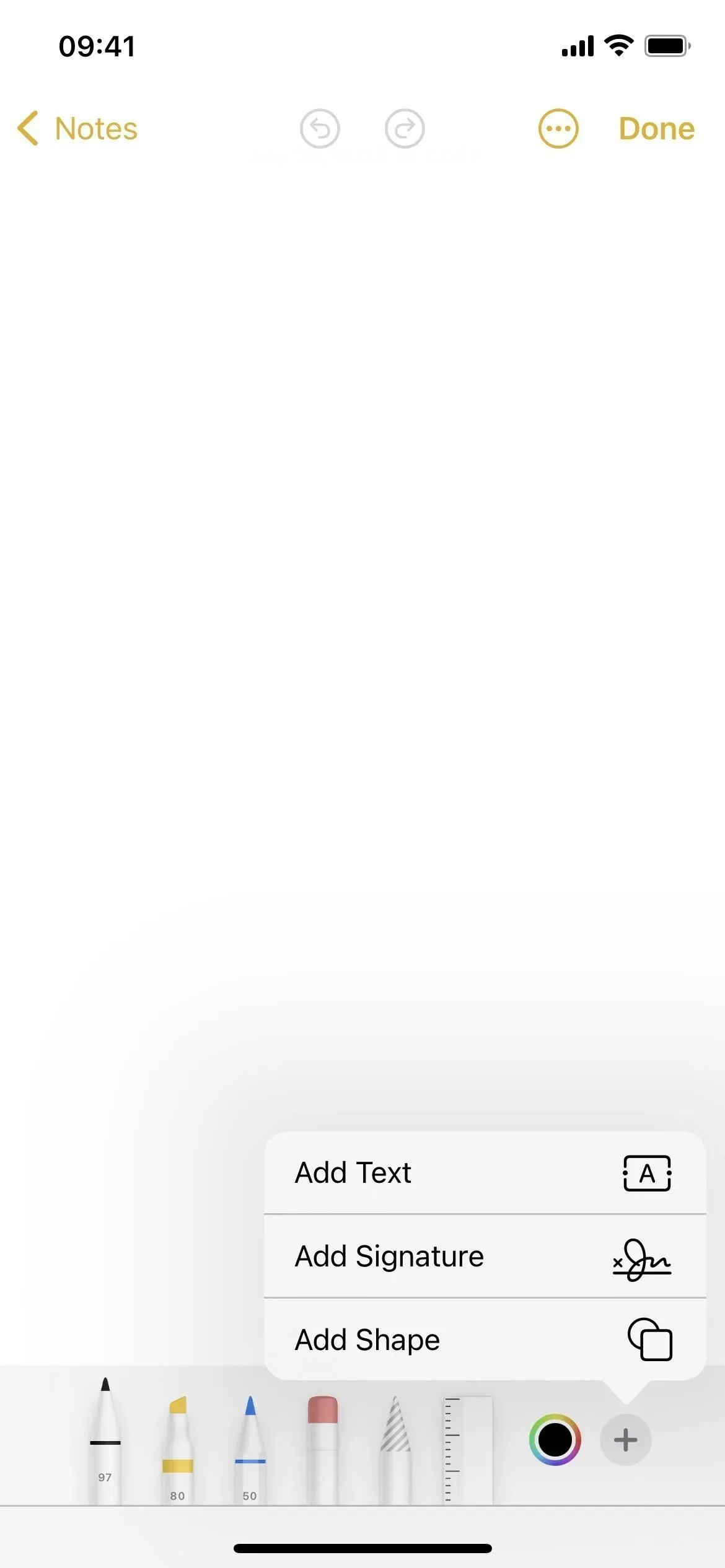
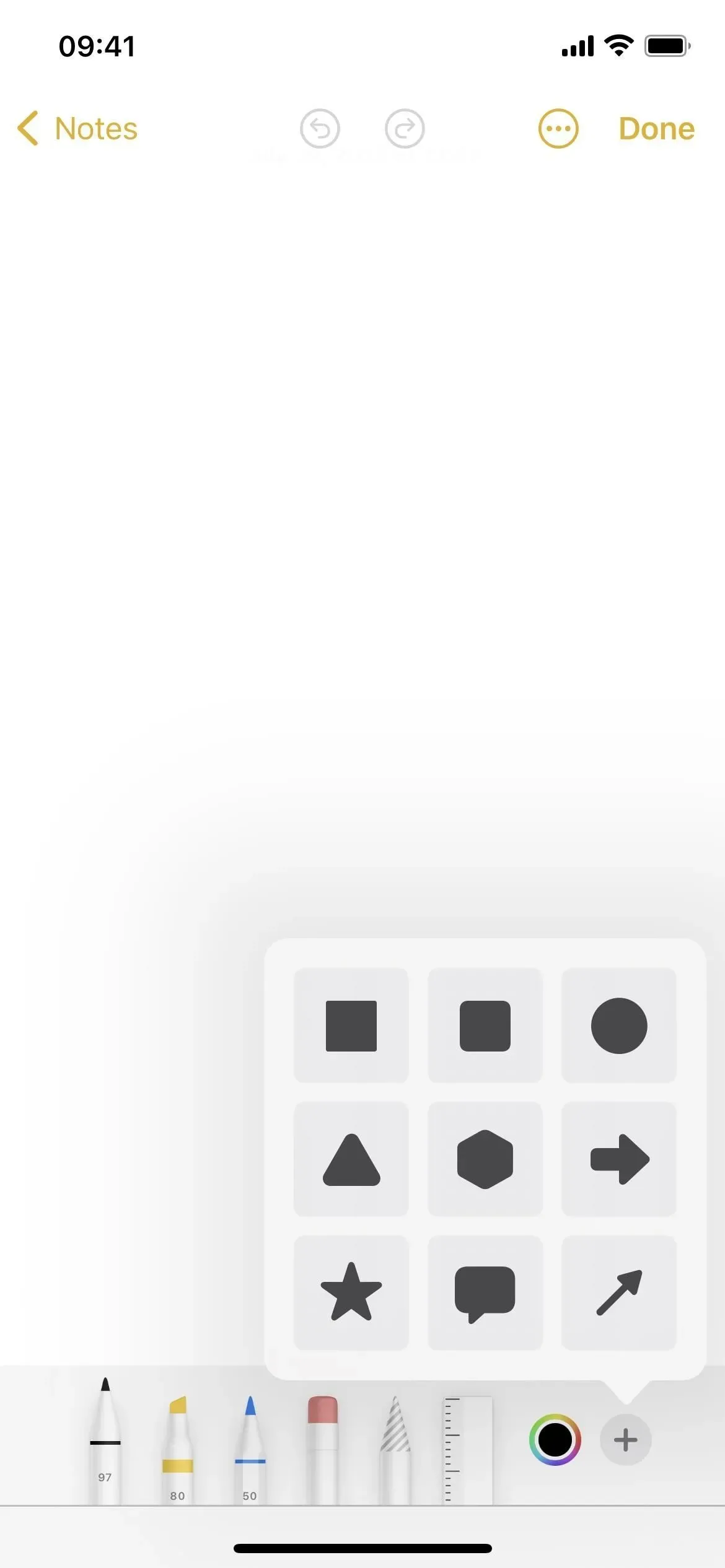
Lämna ett svar