Hur man fixar Apple ID-verifieringsfel på iPhone och iPad
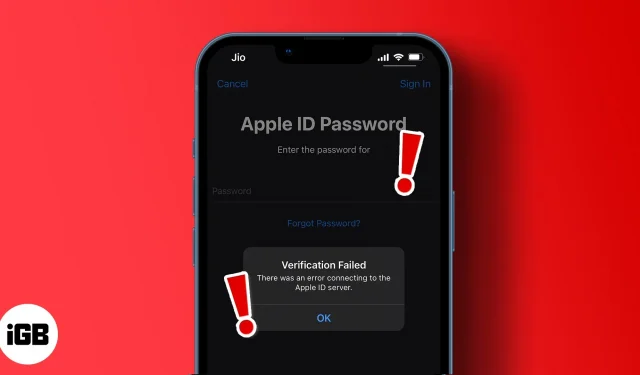
Vissa iPhone-fel kan hindra dig från att komma åt huvudfunktionerna på din iPhone. Och det är frustrerande! Oförmågan att ansluta till Apple ID-servern är ett sådant irriterande fel.
Om verifieringen misslyckades kommer du inte att kunna installera appar, streama Apple Music eller logga in på appar med ditt Apple-ID. Jag förstår att skadorna kan bli omfattande. Men oroa dig inte. Du är inte ensam. Följande lösningar är beprövade sätt att fixa valideringsfelet och återuppliva ditt Apple-ID från Apple-servern.
- Kontrollera din router och mobildataanslutning
- Stäng av och på flygplansläget
- Tvinga omstart av din iPhone
- Kontrollera Apples systemstatus
- Uppdatera din programversion
- Uppdatera inställningar för datum och tid
- Återställ nätverksinställningar
- Inaktivera tredjeparts VPN och proxyservrar
- Återställ din iPhone
- Kontakta Apples support
1. Kontrollera din router och mobildataanslutning.
När allt kommer omkring kan felet vara relaterat till ett enkelt problem med internetanslutningen. Om du är på ett personligt Wi-Fi-nätverk är det första steget för att felsöka Apple ID Server Connection Error att kontrollera om din internetrouter är inom räckhåll. Detta inkluderar att se till att din iPhone ansluter till rätt routers hotspot.
Dessutom kan ditt Wi-Fi ha fått fel signal. I allmänhet vill du också lösa vanliga Wi-Fi-problem på din iPhone. För att kontrollera routern som betjänar din iPhone, gå till iPhone-inställningar → Wi-Fi. Här kommer du att se hotspot ansluten till din iPhone. Som en snabb lösning kan du också prova att stänga av och slå på Wi-Fi för att se om det fungerar.
Om du istället använder ett mobilt nätverk, kontrollera om din iPhones dataanslutning är aktiv. Se sedan till att din iPhone inte är i datasparläge:
- Gå till iPhone-inställningar → Mobildata.
- Tryck på Alternativ för mobildata.
- Stäng sedan av lågdataläget.
2. Stäng av och på flygplansläget
Att stänga av och slå på flygplansläget på iPhone hjälper till att uppdatera ditt nätverk och kan återställa förlorade anslutningar. Att logga in på ditt Apple-ID kräver en stark internetanslutning, som kan gå förlorad eller försvagas.
För att aktivera eller inaktivera flygplansläge, gå till din iPhones kontrollcenter (svepa nedåt från det övre högra hörnet). Slå sedan av och på flygplansikonen.
3. Tvinga omstart av din iPhone
Ibland hjälper det att lösa många problem att starta om din iPhone. Så att tvinga omstart av din iPhone fungerar om du har försökt för hundrade gången och fortfarande inte kan ansluta till Apple ID-servern. Förutom att lösa anslutningsproblem kan omstart hjälpa till att lösa de underliggande problemen som gör att anslutningen till Apple ID-servern misslyckas.
4. Kontrollera Apples systemstatus
Att kontrollera tillståndet hos ett Apple-system är mycket viktigt eftersom problemet kan vara bortom vad du kan åtgärda. Detta talar om för dig om någon av Apples tjänster är nere och sparar dig stressen med att slå runt och hitta en lösning som är utom din kontroll.
Gå till statussidan för Apples supportsystem : en grön prick indikerar att tjänsten körs. Men om du ser en gul eller röd prick kan problemet bero på Apple-servern. Tyvärr finns det inget du kan göra mer än att vänta på att Apple ska återställa deras system. Så fortsätt kolla. Försök sedan ansluta till ditt Apple-ID igen efter återställning.
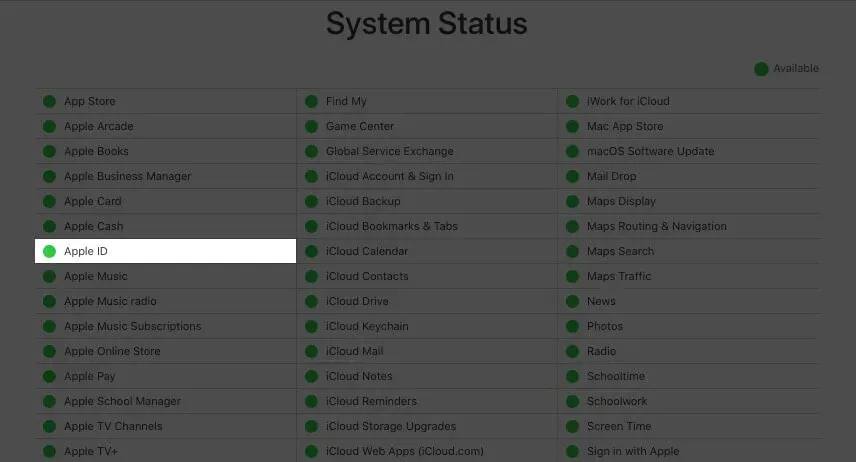
5. Uppdatera programversionen
Föråldrad programvara kan förhindra att din iPhone fungerar korrekt. Och det inkluderar att logga in på ditt Apple-ID. Även om det inte är meningsfullt, fungerar det för vissa människor. Om du kör en äldre version av iOS än 1OS 15 är det förmodligen dags att komma ikapp och uppdatera iOS till den senaste versionen.
6. Uppdatera datum- och tidsinställningar
iPhone-tidsinställning är definitivt en av de vanligaste orsakerna till att Apple ID-serveranslutningen misslyckats. Detta kan hända om din iPhone använder manuella tidsinställningar istället för automatisk tidszonsdetektering.
Och som de flesta webbservrar, finns det inget sätt att Apples server kan bestämma din tidszon om din iPhones tidsinställningar inte stämmer överens med din plats.
Se dock till att din iPhones platstjänst är aktiv innan du ställer in tidszonen för automatisk identifiering. För att göra detta, öppna ”iPhone Settings”→ ”Sekretess”→ ”Platstjänster”. Slå sedan på platstjänster.
Så här ändrar du iPhones tidszon:
- Öppna iPhone-inställningar → Allmänt → Data och tid.
- Slå på Installera automatiskt.
- Att byta till 24-timmarsformat fungerar ibland. Därför kan du även aktivera 24-timmarsläge.
Försök nu att logga in på ditt Apple-ID igen för att se om det fungerar. Om detta fortfarande inte fungerar, oroa dig inte. Det finns ett par knep till som fungerar.
7. Återställ nätverksinställningar
Att återställa nätverket verkar vara den ultimata lösningen på orsakerna till eventuella internetrelaterade anslutningsfel. När du återställer iPhones nätverk uppdaterar den din internetanslutning, inklusive Wi-Fi eller mobildataanslutning.
Den tar också bort alla grundläggande VPN-inställningar och tidigare använda nätverk som kan begränsa din internetanslutning. Det ger alltså ordning på ditt nätverk och kan ge det ett lyft. Så här återställer du iPhone nätverksinställningar:
- Gå till iPhone-inställningar → Allmänt → Överför eller återställ iPhone.
- Tryck på ”Återställ” → välj ”Återställ nätverksinställningar” från alternativen.
- Ange ditt iPhone-lösenord för att slutföra processen.
8. Inaktivera tredjeparts VPN och proxyservrar
VPN och proxytjänster upptäcker din plats och döljer ofta din IP-adress. Tyvärr måste Apple ID-servern bestämma din nuvarande plats för att kunna leverera innehåll från innehållsleveransnätverket (CDN) närmast dig.
Så att använda VPN för att byta geolokalisering eller maskera din IP-adress med proxyservrar döljer alltid din iPhone IP-adress från Apple Server. Därför kanske din enhet inte kan hämta din Apple-ID-information från servern, vilket resulterar i ett anslutningsfel.
Om du behöver använda en VPN- eller proxytjänst, se till att stänga av den innan du loggar in på ditt Apple-ID. Du kan sedan återaktivera den efter att ha loggat in.
9. Starta om din iPhone
Så detta är vanligtvis den slutliga lösningen när allt annat har misslyckats. Jag hoppas att du inte behöver återställa din iPhone eftersom den här processen kan vara tråkig för vissa. Men oroa dig inte, återställningen kommer inte att skada dina data om du säkerhetskopierar din iPhone-data till iCloud eller till din dator.
Efter att ha säkerhetskopierat dina data kan du återställa din iPhone. Denna process tar bort installerade appar, sparade kontakter, anteckningar och foton och andra filer. Lyckligtvis kan du alltid återställa din säkerhetskopia för att återställa dem alla.
10. Kontakta Apples support
Medan andra lösningar (främst att återställa din iPhone) ofta kommer att lösa anslutningsfelet för Apple ID-servern, bör du kontakta Apple Support om problemet kvarstår. Även om du kanske har provat några saker på egen hand, kan Apple Support hjälpa dig att hitta grundorsaken till felet och du kommer att åtgärda det innan du vet ordet av det.
Medan jag har visat dig hur du löser Apple ID Server Connection Error, kom ihåg att ingen lösning är rätt för alla. Du kan behöva prova några av de listade lösningarna för att återansluta till Apple ID-servern.
Har du löst problemet med att ansluta till Apple ID-servern på din iPhone? Vad fungerade för dig? Låt mig veta i kommentarsfältet nedan.
Lämna ett svar