Så här ändrar du AirPods-inställningar på iPhone eller iPad
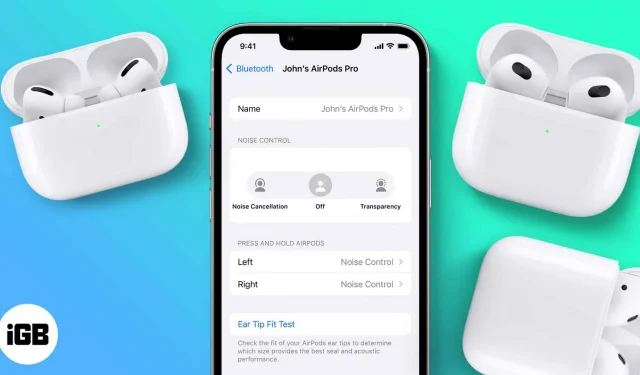
Apple har varit framgångsrika med sin strategi att ta bort hörlursuttaget och samtidigt introducera AirPods. AirPods har blivit en källa till mångmiljonintäkter för Apple. Och det beror på att AirPods är essensen av bekvämlighet.
Ledningsproblem elimineras utan funktionsförlust. Du kan trycka på AirPods för att svara på ett samtal och dubbeltrycka för att hoppa över ett spår. Dessutom kan du också anpassa dessa inställningar. Läs vidare för att lära dig hur du ändrar dina AirPod-inställningar via din iPhone eller iPad.
Så här kommer du åt AirPods-inställningar
I iOS 16 är det väldigt enkelt att komma till AirPods-inställningarna. Du måste dock ta ett extra steg på iOS 15. Stegen för att navigera till AirPods-inställningarna för iOS 15 och iOS 16 nämns nedan och kommer att gälla för alla metoder.
iOS 15
- Öppna ”Inställningar” på din iPhone.
- Välj Bluetooth.
- Klicka på i-ikonen i avsnittet MINA ENHETER.
iOS 16
- Öppna ”Inställningar” på din iPhone.
- Välj alternativet som visar AirPods-anslutningen precis under ditt Apple-ID.
Inställningar du kan ändra på AirPods
Om du har första eller andra generationens AirPods, här är några inställningar som du kan ändra:
1. Byt namn på dina AirPods
För att byta namn på dem måste du ansluta dina AirPods till din iPhone och följa stegen nedan.
- Gå till dina AirPods-inställningar.
- Tryck på alternativet Namn.
- Byt namn på dina AirPods och klicka på Klar.
AirPods 1:a generationen ✅ AirPods 2:a generationen ✅ AirPods Pro ✅ AirPods 3:e generationen ✅ AirPods Pro Max ✅ 2. Välj vilken mikrofon dina AirPods använder.
Användaren kan välja vilken AirPod-mikrofon som ska fungera som ljudingångskälla, vänster eller höger.
- Gå till dina AirPods-inställningar.
- Rulla ned och klicka på Mikrofon.
- Välj ett av de tre tillgängliga alternativen. (Jag rekommenderar att du behåller den här inställningen för att automatiskt byta AirPods)
AirPods 1:a generationen ✅ AirPods 2:a generationen ✅ AirPods Pro ✅ AirPods 3:e generationen ✅ AirPods Pro Max – 3. Slå på/av automatisk öron-/huvuddetektion
AirPods pausar automatiskt mediauppspelning när du tar dem ur öronen. Om den här inställningen inte är aktiverad för dig, eller om du vill inaktivera den här inställningen, läs vidare.
- Gå till dina AirPods-inställningar.
- Slå på/av den automatiska öron-/huvuddetektionsomkopplaren efter dina behov.
AirPods 1:a generationen ✅ AirPods 2:a generationen ✅ AirPods Pro ✅ AirPods 3:e generationen ✅ AirPods Pro Max ✅ 4. Slå på Live Listen på AirPods
Livelyssning låter användare lyssna på ljud som spelats in med sin iPhones mikrofoner. Du kan till exempel lämna din iPhone i ett rum och lyssna på samtalen från personerna i rummet direkt på dina AirPods. Det enda villkoret är att du måste vara inom räckhåll för Bluetooth.
Människor kan använda Live Listen-funktionen av flera skäl, och jag rekommenderar inte att du inte använder den här funktionen för att spionera på människor. Med det sagt, här är en steg-för-steg-guide som hjälper dig att aktivera Live Listen på dina AirPods.
AirPods 1:a generationen ✅ AirPods 2:a generationen ✅ AirPods Pro ✅ AirPods 3:e generationen ✅ AirPods Pro Max ✅ 5. Ändra Double Tap Actions till AirPods.
- Gå till dina AirPods-inställningar.
- Tryck på alternativet Vänster/Höger under DUBBELTAPPA AIRPOD.
- Du kan välja Siri, Spela upp/Pausa, Nästa spår, Föregående spår eller Inaktivera dubbeltrycksåtgärd.
AirPods 1:a generationen ✅ AirPods 2:a generationen ✅ AirPods Pro ❌ AirPods 3:e generationen ❌ AirPods Pro Max ❌ *Omtilldelning av dubbeltryckningsåtgärden är endast tillgänglig på AirPods Gen 1 och Gen 2. Du kan inte ändra in-funktionerna.
6. Ändra tryck-och-håll-åtgärderna
Även om du inte kan ändra enkel-, dubbel- eller trippeltryckningsgester för AirPods Pro och AirPods 3, kan du säkert ändra tryck-och-håll-åtgärderna. Så här gör du
- Gå till dina AirPods-inställningar.
- Välj Vänster/Höger under Tryck och håll AirPods.
- Du kan välja var och en av AirPods för att aktivera Siri eller växla mellan brusreducerande lägen.
AirPods 1:a generationen ❌ AirPods 2:a generationen ❌ AirPods Pro ✅ AirPods 3:e generationen ✅ AirPods Pro Max ❌ Notera. AirPods Pro och AirPods 3 delar samma stamdesign, men AirPods 3 stöder inte ANC. Så det brusreducerande läget är endast tillgängligt på AirPods Pro; Du kan använda stegen ovan för att växla mellan aktiv brusreducering, transparensläge och stänga av dem.
7. Aktivera Spatial Audio
Innan vi fortsätter, se till att aktivera Spatial Audio med Dolby Atmos i Apple Music.
- Gå till dina AirPods-inställningar.
- Välj Spatial Audio.
- På nästa skärm väljer du alternativet Spatial Audio.
- Klicka på Klar.
AirPods 1:a generationen ❌ AirPods 2:a generationen ❌ AirPods Pro ✅ AirPods 3:e generationen ✅ AirPods Pro Max ✅ *Spatialt ljud är tillgängligt på AirPods Pro, AirPods 3 och AirPods Max.
Inställningar du kan ändra på AirPods Max
AirPods Max behöver ingen introduktion. Det är ett par solida hörlurar med bekvämligheten av Apples ekosystem och fantastisk ljudkvalitet. Även om de har vissa nackdelar, är AirPods Maxs transparensläge en av de bästa hörlurarna på marknaden. Här är några av inställningarna du kan ändra på AirPods Max.
8. Ändra rotationsriktningen för den digitala kronan.
Att rotera den digitala kronan på AirPods Max hjälper dig att öka eller minska volymen baserat på rotationens rörelse. Om du vill invertera standardrotationen, läs vidare.
AirPods Max har som sagt ett av de bästa aktiva brusreducerings- och transparenslägena. En knapp på den högra hörlursmodulen hjälper dig att växla mellan de tre inställningarna.
Jag hoppas att den här guiden har hjälpt dig att lösa dina AirPods-problem. Förresten, tycker du att AirPods har den bästa ljudkvaliteten i sin prisklass? Låt mig veta i kommentarerna nedan.
Lämna ett svar