Hur man stänger av iMessage-verktygstipsindikatorn så att andra inte vet att du för närvarande är aktiv i en chatt
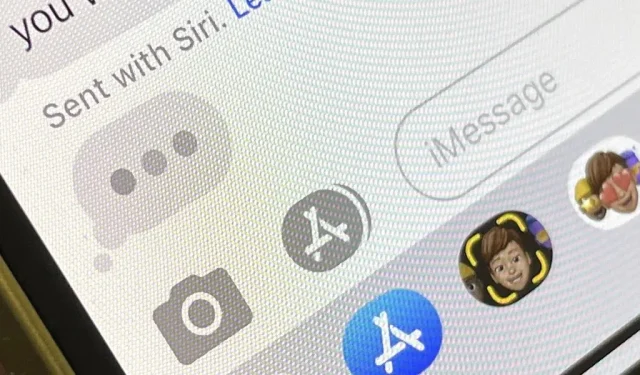
Apples iMessage är en av de främsta anledningarna till att använda en iPhone, och du kan göra mycket i chattar utan att vara för komplicerad. Men det finns ett problem som fortsätter att göra folk galna, och det är den blå skrivindikatorn med rörlig ellips (•••). Kan du stoppa det? Inte officiellt, men det finns lösningar.
Bortsett från det faktum att meddelandebubblor är blå istället för gröna, är inmatningsbubblan en av de mest iMessage-liknande funktionerna som vissa användare aldrig skulle kunna tänka sig att dölja. Men för andra användare är det bara irriterande, och det är lätt att förstå varför.
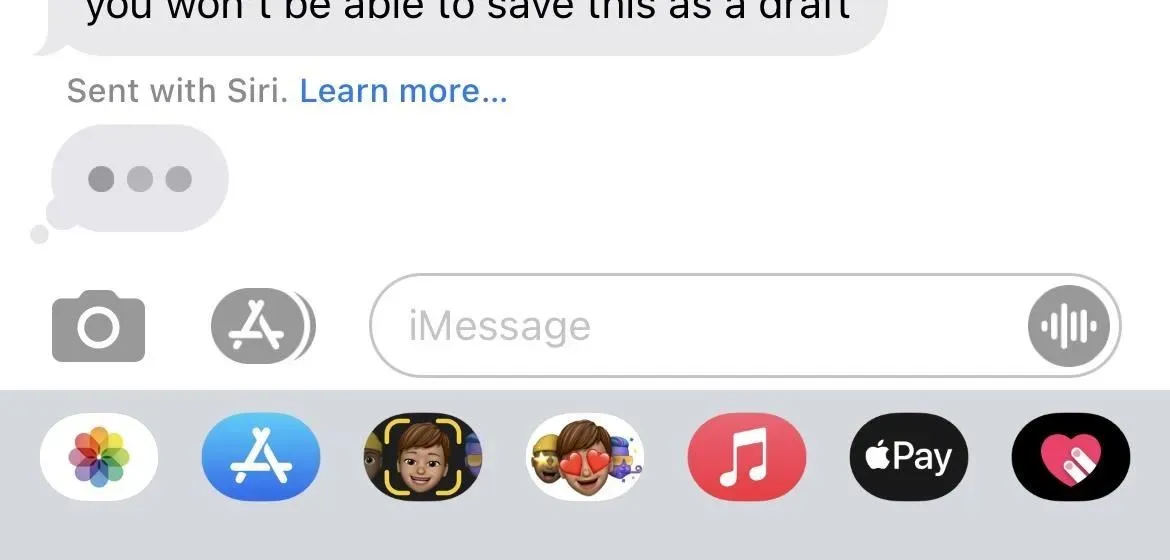
Varför ska du kunna dölja det
När du är i en iMessage-konversation och du ser verktygstips visas kan du vänta tills de har skickat sitt meddelande innan du säger något annat. Eftersom skrivindikatorn visas i upp till 60 sekunder, oavsett om de fortsätter att skriva eller slutar skriva, kan det kännas som en lång väntan och sedan försvinner bara ”poff”.
Ja, de kunde fortfarande skriva, och du kunde vänta och vänta med ökande förväntan, men du kanske aldrig ser vad de skrev, vilket gjorde konversationstråden till en av de mest frustrerande aspekterna av din dag. Ellipsen när du skriver (•••) kan försvinna kort efter att du skrivit om de raderar allt och går tillbaka till chattlistan för att nämna ett exempel, men det kan fortfarande få dig att tro att något är på väg.
Om du inte vill att andra ska känna på samma sätt, se till att du inte lägger till denna varning i din konversation. Dessutom, om du hoppar över det, sparar det dig besväret med att svara direkt, och du kan agera som om du inte har sett deras meddelande förrän du är redo att skicka ditt svar.
Det finns ingen på/av-knapp för ingångsindikatorn som det finns för ”Skicka läskvitton”, men det finns några enkla lösningar.
Alternativ 1: Inaktivera iMessage tillfälligt
Först kan du gå till Inställningar -> Meddelanden och sedan inaktivera ”iMessage”, men detta kan förstöra iMessage om det finns några fel. Om du har modet och vill experimentera med det, fortsätt. När du har stängt av iMessage anger du ditt meddelande, aktiverar iMessage igen och skickar meddelandet när du är redo.
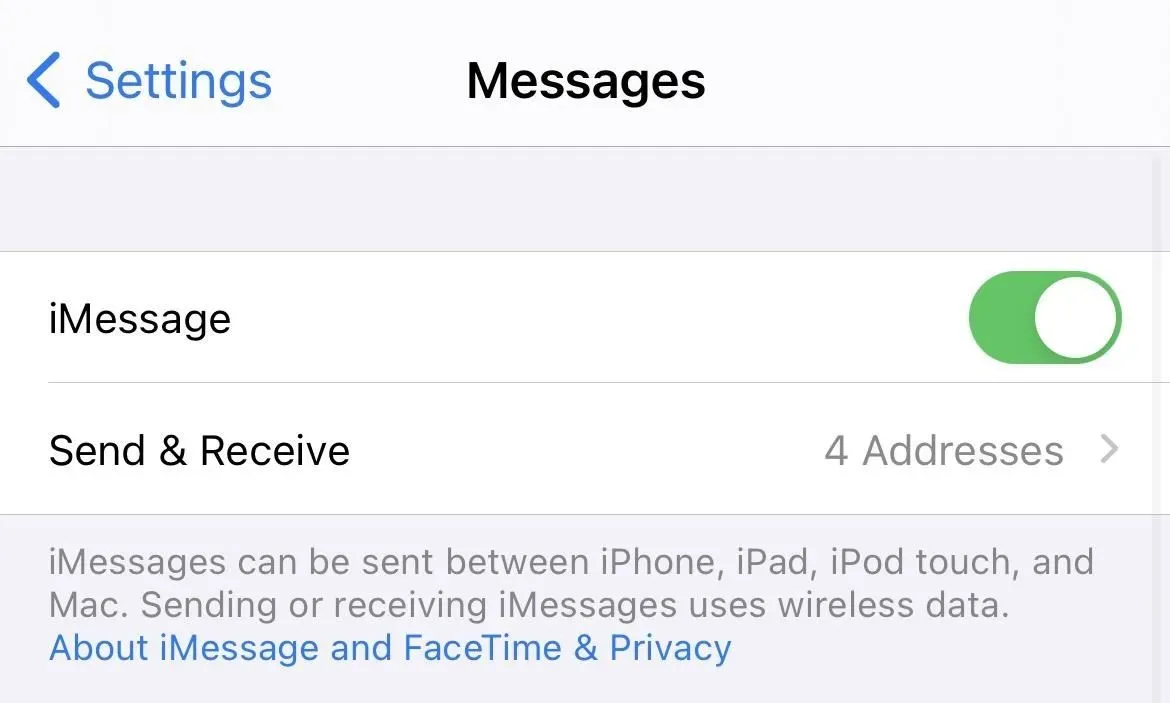
Alternativ 2: Aktivera flygplansläge tillfälligt
Ett annat sätt att förhindra att Apples servrar vet vad du skriver är att stänga av din anslutning. Från kontrollcentret kan du stänga av mobildata och Wi-Fi, men det är mycket lättare att bara trycka på knappen Flygplansläge, som stänger av båda radioapparaterna.
Du kan sedan gå in i iMessage-tråden utan att behöva oroa dig för att utge dig själv. När du väl har börjat skriva kan du gå tillbaka till kontrollcenter och inaktivera flygplansläge, sedan gå tillbaka till meddelandet och fortsätta skriva och ellipsbubblan kommer fortfarande inte att dyka upp i andra änden.
Detta fungerar eftersom Messages-appen bara skickar en insignal till mottagaren efter det första tecknet, så om det redan finns tecken i fältet när du var offline kommer den inte att skicka en indikator till dem.
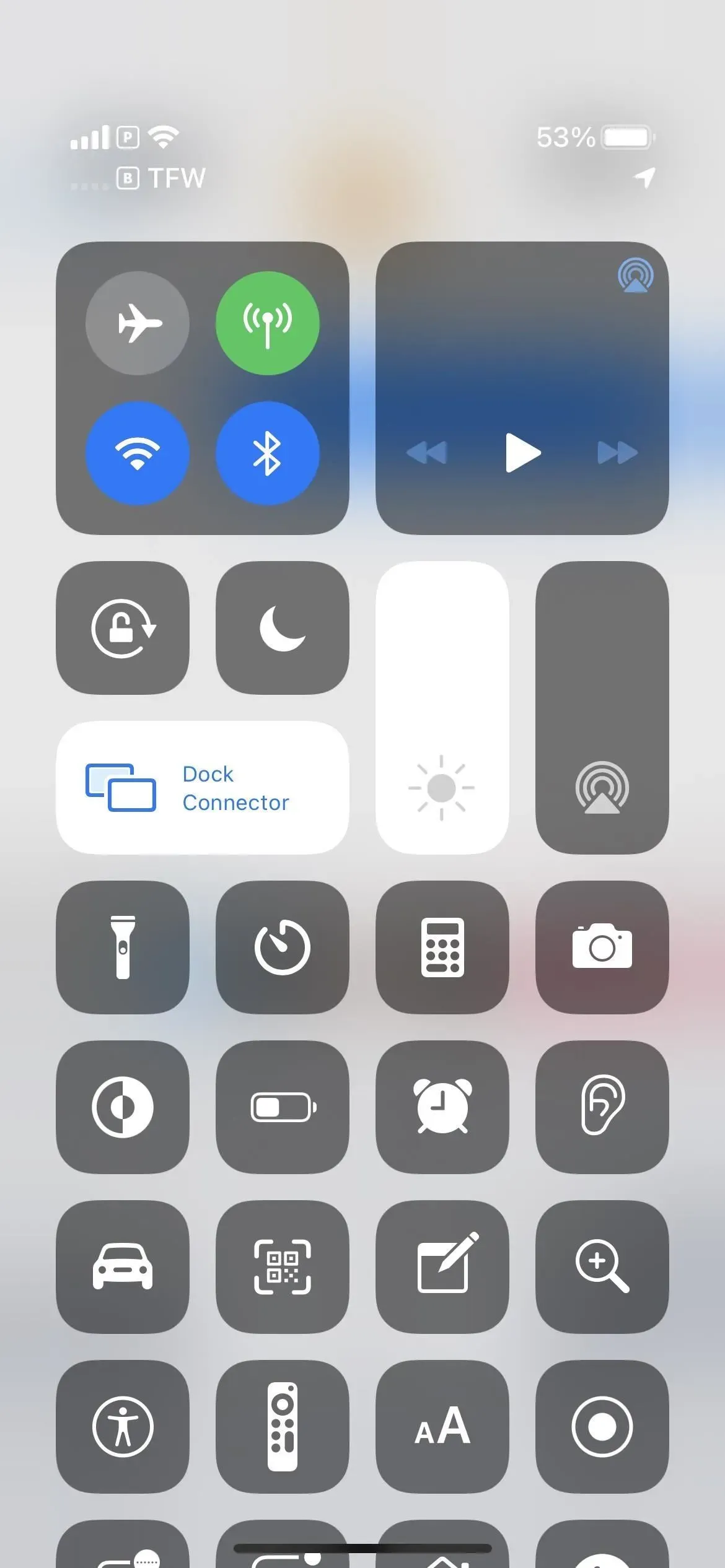
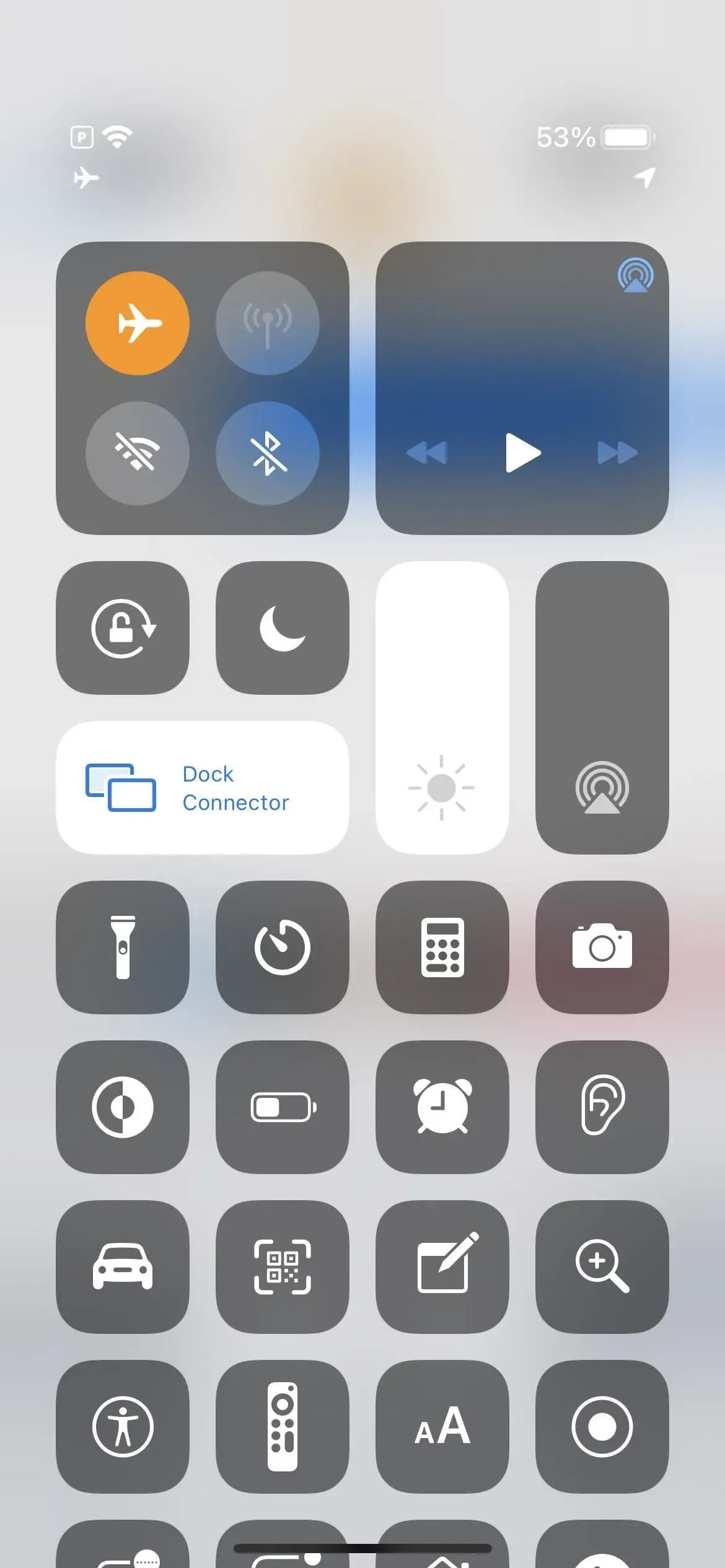
Alternativ 3: Starta ett nytt ämne
Ett knepigt sätt att förhindra att din aktivitet dyker upp i ett popup-fönster är att avsluta den aktuella tråden du är i, klicka på knappen Ny i meddelandelistan för att starta en ny iMessage och börja skriva ditt meddelande. Eftersom iOS ännu inte vet vem du skickar ett meddelande till, kommer det inte att visa några inmatningsindikatorer för någon. När du är redo lägger du till en kontakt och skickar.
Det enda besväret med detta är dock att det inte kommer att sparas som ett utkast i iMessage-tråden, så du måste antingen skicka det direkt eller slänga det.
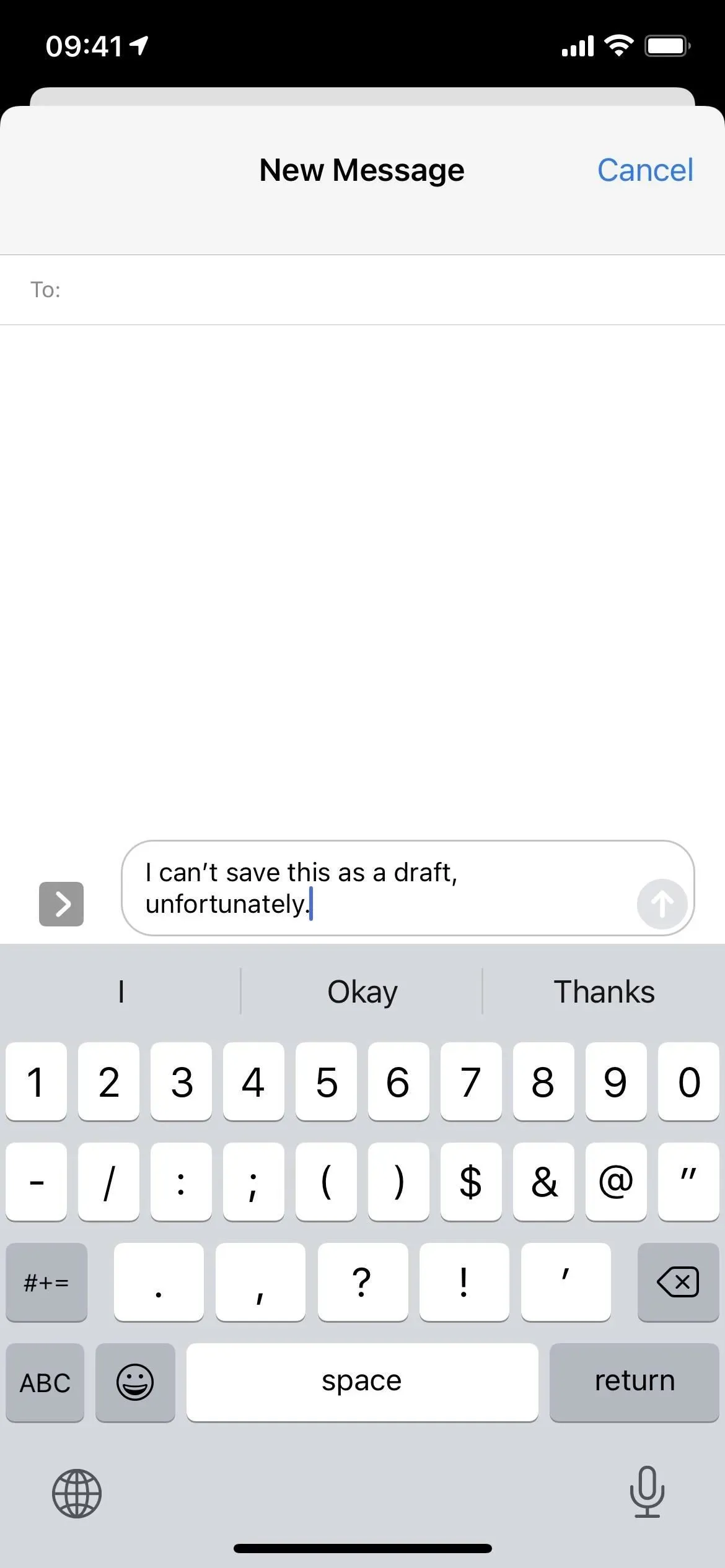
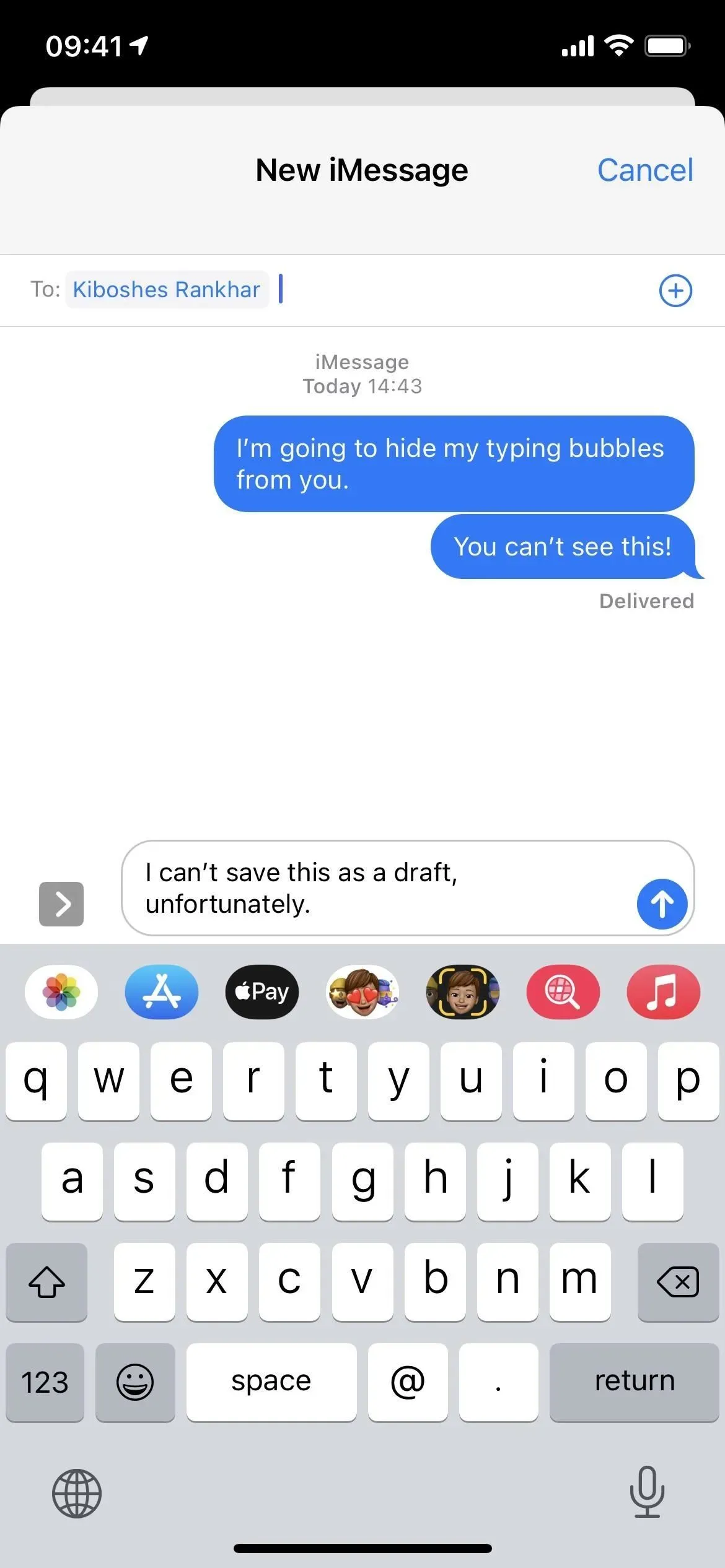
Alternativ 4: Ta bort temat och börja om
Den här metoden är bara ett bra alternativ om du inte har något emot att radera allt i den aktuella tråden. Texter, foton, videor, länkar, platser, dokument och annan data försvinner om du inte sparar dem först.
För att bli av med en tråd, svep åt vänster på den från huvudmeddelandelistan tills den försvinner från skärmen. Du kan också svepa lite åt vänster och klicka på knappen Ta bort. Eller så kan du trycka och hålla på tråden, trycka på ”Delete” och sedan ”Delete” igen. Du kan till och med trycka på ellipsikonen (•••), sedan välja meddelanden, markera tråden och trycka på radera.
Klicka sedan på skrivknappen för att skapa ett nytt iMessage, lägg till en kontakt och börja skriva. Eftersom detta är en ny tråd på din sida kommer de inte att få några skrivaviseringar på sin sida, vare sig från inläggslistan eller i själva tråden. På så sätt kan du lägga till en kontakt innan eller efter att du börjar skriva – det spelar ingen roll här som i alternativ 3 ovan.

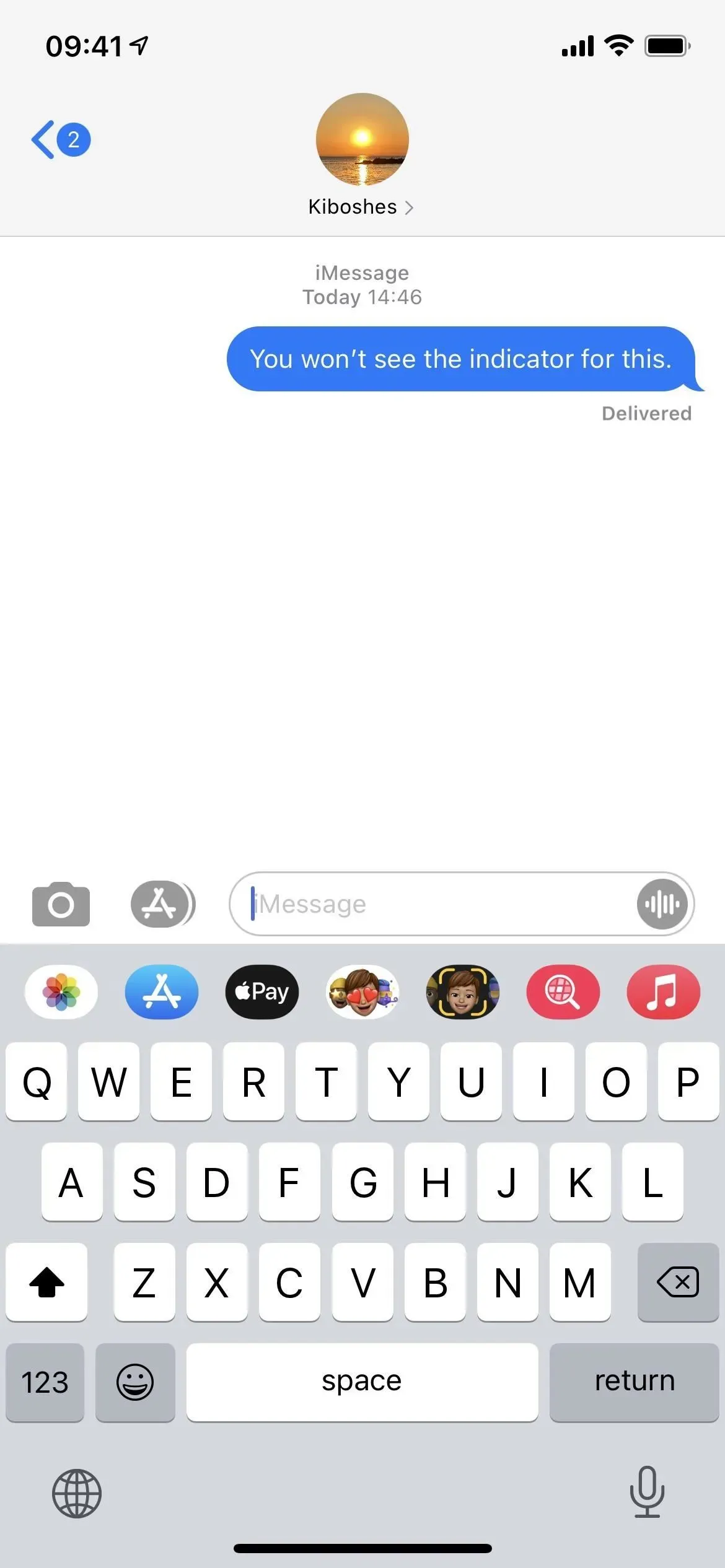
Alternativ 5: Använd Siri för att skriva ett meddelande
Du kan också anropa Siri från iMessage-tråden du är på och berätta vad du vill skriva. Tryck och håll ned sido- eller hemknappen, eller säg ”Hej Siri”, säg sedan ”Skriv ditt meddelande” och säg ditt meddelande. När du är klar kommer Siri att fråga vem du vill skicka den till; säg namnet på kontakten. Säg sedan något som ”Ja”, ”OK” eller ”Skicka” när du tillfrågas om du är redo att skicka den. (I iOS 16 kan du låta Siri skicka dina meddelanden automatiskt utan att du behöver bekräfta att du vill.)
Du kan också börja med att säga ”Skicka ett meddelande till [kontaktnamn]”och sedan formulera ditt meddelande innan Siri skickar det. Det fungerar i alla fall. Men som med de två sista alternativen låter den dig inte spara det som ett utkast i en iMessage-tråd, så du måste antingen skicka det innan Siri stänger eller glömma det.
Meddelanden som skickas med Siri kommer att säga ”Skickat med Siri” på mottagarens sida, FYI.
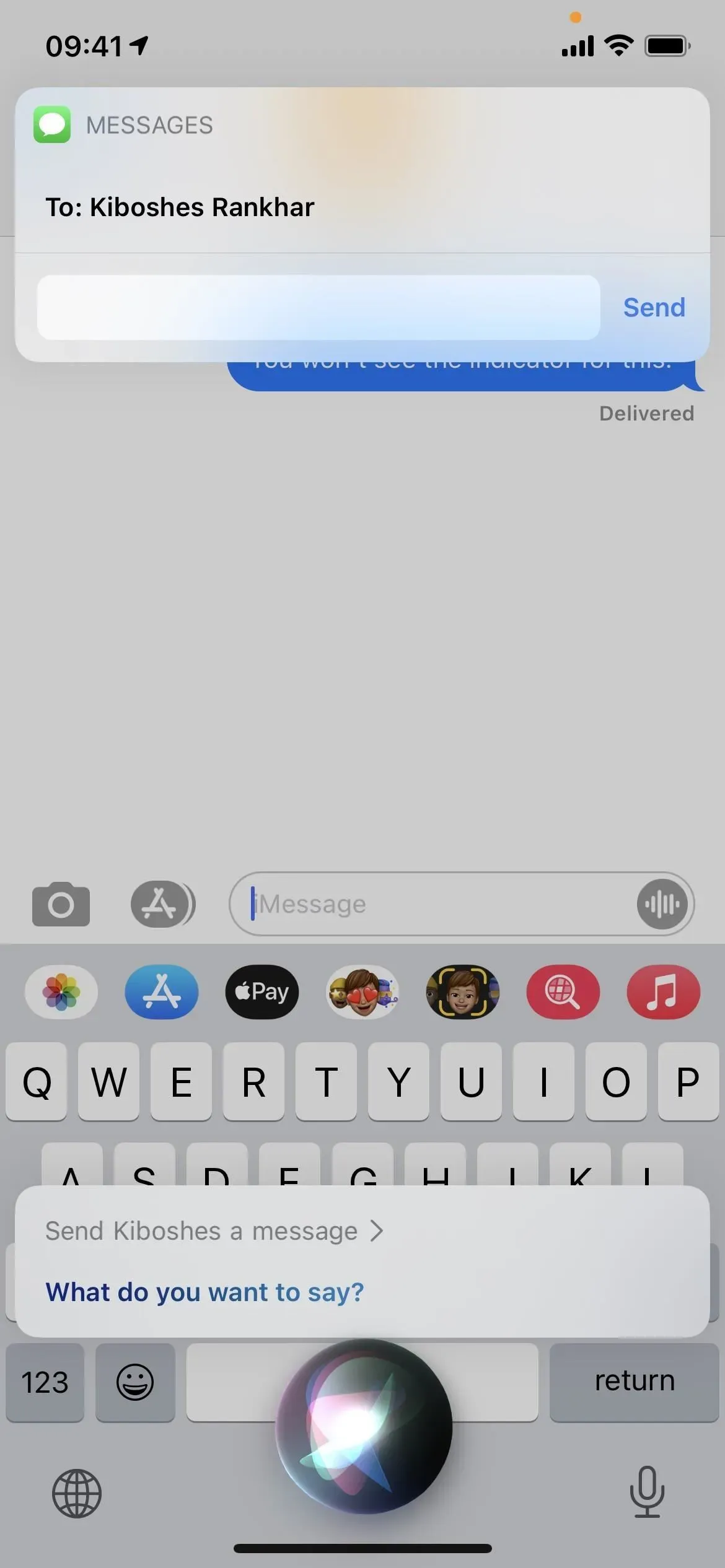
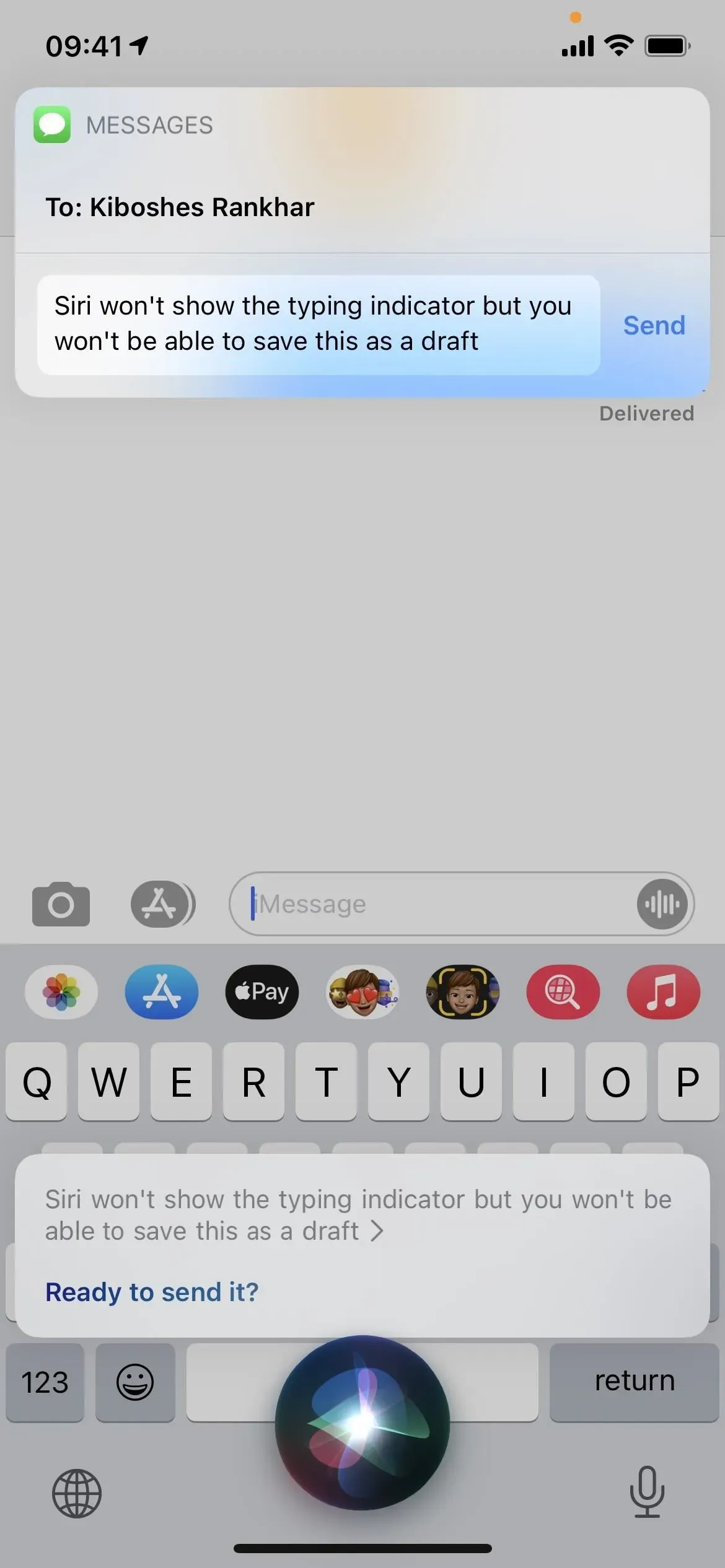
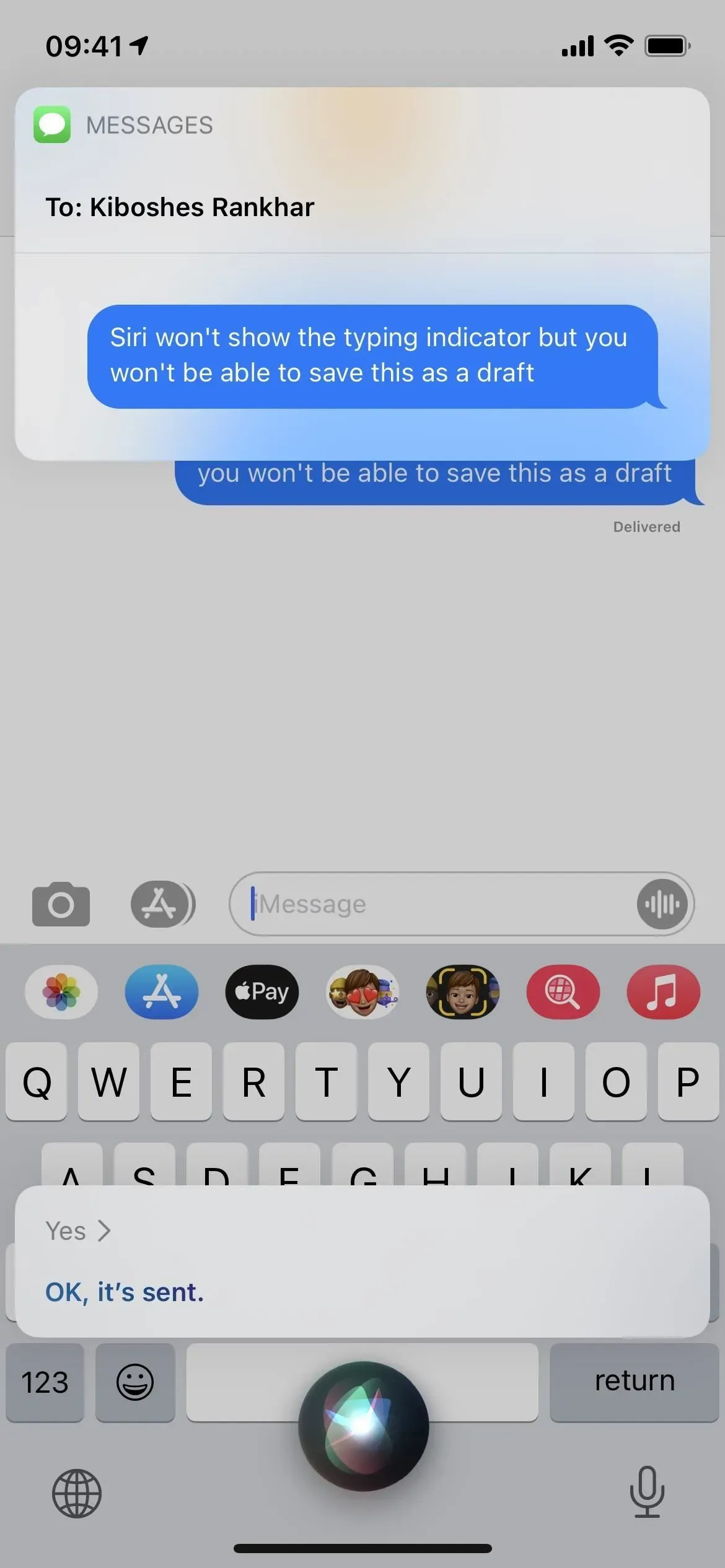
Alternativ 6: Redigera ditt senaste svar
Om din iPhone kör iOS 16 kan du trycka länge på det senaste meddelandet du skickade och redigera det om det har gått mindre än 15 minuter sedan det skickades. När du redigerar ett skickat iMessage, kommer skrivindikatorn inte att dyka upp alls i andra änden, oavsett om de också kör iOS 16 eller har den äldre iOS 15 installerad.
Du kan ändra eller lägga till ett skickat meddelande fem gånger inom den tilldelade tiden på 15 minuter. Om den andra personen använder iOS 15 kommer de att få separata nya meddelanden för varje redigering, medan iOS 16-användare kommer att se samma meddelandeändring. Hur som helst kommer iMessage att meddela mottagaren att du har redigerat meddelandet. Ni båda kommer också att kunna se redigeringshistoriken.
- Mer information: Redigera skickade iMessages för att åtgärda stavfel och andra fel
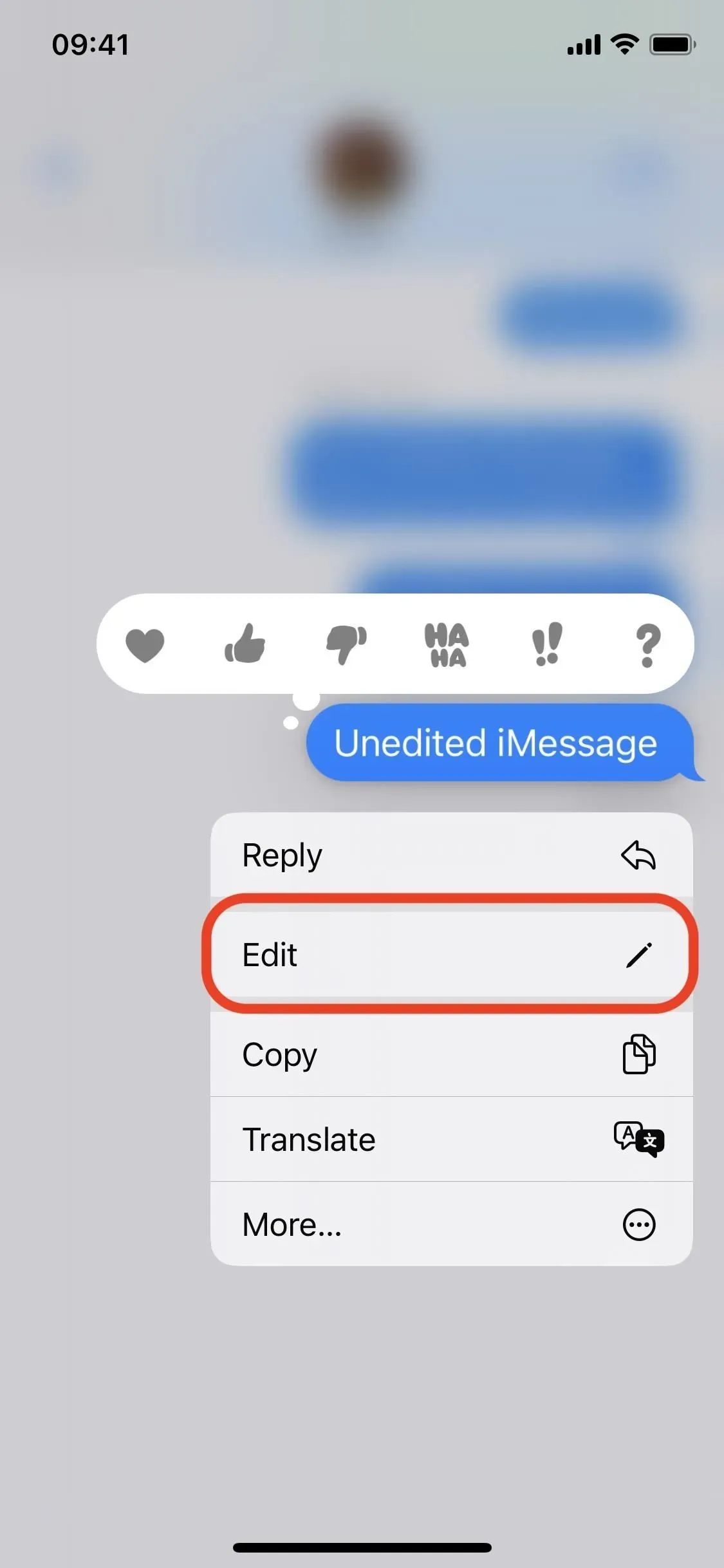
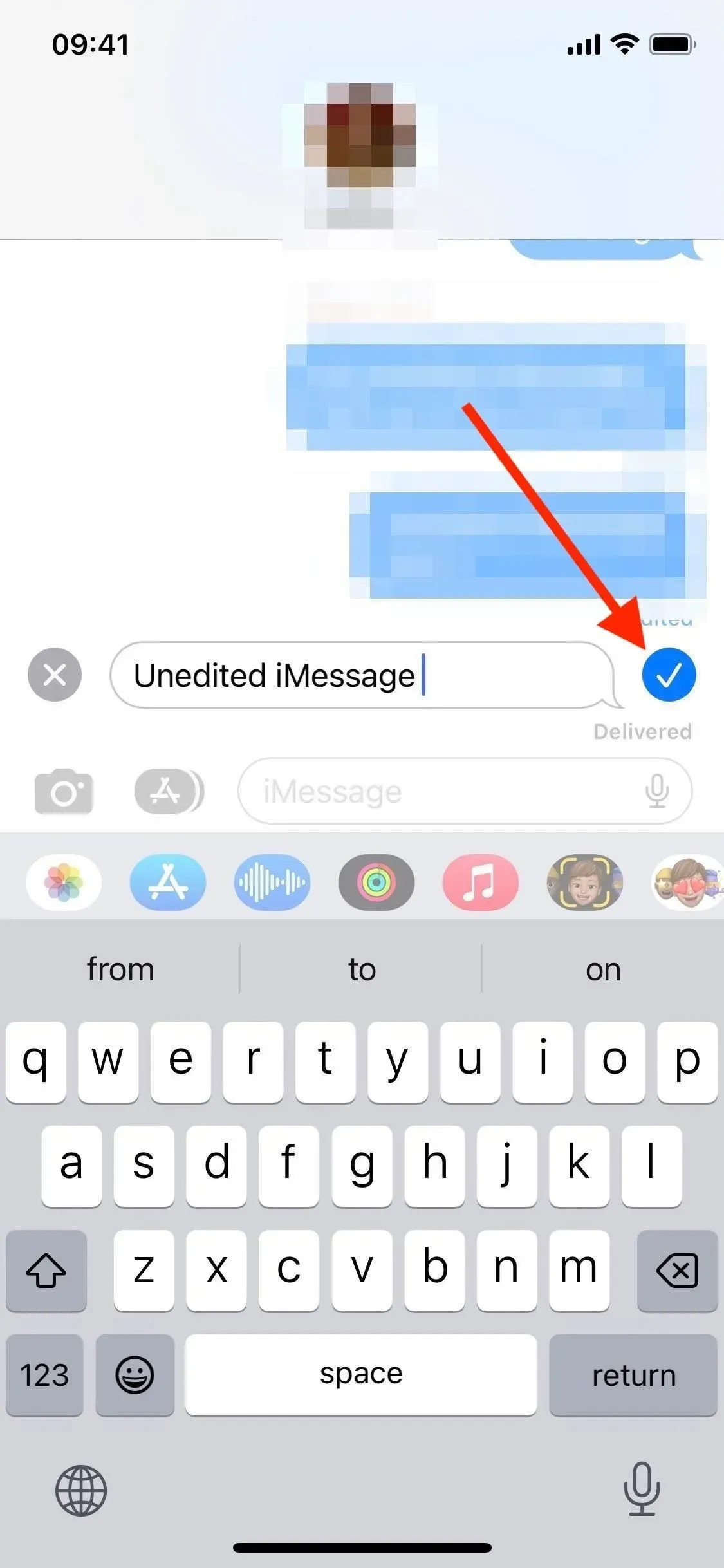
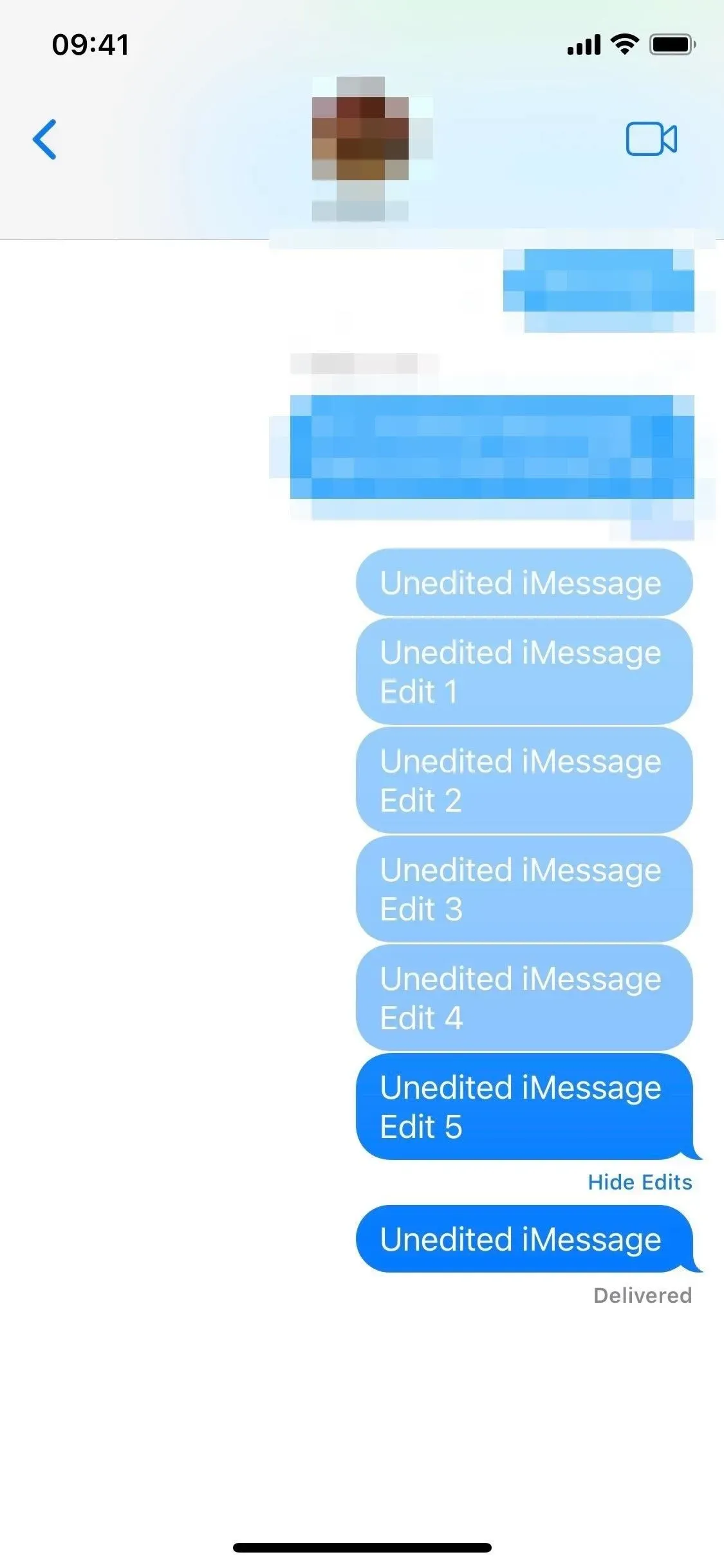
Alternativ 7: Vänta ett tag med att svara dem
Textbubblan dyker inte upp varje gång du svarar på någons iMessage. Om du inte har skrivit till dem nyligen kommer det första svaret vanligtvis inte att ge dig bort, men alla omedelbart efterföljande kommer att göra det. Om du behöver fortsätta skicka meddelanden efter det första svaret, vänta lite innan du skickar nästa sms. Jag tyckte att minst fem minuter var tillräckligt.
Finns det andra sätt?
Inte vad jag såg. Men säg till om jag missat en. Diktering (mikrofonknappen i meddelanden) hindrar inte mottagaren från att visa verktygstipset, inte heller kommer att använda röststyrning eller ett tangentbord från tredje part. Tvinga stängningsmeddelanden fungerar inte ens. Men det kan finnas andra sätt att dölja verktygstipset för personerna du skickar meddelanden med; vi måste bara hitta dem först.
Lämna ett svar