Försvinner muspekaren på Mac? Prova dessa 14 korrigeringar
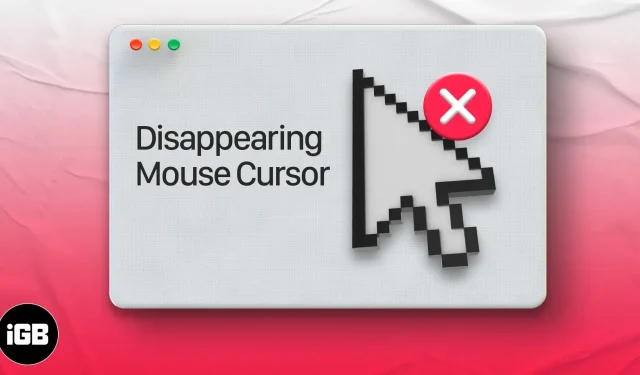
Flera gånger när jag surfade på sociala medier eller efter att ha spelat ett spel upptäckte jag att muspekaren försvinner på min Mac. Detta är en slumpmässig sak och är inte begränsad till någon speciell app eller speciell version av macOS.
En sak jag har märkt är att muspekaren oftast försvinner när jag använder tung programvara som Photoshop och kopplar ihop flera skärmar. Muspekaren kan också fortsätta att försvinna om för många flikar är öppna i Safari eller Chrome.
Det här felet kan uppstå även efter uppdatering till den senaste versionen av macOS. Låt oss titta på några säkra sätt att fixa detta.
- Skaka musen eller dra snabbt din Mac-styrplatta.
- Högerklicka på Mac
- Försök att hålla muspekaren över Dock
- Använd flygkontroll för att hitta muspekaren
- Byt till Finder eller ett annat program för att flytta den dolda muspekaren.
- Ta fram menyn för forcerad utgång
- Justera storleken på muspekaren på Mac
- Inaktivera skärmsläckare från tredje part på Mac
- Inaktivera Zoom-tangentbordsgenvägar
- Sök efter firmwareuppdateringar för en mus eller styrplatta från tredje part.
- Kontrollera batteriet i den anslutna musen eller den externa styrplattan.
- Starta om din Mac för att få tillbaka muspekaren.
- Återställ NVRAM eller PRAM och SMC
- Prova en app för mussökning från tredje part
1. Skaka musen eller dra snabbt din Mac-styrplatta.
Detta är det enklaste sättet att hitta den saknade muspekaren på Mac. Allt du behöver göra är att skaka musen eller dra snabbt fingret på styrplattan. Den förlorade muspekaren kommer att visas på skärmen och kan också öka i storlek så att du enkelt kan se den.
2. Högerklicka på Mac
Ett av de enklaste sätten att hitta en försvunnen muspekare är att högerklicka (antingen med Cmd + vänsterklick eller tvåfingerklick). När du högerklickar blir muspekaren direkt synlig.
3. Försök att hålla muspekaren över Dock
Även om du inte kan se muspekaren, kan du fortfarande använda den som om du kunde. Flytta den osynliga markören ner i Dock. Så snart den försvunna muspekaren rör sig över Dock kommer den att dyka upp igen.

4. Använd Mission Control för att hitta din markör på Mac
När du spelar upp en YouTube-video i helskärm eller arbetar i ett helskärmsprogram kanske högerklicksmetoden inte lyckas. Det är här att komma åt Mission Control på en Mac kan hjälpa dig att hitta din muspekare.
Tre sätt att logga in på Mission Control Center:
- Tryck på flygkontrollknappen (F3) i den översta raden eller pekplattan, eller
- Tryck på Ctrl + uppåtpil (△) eller
- Svep uppåt med fyra (eller tre) fingrar på styrplattan
Tryck på Cmd (⌘) + Tab för att snabbt växla till en annan app eller Finder. Du bör se muspekaren. Återgå nu till applikationen du arbetade med.
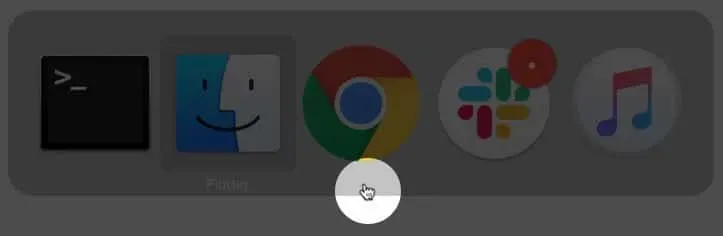
På ditt tangentbord trycker du på Cmd (⌘) + Alternativ (⌥) + esc. Ett popup-fönster visas för att tvinga fram stängning av program. Du behöver inte avsluta några applikationer. Att bara öppna menyn tar upp den dolda muspekaren.
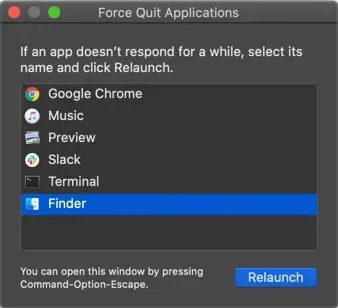
7. Justera storleken på muspekaren på Mac
macOS låter dig ställa in muspekarens storlek efter eget tycke. För att öka markörstorleken, kör Systeminställningar → Tillgänglighet → Vänster sidofältsskärm → Markör → dra skjutreglaget för markörstorleken.
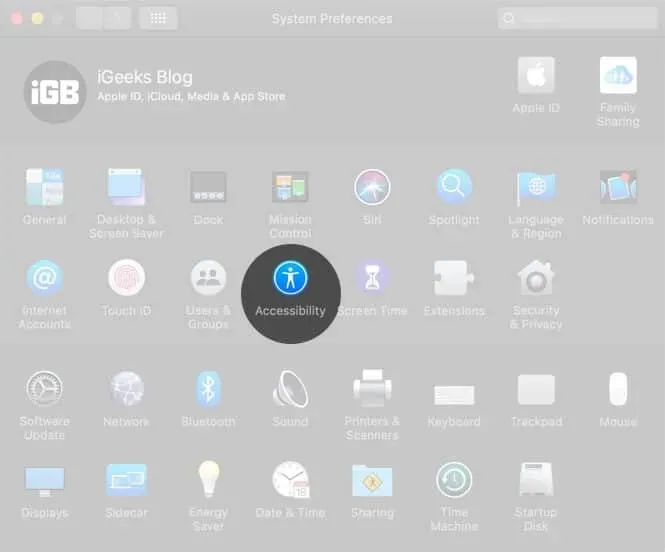
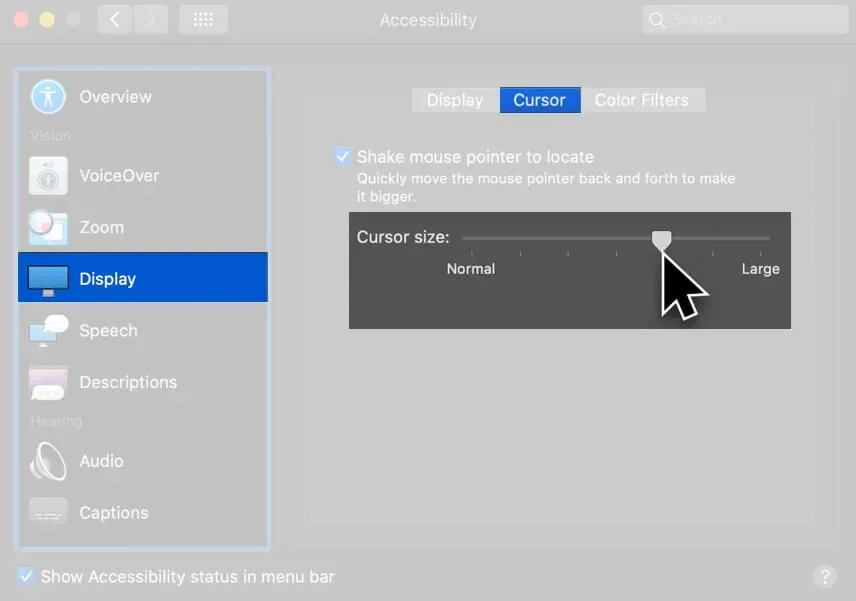
Aktivera också musskakning för att lokalisera.
Du kan också starta Siri från den övre högra sidan av menyn (eller pekplattan) eller trycka och hålla nere Cmd (⌘) + Mellanslag. Be nu Siri att ”Öka storleken på muspekaren”.
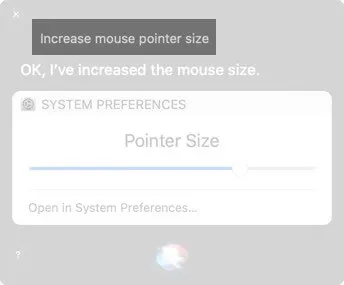
8. Inaktivera skärmsläckare från tredje part på Mac
Om markören fortsätter att försvinna på Mac kan du prova att inaktivera eller avinstallera eventuella skärmsläckarappar från tredje part som du använder.
9. Inaktivera Zoom-tangentbordsgenvägar
Tillgänglighetsfunktioner är användbara, men ibland kan de orsaka mindre problem. Att inaktivera kortkommandon för zoomning är ett bra sätt att åtgärda problemet med en mus som plötsligt reser sig och försvinner.
Starta Systeminställningar → Tillgänglighet → Zoom → se till att allt är avmarkerat här.
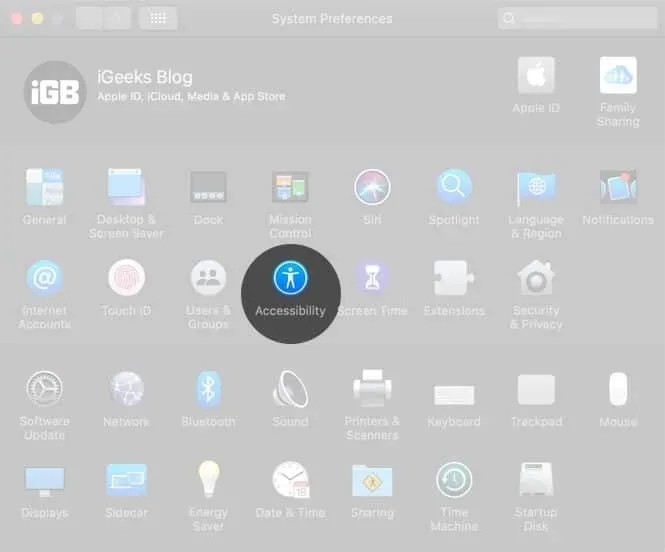
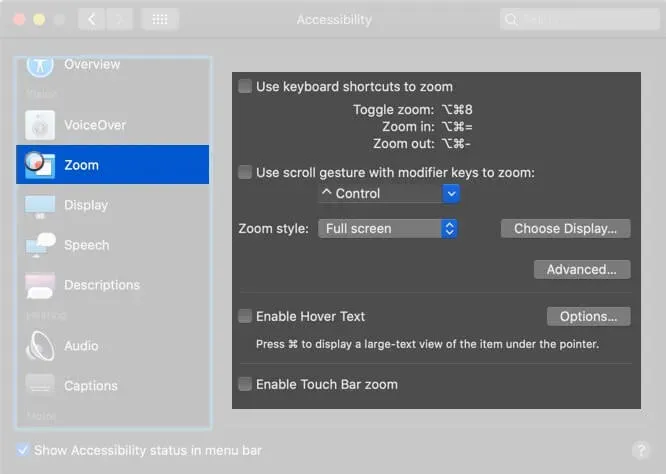
10. Sök efter firmwareuppdateringar för en mus eller styrplatta från tredje part.
Om du använder en kringutrustning som inte kommer från Apple, besök deras webbplats eller fråga företaget om det finns några väntande drivrutinsuppdateringar för att förbättra kompatibiliteten och åtgärda krascher.
11. Kontrollera batteriet i den anslutna musen och den externa styrplattan.
Byt ut löstagbara batterier eller ladda din mus och styrplatta om de har ett laddningsbart internt batteri.
12. Starta om din Mac för att få tillbaka muspekaren.
Om ingen av lösningarna fungerade för dig, försök att starta om din macOS-enhet. En omstart löser vanligtvis dessa tillfälliga problem. Klicka på Apple-logotypen i det övre vänstra hörnet och välj Starta om.
13. Återställ NVRAM eller PRAM och SMC
- NVRAM: icke-flyktigt direktminne
- PRAM: RAM-parameter
- SMC: System Management Controller
NVRAM och PRAM lagrar vissa specifika inställningar på en plats som macOS snabbt kan komma åt, till exempel en angiven startenhet, skärmupplösning eller högtalarvolym.
SMC är ett viktigt chip i Intel-baserade Mac-datorer som hanterar små hårdvarukomponenter och processer som tangentbord, fläktar, temperatur- och energihantering, batteriladdning, viloläge och mer.
Om muspekaren fortsätter att försvinna på Mac, försök att återställa SMC och NVRAM/PRAM.
14. Prova en Mouse Finder-app från tredje part
Om problemet kvarstår kan du installera ett tredjepartsprogram som hjälper dig att hitta markören. Du kan prova appen Simple Mouse Locator . Det är en betalapp som inte har fått några uppdateringar sedan 2015, men som har fått utmärkelser redan 2019. Testa det – om det inte fungerar för dig, be om återbetalning!
Här är några av sätten att fixa en muspekare som hela tiden försvinner på Mac. Slutligen rekommenderar jag att du lär dig några kortkommandon för macOS. Om du har tid kan du också kolla in genvägarna för macOS Dock. De kommer säkerligen att öka din produktivitet och göra ditt arbete snabbt och roligt.
Vad tycker du om den här artikeln? Dela din åsikt med oss i kommentarsfältet. Vi kommer att försöka svara på alla frågor!
Lämna ett svar