Memoji får en stor uppdatering i iOS 16 – här är allt som är nytt
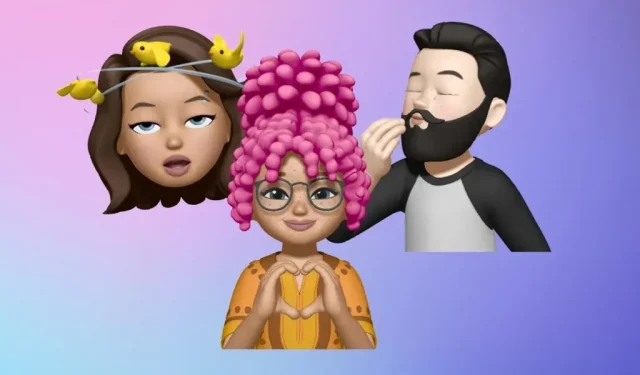
Apples iOS 16 för iPhone innehåller ännu fler sätt att anpassa Memoji-tecken och tar till och med bort några av de hinder som fanns i iOS 15.
Om du inte är bekant med Memoji är det här en funktion som låter dig spela in roliga meddelanden med olika animerade emoji-karaktärer som efterliknar dina ansiktsuttryck. Det började i iOS 11 när djuransikten i princip kallades Animoji. Den förgrenade sig sedan till karaktärer som du kunde skapa själv i iOS 12, antingen som din egen avatar eller som en unik figur från din fantasi. Sedan introducerade iOS 13 Memoji-klistermärken, som låter dig skicka dina skapelser som klistermärken i de flesta appar.
För att skapa en ny Memoji, gå till Meddelanden, öppna en konversation och klicka på Memoji-knappen i applådan. Om du inte ser applådan trycker du först på App Store-ikonen bredvid textrutan. När gränssnittet öppnas sveper du uppåt på det för att expandera det, eller svep höger till toppen och tryck sedan på plusknappen (+). Skapa sedan din karaktär med alla tillgängliga alternativ och klicka på ”Klar” för att spara din skapelse.
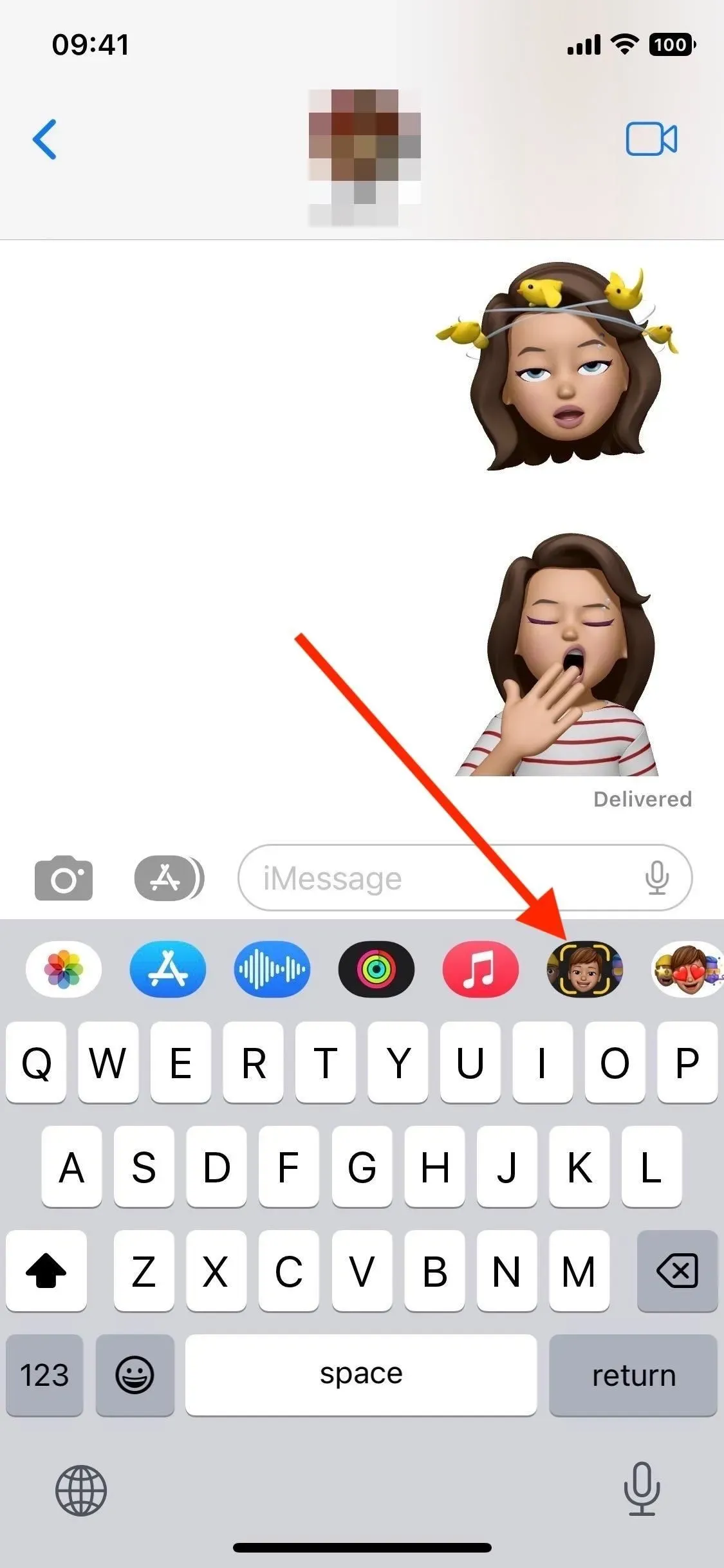
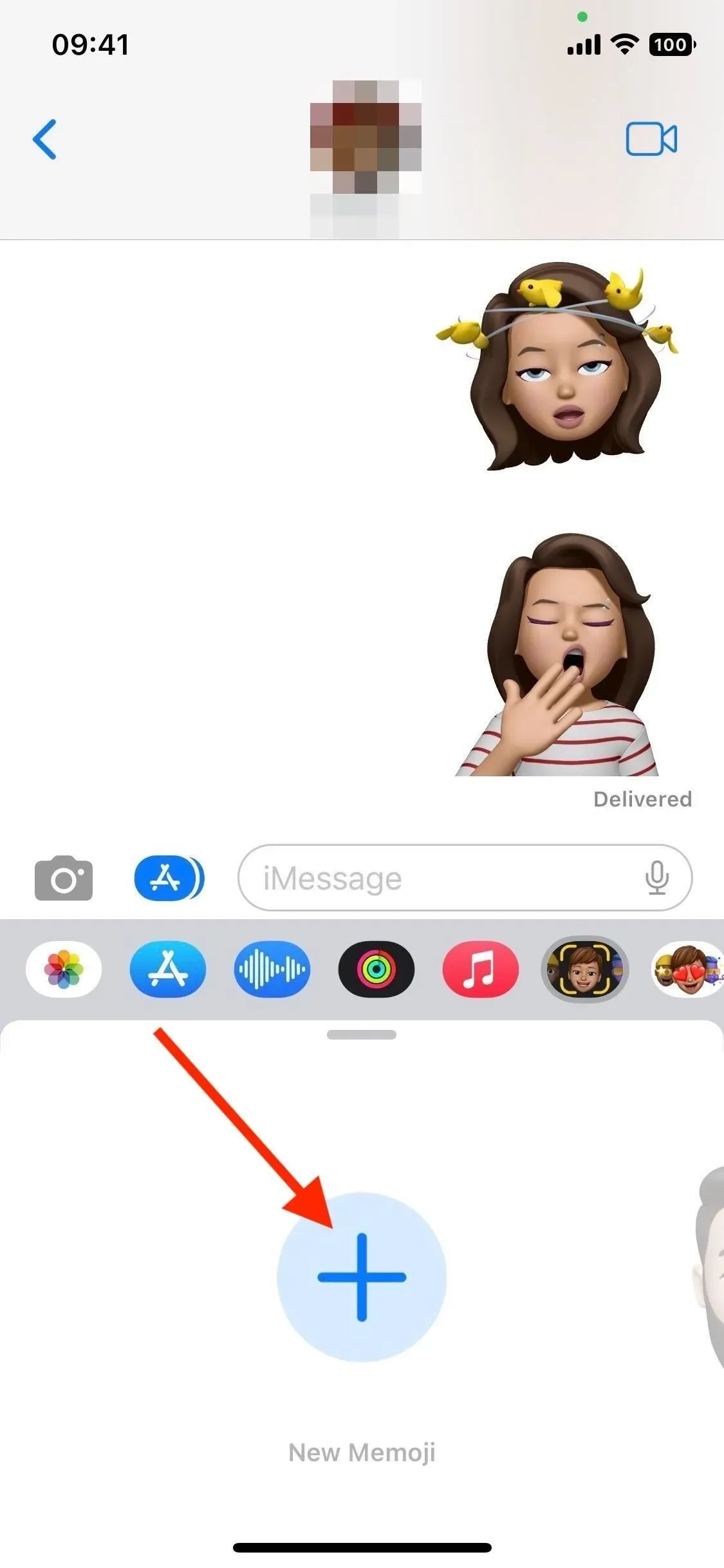
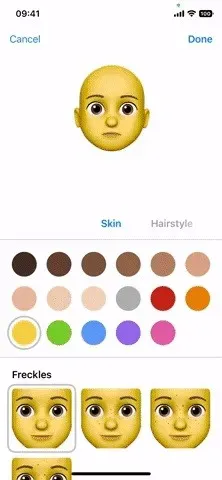
Nu när så inte är fallet, låt oss ta en titt på alla nya Memoji-uppdateringar som följer med iOS 16. Programuppdateringen är fortfarande i betaversion och kommer inte att släppas för alla förrän i september, men du kan installera betan om du vill att omedelbart använda alla nya Memoji-funktioner.
1. 17 nya/uppdaterade frisyrer + 1 ny huvudbonad
Det fanns redan massor av frisyrer att välja mellan, men nu kan du få din Memoji att se ännu mer ut som dig med nya lockiga frisyrer, boxflätor och boxerflätor, samt tre uppdaterade lockigt håralternativ. Välj din favorit bland 14 nya, tre uppdaterade eller otaliga ”gamla” stilar genom att klicka på en av dem i avsnittet ”Frisyrer”. Scrolla ner till Hattar-sektionen för att låsa upp en ny huvudbonadsvariant: motorhuven.
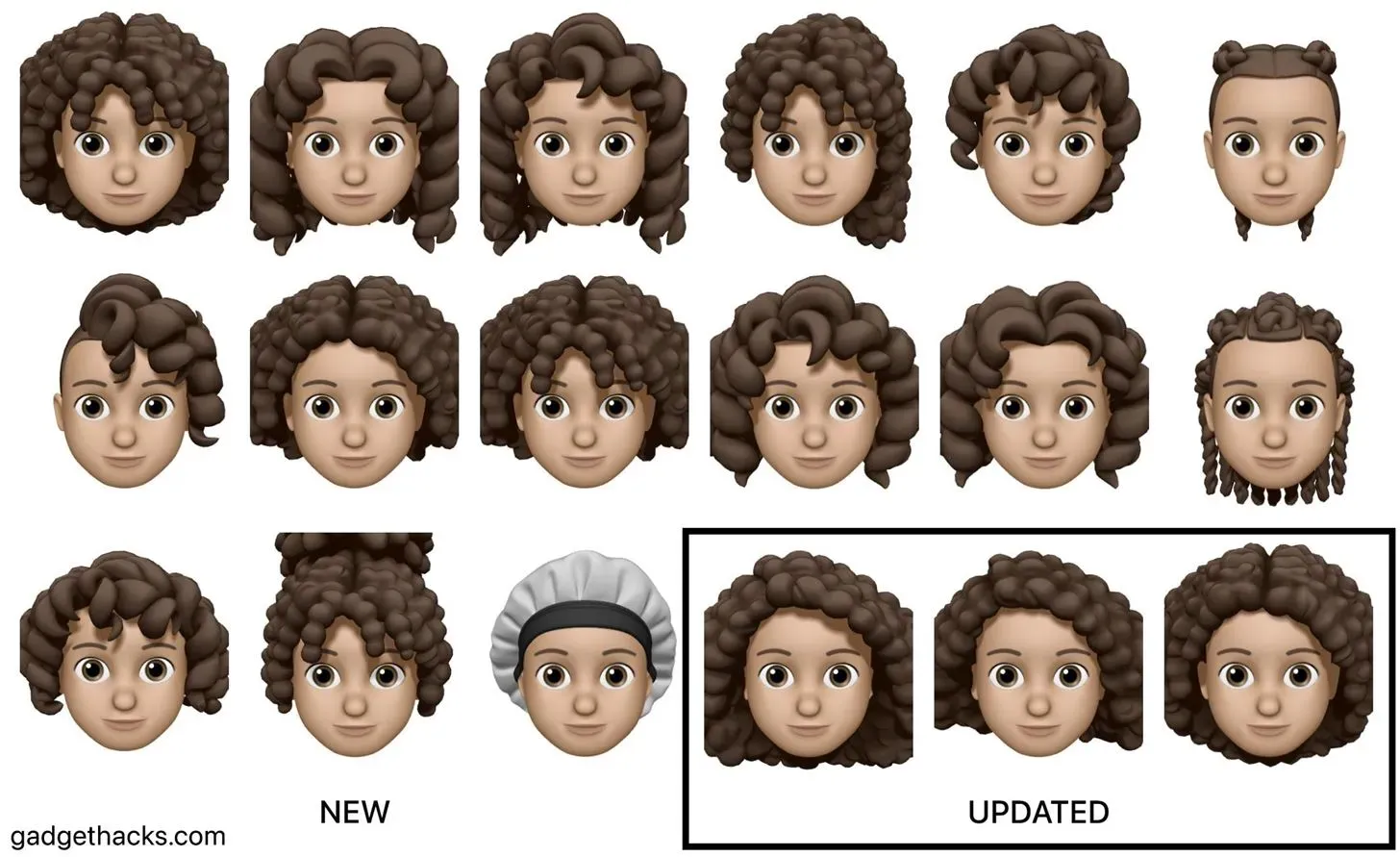
Nya frisyrer och hattar
- Lång och lockig med mittparti och fransar
- Långa lösa lockar med en skilje i mitten
- Långa lösa lockar med sidavskiljning
- Lång och lockig i en fransad hög hästsvans
- Långa lösa lockar i hästsvans med lugg
- Långa boxningsflätor
- Långa flätor
- Medium lösa lockar med en skilje i mitten
- Medium lösa lockar med sidavskiljning
- Medium och lockig med sidospår och fransar
- Medium och lockig med en mittdel
- Korta lösa lockar med halvrakning
- Korta lösa lockar i bob-stil
- Lång och lockig frisyr med fransar
- huva
Uppdaterade frisyrer
- Lång och lockig med en central del
- Lång och lockig med sidoparti
- Medium och lockig med sidospår
2. 9 nya näsor
iOS 15 hade bara tre näsalternativ, och iOS 16 ökade just det till 12 näsformer. Näsan kan vara en liten detalj i en Memoji, men den kan drastiskt förändra utseendet på din karaktär. Experimentera med de nya alternativen och se själv.
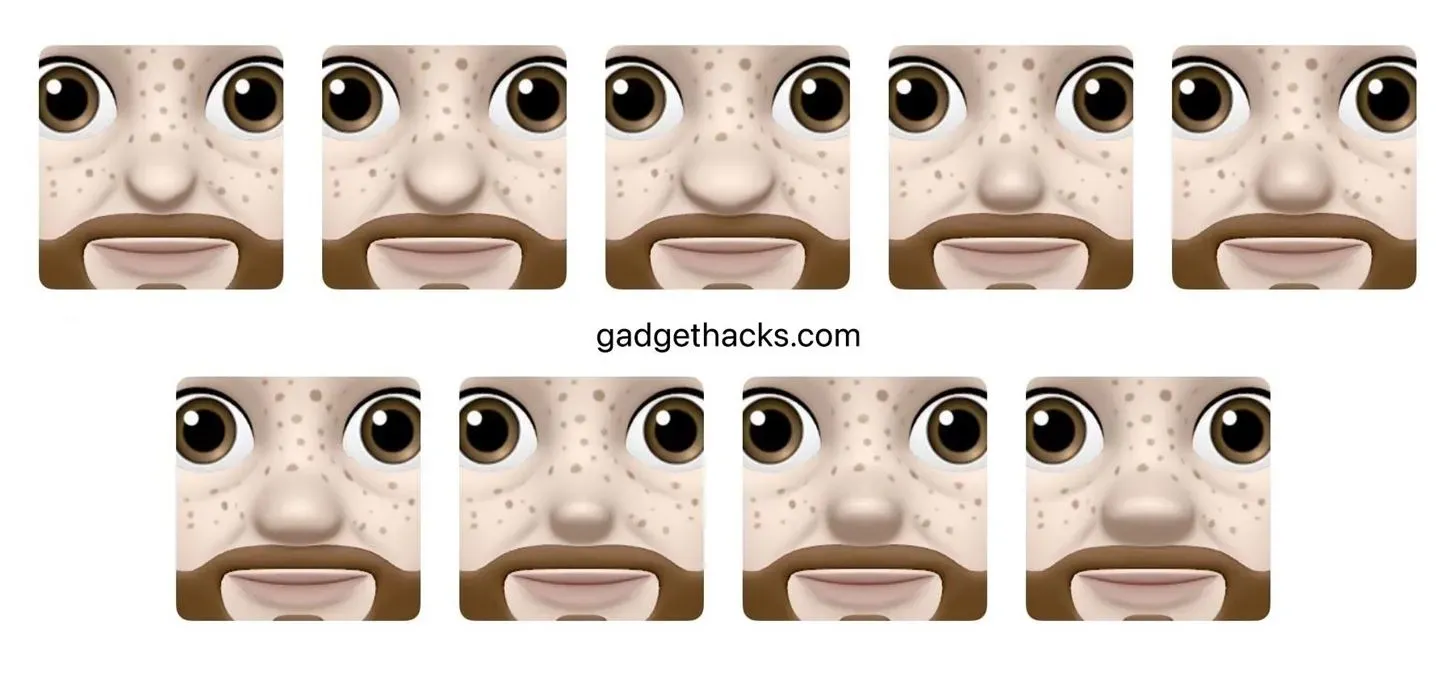
3. Det finns 3 mer neutrala läppfärger
Tre mer neutrala läppfärger finns nu tillgängliga, och som med alla andra läppfärger kan du anpassa var och en ytterligare med skjutreglaget som visas när du väljer det. Nya neutrala färger är mjukt rosa, mjukt orange och mjukt plommon.
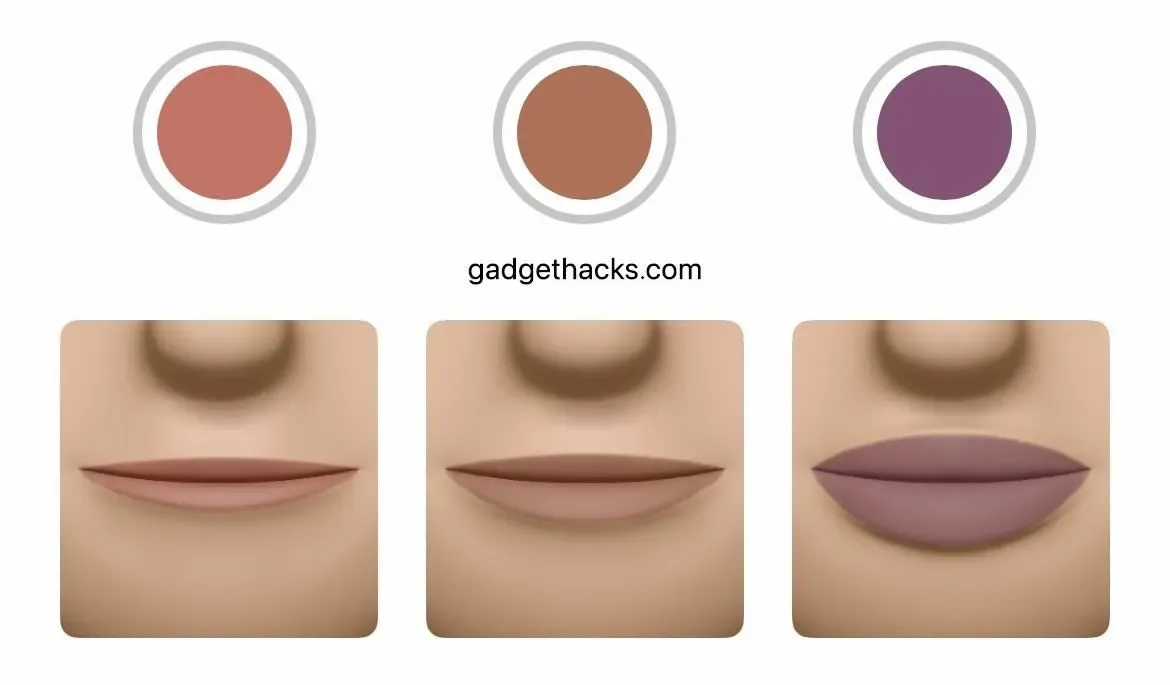
4. Det finns 6 nya klistermärken
Memoji-klistermärken är inte animerade, men de är lika roliga. I den senaste uppdateringen kan du välja mellan sex nya uttrycksfulla klistermärken. När du är i en konversationstråd kan du hitta dem genom att trycka på knappen Memoji-klistermärke i applådan.
För att komma åt dem i andra appar, öppna emoji-tangentbordet och svep åt höger för att komma åt ”Vanliga använda”-emojis och klistermärken, tryck sedan på ellipsen (•••) för att se alla klistermärken. Om du inte ser dem på ditt tangentbord byter du dem till Inställningar -> Allmänt -> Tangentbord -> Memoji-klistermärken.
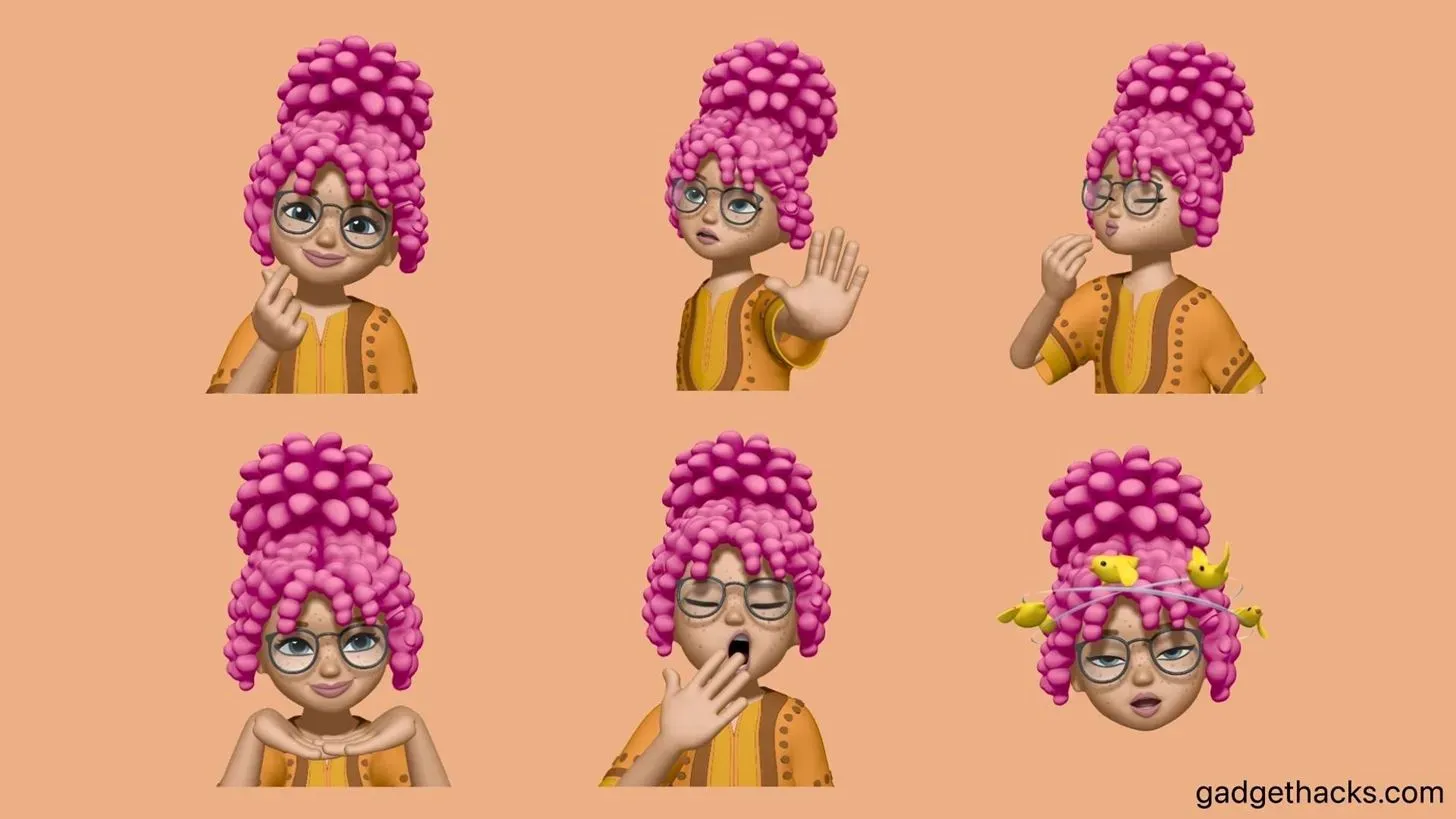
5. Alla Memoji-klistermärken kan vara en bild av en kontakt
I iOS 15 kan du välja mellan 12 Memoji-klistermärken för en kontaktbild, men du kan välja från någon av de tillgängliga Memoji-klistermärkena i iOS 16.
För att ställa in en Memoji som en kontakts foto från meddelanden, tryck på kontaktens namn högst upp i konversationstråden, välj Info, sedan Redigera och slutligen Redigera eller Lägg till foto under kontaktens bild eller monogram. Välj den dekal du vill ha, klicka på Nästa, flytta och skala den, klicka på Välj och spara den med Klar.
Du kan också ändra ditt eget iMessage-foto via Inställningar -> Meddelanden -> Dela namn och foto.
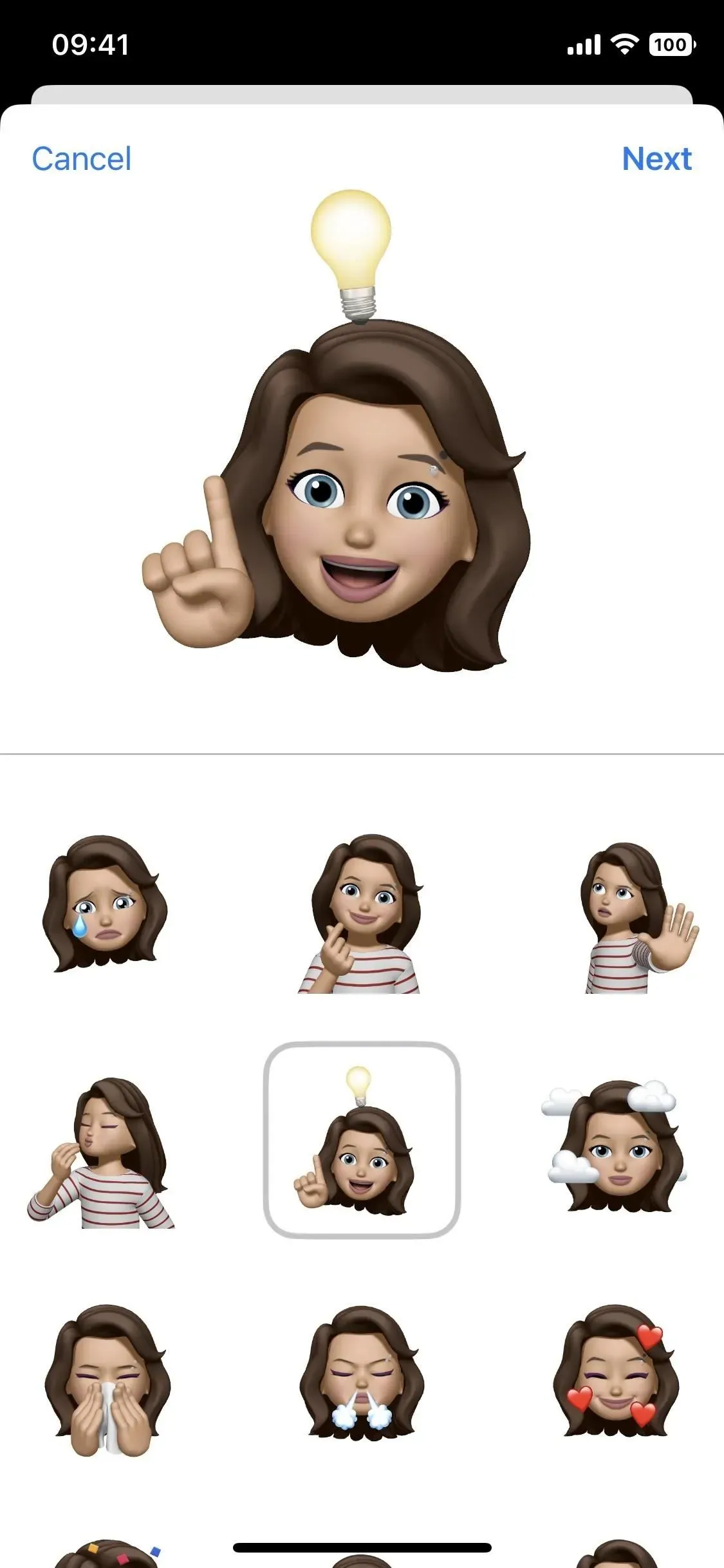
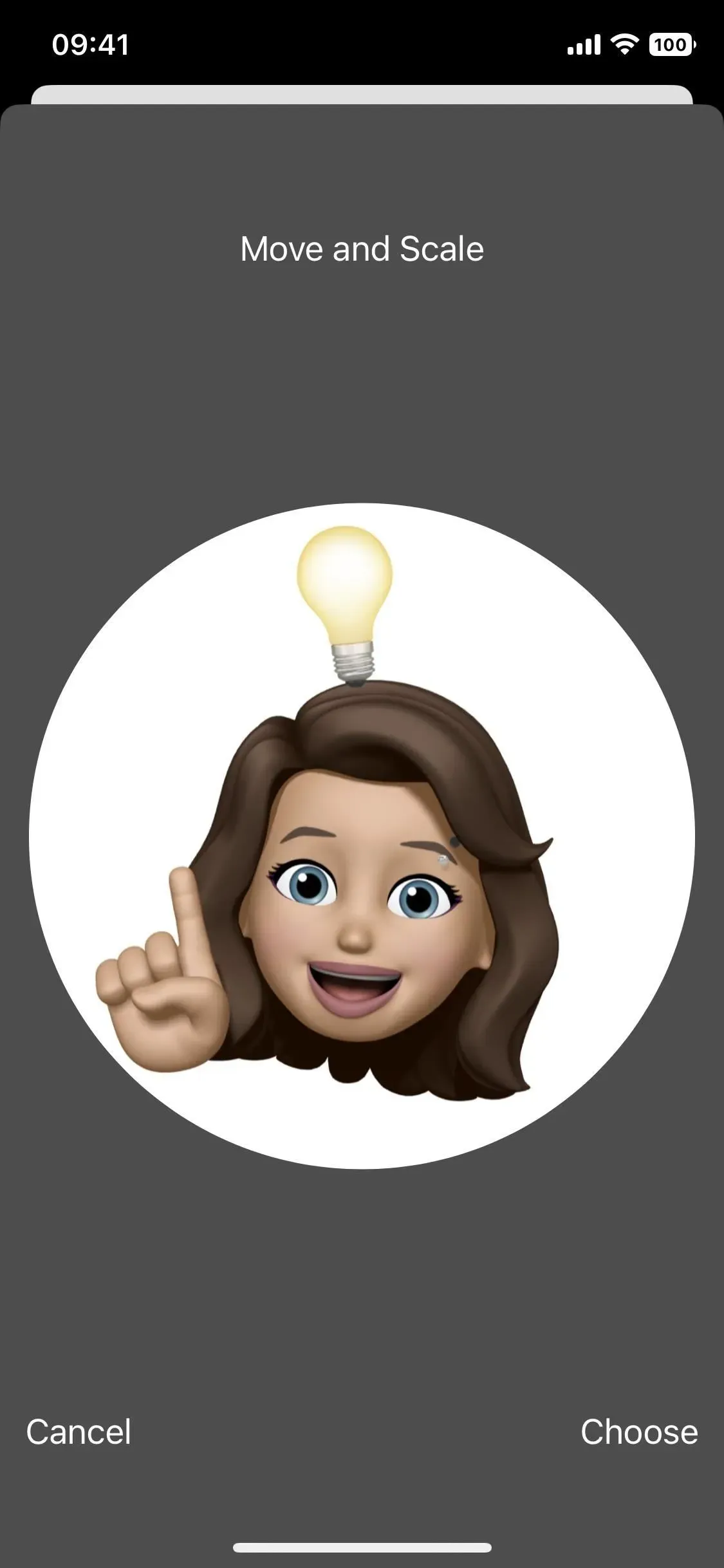
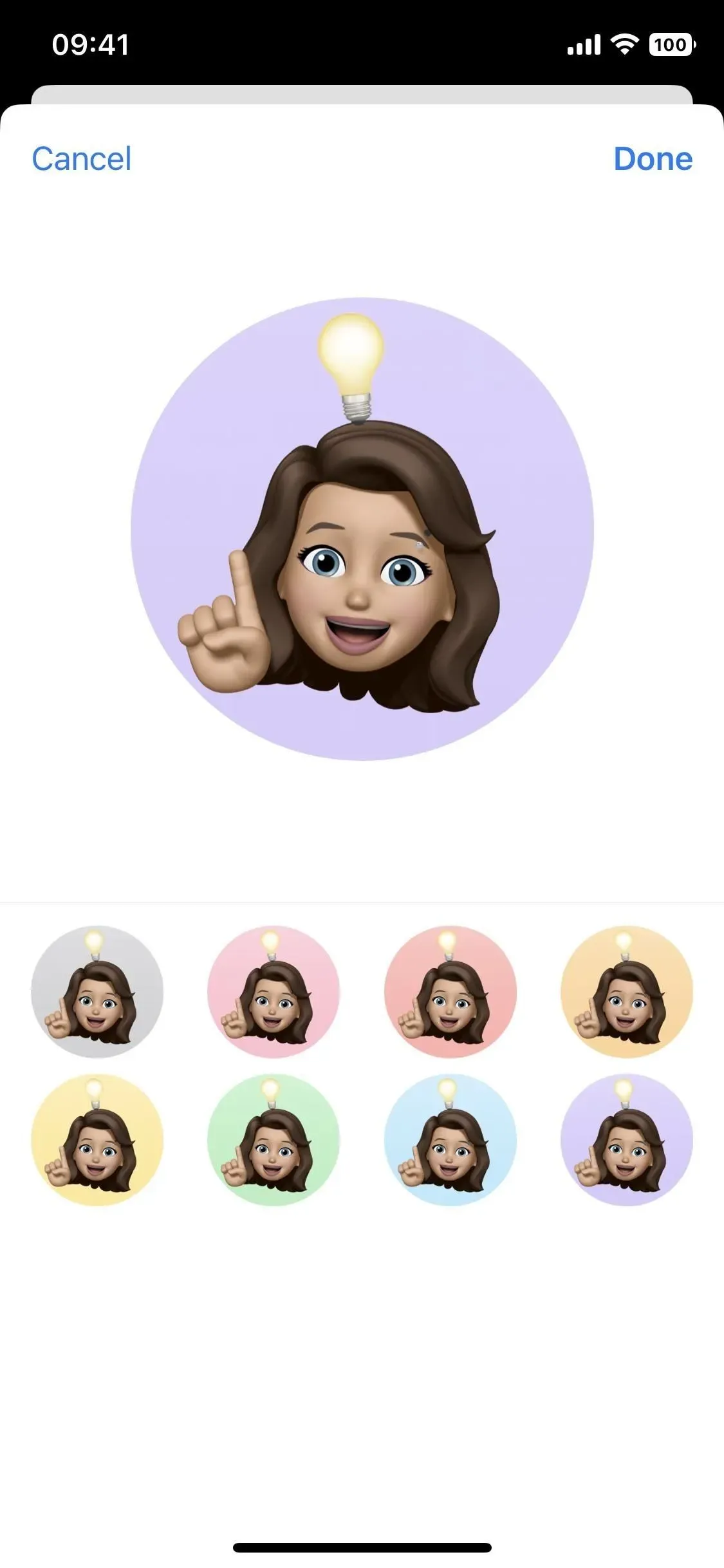
6. Och det finns 3 nya kontaktklistermärken
Apple har lagt till tre unika dekalposer, samt förbättrade Memoji-dekalalternativ för kontaktfoton. Tyvärr är de inte tillgängliga som vanliga Memoji-klistermärken för användning i chattar.
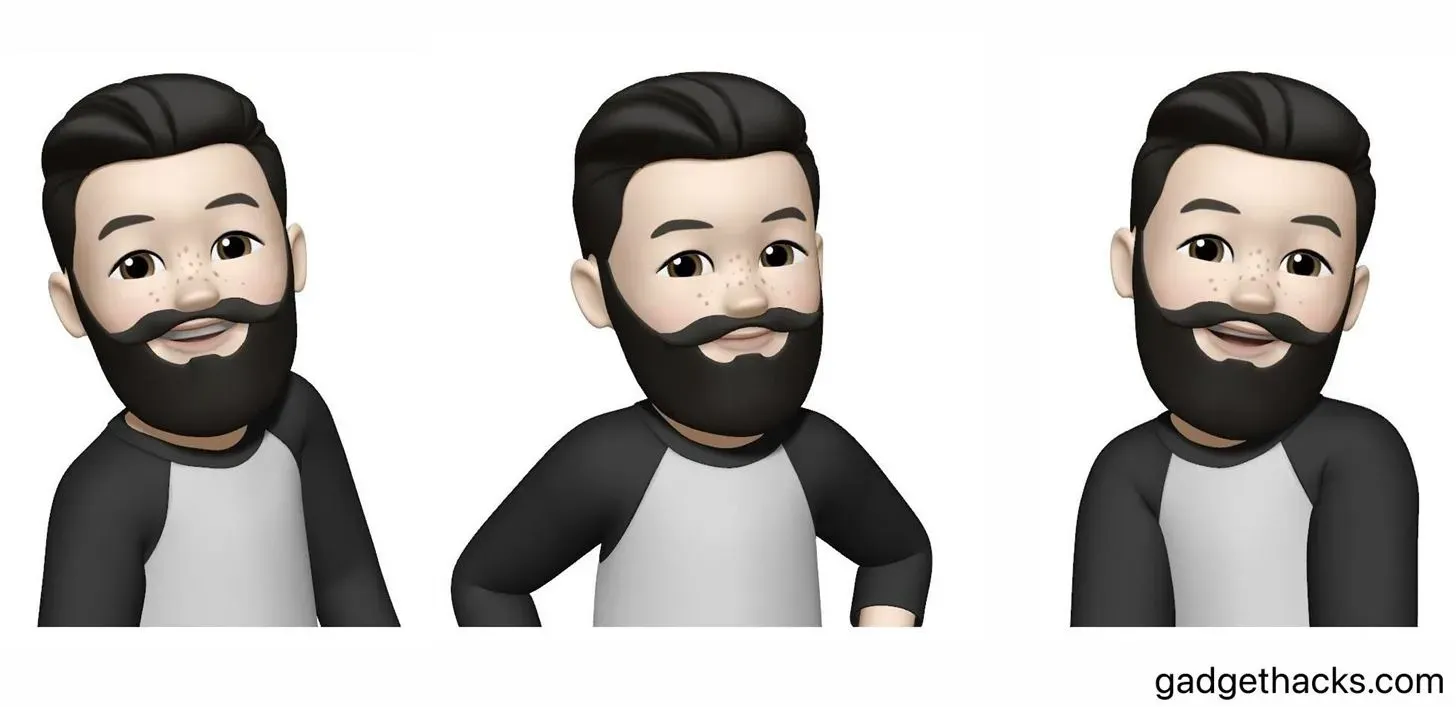
Ha kul att skapa din egen karaktär! Du kan göra så många Memoji som du vill och använda dem för kontaktfoton, som textmeddelandeklistermärken eller lägga till dem i dina Instagram-berättelser.
Lämna ett svar