Fixa uppdatering som krävs för att använda mobildata på iPhone i iOS 15, 16
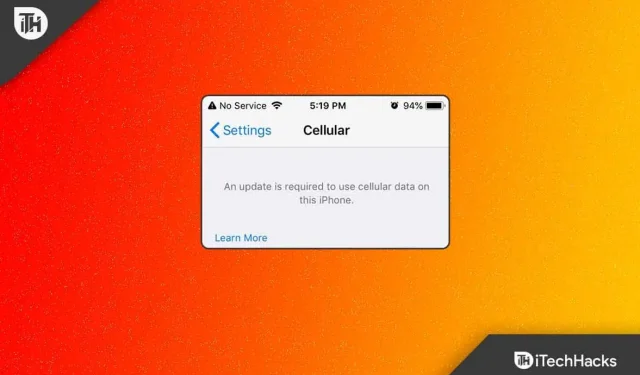
Har du en iPhone, och nyligen efter den senaste iOS-uppdateringen började du få ett felmeddelande om att en uppdatering krävs för att använda mobildata på denna iPhone ? I så fall är du på rätt plats. Ja, efter många förfrågningar på vårt sociala nätverk har vi kommit till slutsatsen att hjälpa dem som upplever denna uppdatering, som är nödvändig för att använda mobildata på iPhone-fel.
Så om du också står inför det här problemet, var noga med att följa korrigeringarna som vi har nämnt nedan för att lösa det här problemet. Så låt oss börja med guiden:
Innehåll:
- 1 Vad krävs för att uppdatera för att använda mobildata på iPhone?
- 2 Fixa uppdateringen som krävs för att använda mobildata på iPhone i iOS 15, 16.
- 2.1 Inaktivera och återaktivera mobildata
- 2.2 Sök efter uppdateringar av operatörsinställningar
- 2.3 Starta om din iPhone
- 2.4 Återställ nätverksinställningarna för din iPhone
- 2.5 Återställ med iTunes
- 2.6 Inaktivera VPN
- 2.7 Slå på dataroaming
- 2.8 Uppdatera din iPhone
- 2.9 Se till att internet inte är inaktiverat i ditt område
- 2.10 Ta bort SIM-kortet och sätt tillbaka det
- 2.11 Inaktivera samtal via Wi-Fi
- 2.12 Aktivera och inaktivera flygläge
- 2.13 Från författarens skrivbord
Vad kräver en uppdatering för att använda mobildata på iPhone?
Det finns olika anledningar till att du får den uppdatering som krävs för att använda mobildata på dina iPhones. Men enligt min mening uppstår det här felet just för att det finns några buggar i den senaste iOS-uppdateringen eller ett nätverksavbrott i din region.
Fixa uppdatering som krävs för att använda mobildata på iPhone i iOS 15, 16
När du uppdaterar din iOS-enhet får du ett felmeddelande som säger att denna iPhone kräver en uppdatering för att använda mobildata, så du kan inte komma åt internet. Men att starta om enheten igen varje gång du behöver ringa någon är också väldigt irriterande.
Som ett resultat kan det finnas en minsta tid som du kan ta emot mobiltjänst. Men nu behöver du inte oroa dig längre, eftersom vi har några korrigeringar för detta problem. Så låt oss kolla in dessa korrigeringar:
Inaktivera och återaktivera mobildata
Processen att stänga av mobildata och slå på den igen är ett av de snabbaste sätten att fixa uppdateringen som krävs för att använda mobildata på detta iPhone-fel. Det skadar inte att prova, även om det verkar som en trial and error process.
Vad händer om detta löser problemet? Inaktivering och aktivering av mobildata följt av en omstart rapporterades för att permanent åtgärda problemet. Här är några steg du kan följa om du inte vet vad du ska göra:
- Tryck på ”Mobil” i inställningarna.
- Stäng sedan av mobildata genom att trycka på reglaget bredvid den i det övre högra hörnet. Slå sedan på den igen genom att klicka på den igen.
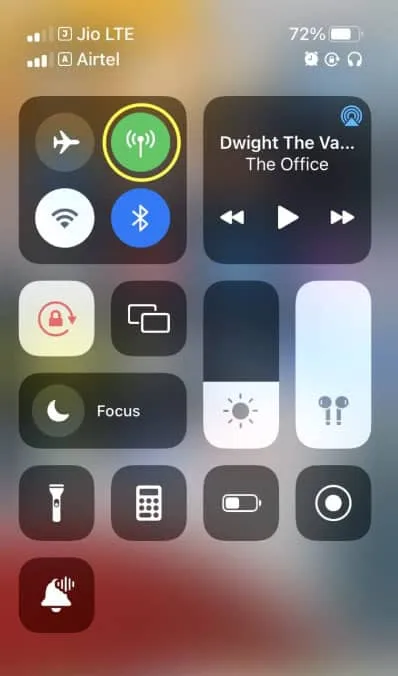
- När du är klar startar du om din iPhone.
Vi har redan nämnt att detta är en process av försök och misstag. Således kan vissa telefoner fungera medan andra fortfarande kan uppleva mobildatafel. Tja, oroa dig inte, även om det här inte fungerar för dig har du en chans med nästa.
Sök efter uppdateringar av operatörsinställningar
För att förbättra din iPhones anslutning och kompatibilitet med din operatörs mobilnätverk kan Apple eller din trådlösa operatör släppa en uppdatering av operatörsinställningar. Även om iOS-uppdateringar kommer ut oftare än uppdateringar av operatörsinställningar, är det fortfarande viktigt att hålla reda på dem.
- Gå till Inställningar och scrolla ner till Om .
- Se till att dina operatörsinställningar är uppdaterade.
- Du kommer att se ett popup-fönster om en uppdatering är tillgänglig för din iPhone.
- När du har klickat på ” Uppdatera ” måste du vänta på att uppdateringen ska slutföras.
Starta om din iPhone
Om du har provat ovanstående korrigeringar och fortfarande får uppdateringen måste du använda mobildata i detta iPhone-felmeddelande. Då finns det en möjlighet att detta händer på grund av slumpmässiga fel lagrade på din enhet.
Men för att åtgärda detta problem måste du ta bort dessa fel, men hur? Vanligtvis tas dessa temporära filer bort genom att helt enkelt starta om enheten. Därför bör du starta om enheten och kontrollera om det hjälper.
Återställ din iPhones nätverksinställningar
För att lösa det här felet kan du återställa dina iPhone-nätverksinställningar för att radera alla mobil-, Wi-Fi-, Bluetooth- och VPN-inställningar. Detta beror på att många iOS-användare rapporterade att den här metoden hjälpte dem att fixa den här typen av fel på sin iPhone. Så du bör också prova detta och kolla om det hjälper. Men kom ihåg att alla nätverksinställningar kan raderas på en gång för att fixa uppdateringen som krävs för att använda mobildata på detta iPhone-fel. Här är stegen du behöver följa:
- Öppna Inställningar och klicka på Allmänt.
- Sedan ”Överför eller återställ iPhone” och klicka på ”Återställ”.
- Klicka slutligen på ”Återställ nätverksinställningar”.
- Tryck sedan på ”Återställ nätverksinställningar” för att bekräfta och återställningen börjar. Detta kommer definitivt att hjälpa dig att lösa ovanstående fel.
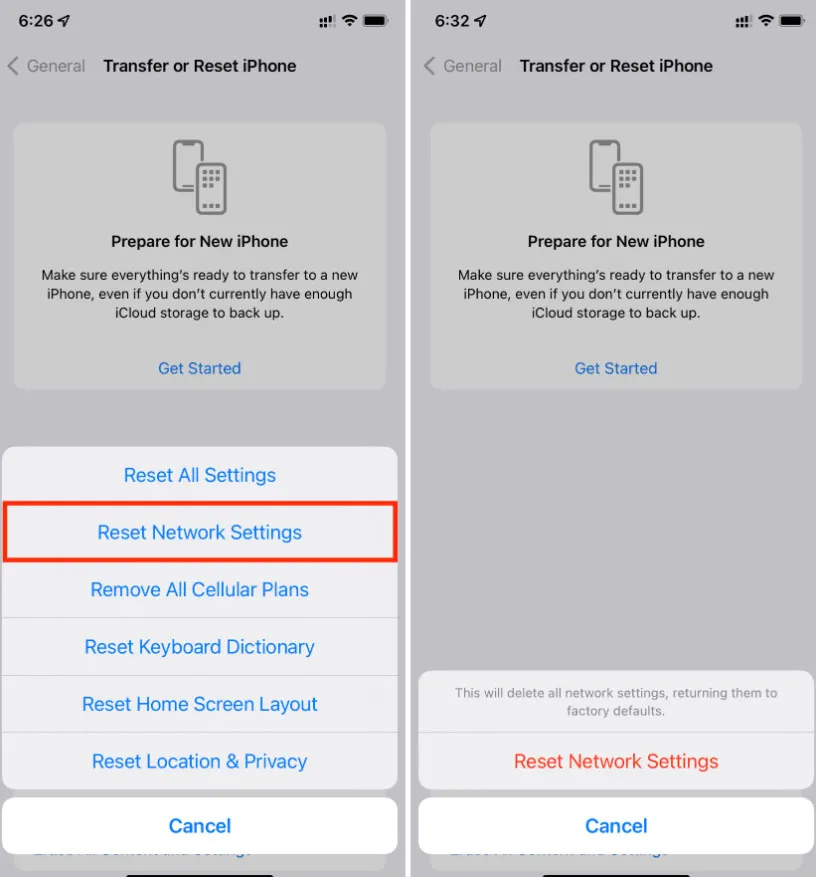
Återställ med iTunes
Att återställa fabriksinställningarna med iTunes kan fixa detta iPhone-problem genom att låta dig använda mobildata. Innan du återställer iPhone-data måste du skapa en säkerhetskopia.
- Om du tidigare har använt iTunes på en Windows-dator kan du ansluta din iPhone med en USB-kabel till den här datorn. Windows väljs här.
- Det tar bara några klick för att starta iTunes på skrivbordet. I det vänstra hörnet av iTunes, efter några sekunder, kommer du att se en iPhone-ikon. Gå in i det iPhone-relaterade gränssnittet genom att klicka på det.
- En detaljerad översikt över din iPhone finns tillgänglig i det iPhone-relaterade gränssnittet. I den högra menyn klickar du på ”Återställ iPhone”.
- För att återställa din iPhone till fabriksinställningarna, klicka på knappen ”Återställ” i popup-fönstret.
- Det tar några minuter innan ett framgångsmeddelande visas.
Stäng av VPN
Om du använder en VPN-tjänst på din iPhone är chansen stor att du kan få den uppdatering som krävs för att använda mobildata på detta iPhone-fel. Därför rekommenderas det starkt att inaktivera VPN på din iPhone och kontrollera igen om du får använda mobildata.
Slå på dataroaming
- Gå först till Inställningar och tryck på Cellular .
- Hitta och tryck sedan på Mobilalternativ .
- Slutligen, aktivera alternativet Data Roaming om du reser utomlands.
Uppdatera din iPhone
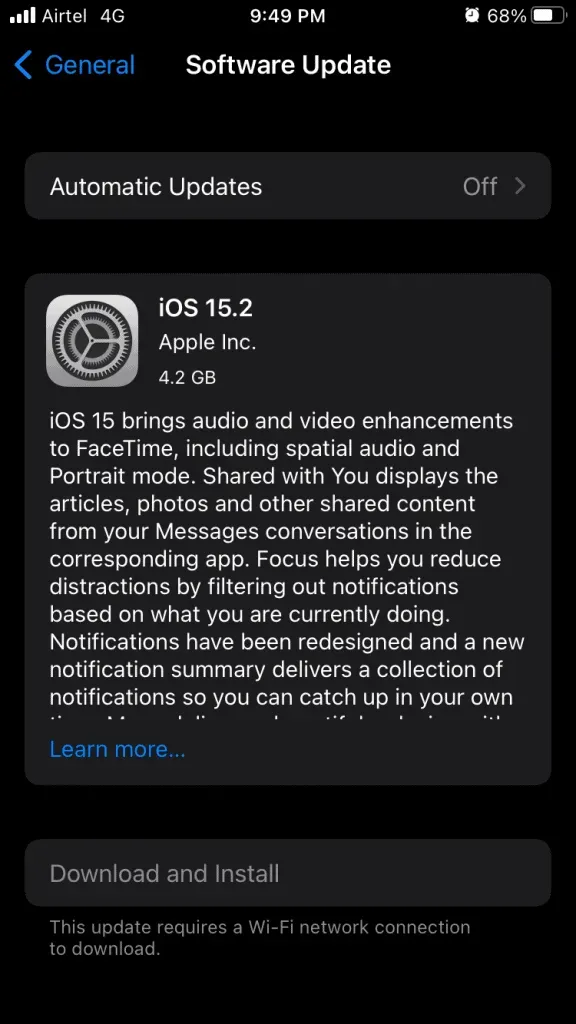
Om din iPhone kör en äldre version av iOS är chansen stor att din enhet kan få den uppdatering den behöver för att använda mobildata på detta iPhone-fel. Därför rekommenderar vi att du försöker uppdatera din iPhone-programvara och kontrollera om det hjälper till att lösa problemet. Men för att uppdatera iOS, gå till Inställningar > Allmänt > Programuppdatering och ladda ner och installera den senaste versionen av iOS.
Se till att Internet inte är inaktiverat i ditt område
Det finns en stor chans att din region inte har internet eftersom du får uppdateringen som krävs för att använda mobildata i detta iPhone-felmeddelande.
Så, för att bekräfta detta, om möjligt, försök att använda ditt nuvarande SIM-kort på någon annan enhet, bara för att kontrollera om den lyckas ansluta till Internet eller inte.
Men om den inte ansluter till Internet på en annan enhet, måste du vänta tills problemet med nätverksavbrott är löst i ditt område, eftersom du inte har något annat val.
Ta bort SIM-kortet och sätt tillbaka det
Försök att ta bort SIM-kortet och sätta i det igen eftersom många användare har rapporterat att detta hjälpte dem att fixa den här typen av fel. Här är hur:
- Du måste stänga av din iPhone.
- Leta reda på SIM-facket. Beroende på modell av din iPhone kan den vara till vänster eller höger.
- Sätt nu in SIM-utmatningsverktyget (eller gem) i hålet i facket.
- Tryck försiktigt ner verktyget eller klämman tills facket öppnas.
- Det är allt. Nu är det dags att ta bort SIM-kortet.
- Sätt i SIM-kortet igen.
- Slå på din iPhone och kontrollera om problemet är löst.
Inaktivera WiFi-samtal
Även om det är konstigt att knyta WiFi-samtal till mobildata, kan det ibland lösa mobildataproblem att ta bort WiFi-samtal. Egentligen är det inte skadligt.
- Gå till appen Inställningar .
- Gå till appen Telefon genom att scrolla nedåt.
- Välj WiFi-samtal från menyn.
- Inaktivera samtal via Wi-Fi på den här telefonen .
Slå på och av flygplansläget
Flygplansläge är en annan användbar lösning för att uppdatera iPhone trådlösa anslutningar. För att uppdatera din iPhone kan du växla den till flygplansläge för att stänga av alla trådlösa anslutningar.
- Öppna appen Inställningar .
- Slå på flygplansläge.
- Stäng av flygplansläget efter två minuter.
Från författarens bord
Så här fixar du uppdateringen som krävs för att använda mobildata i detta iPhone-felmeddelande. Vi hoppas att den här guiden har hjälpt dig. Men för mer information, kommentera nedan och låt oss veta.
Lämna ett svar