Så här använder du smarta mappar i Notes-appen på iPhone, iPad och Mac
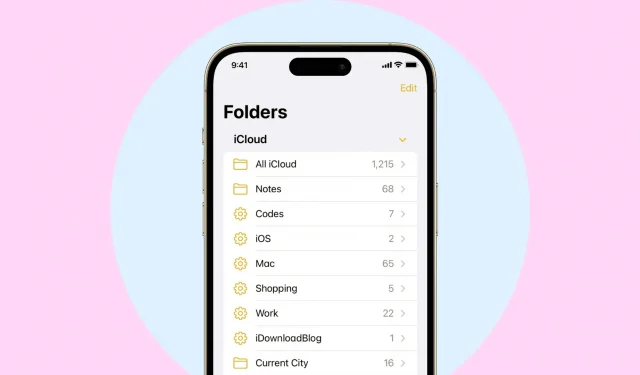
Du kan skapa mappar i Apple Notes-appen för att organisera dina anteckningar, uppgifter, skisser och anteckningar. I iOS 16, iPadOS 16 och macOS Ventura kan du även skapa smarta mappar baserat på vissa förutsättningar. Alla anteckningar som uppfyller dessa villkor visas automatiskt i den här smarta mappen.
Smarta mappar är ett bra sätt att organisera dina anteckningar och göra dem tillgängliga baserat på taggar, datum skapat, datum redigerat, delat, omnämnanden, checklistor, bilagor, mappar, snabba anteckningar, fästa anteckningar och låsta anteckningar.
I den här guiden visar vi dig hur du skapar och använder smarta mappar i Notes-appen på iPhone, iPad och Mac.
Skapa en smart mapp i Notes-appen för iPhone eller iPad.
1) Öppna Notes-appen och gå till skärmen Mappar.
2) Tryck på den nya mappikonen längst ned. Om du använder både iCloud- och On My iPhone-konton blir du ombedd att välja ett av dem.
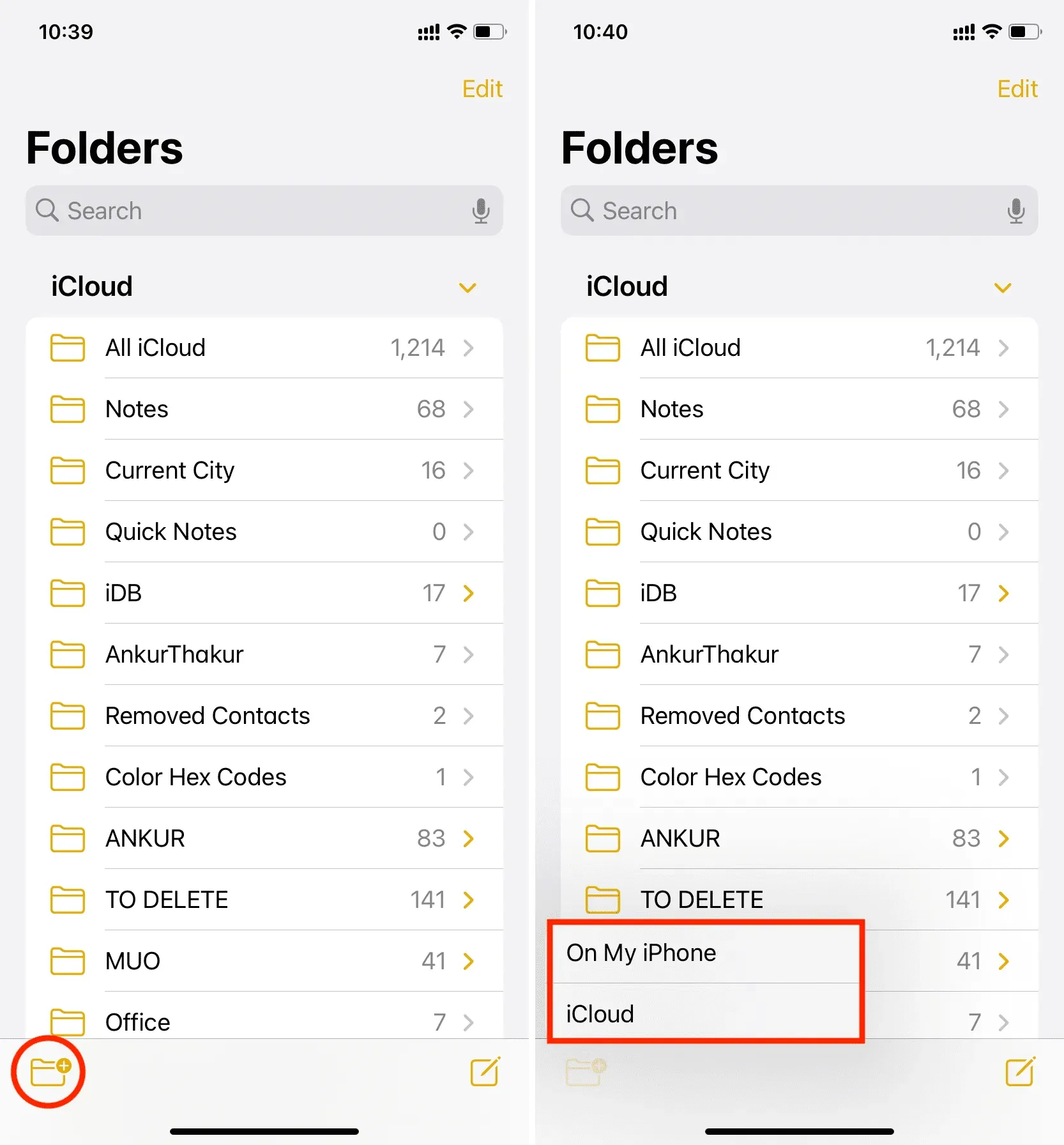
3) Ge din mapp vilket namn du vill ha och klicka på ”Gör till smart mapp”.
4) Du kommer att se flera filter som taggar, datum skapat, datum redigerat och så vidare. Klicka på den du behöver och välj tillståndet för det filtret.
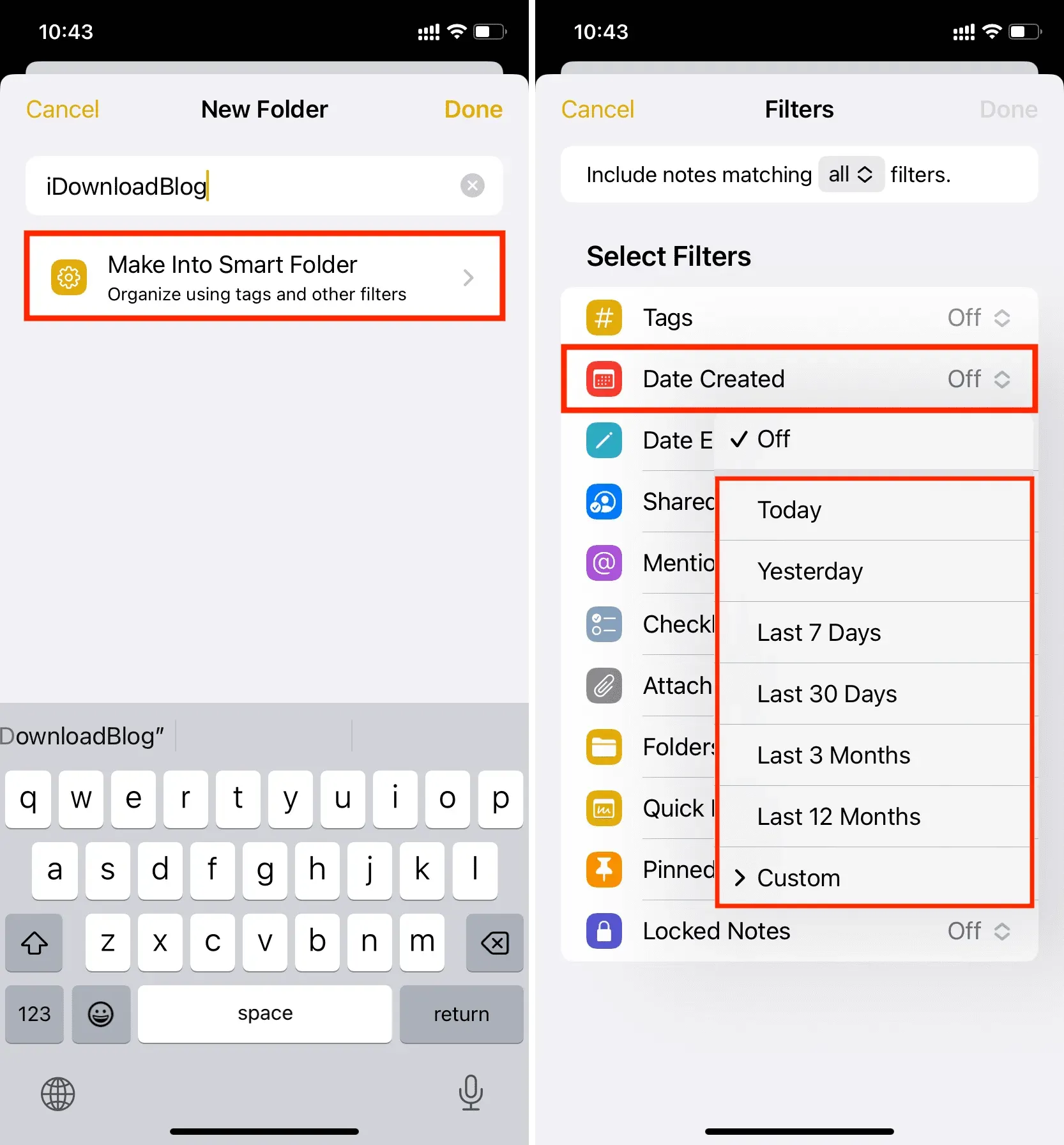
5) När du har ställt in filtret flyttas det upp under den nya rubriken ”Filter aktiverade”. Du kan klicka på ”Slutför” och skapa en smart mapp med endast ett valt filter.
Eller, om du vill lägga till fler filter, kan du göra det genom att trycka på fler filter från botten. Om du väljer mer än ett filter kan du även inkludera anteckningar som matchar alla valda filter eller vilket filter som helst.
6) När allt är konfigurerat klickar du på ”Slutför” för att skapa och spara den här smarta mappen.
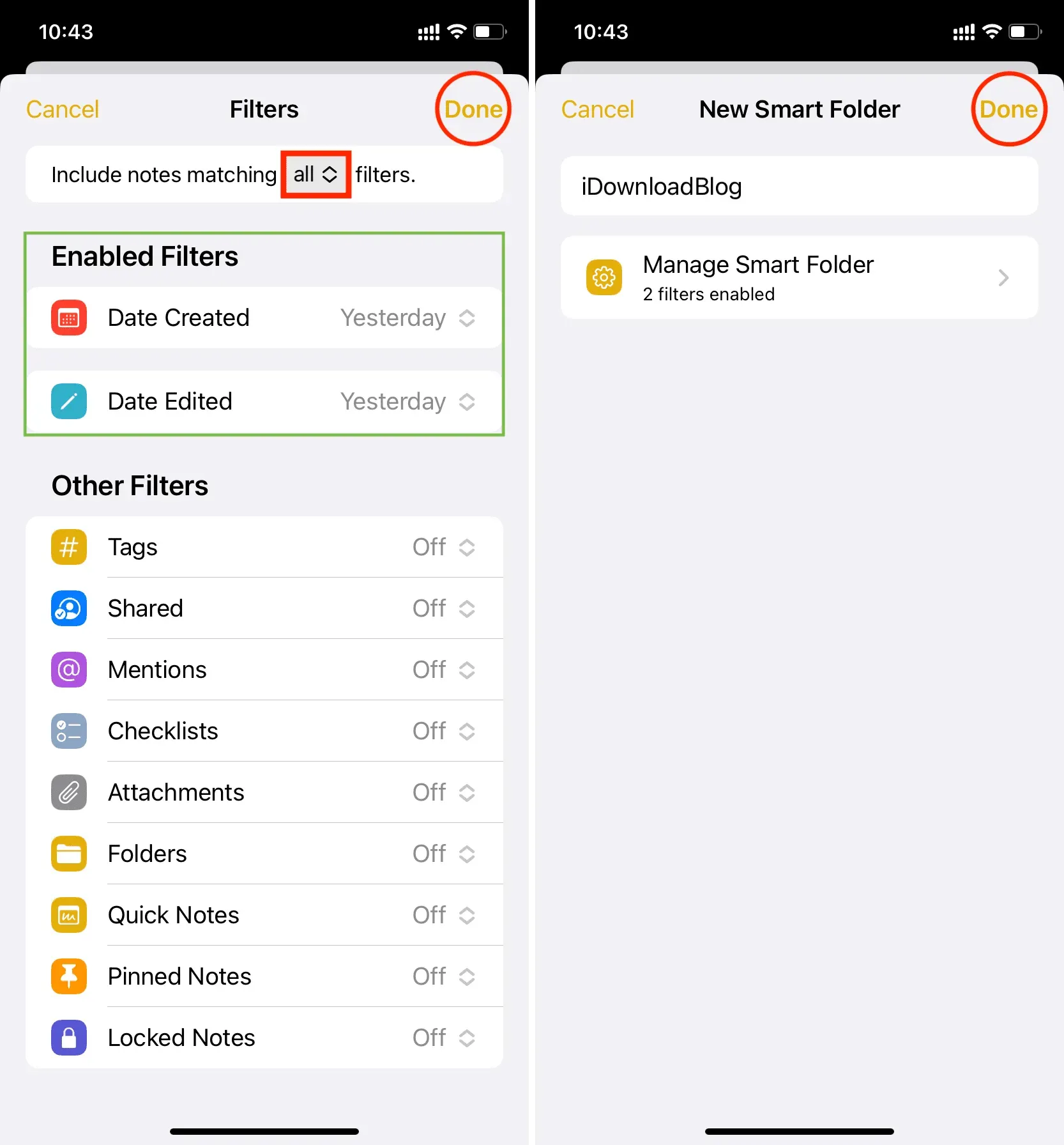
Det är allt! Du har framgångsrikt lagt till en ny smart mapp till Notes-appen. Alla anteckningar som matchar de angivna villkoren visas automatiskt i den här mappen. Om anteckningen inte längre matchar de filter du har ställt in, försvinner den automatiskt från den här smarta mappen.
Du kommer att se dina smarta mappar på samma skärm som standardmappar. Smarta mappar har en kugghjulsikon.
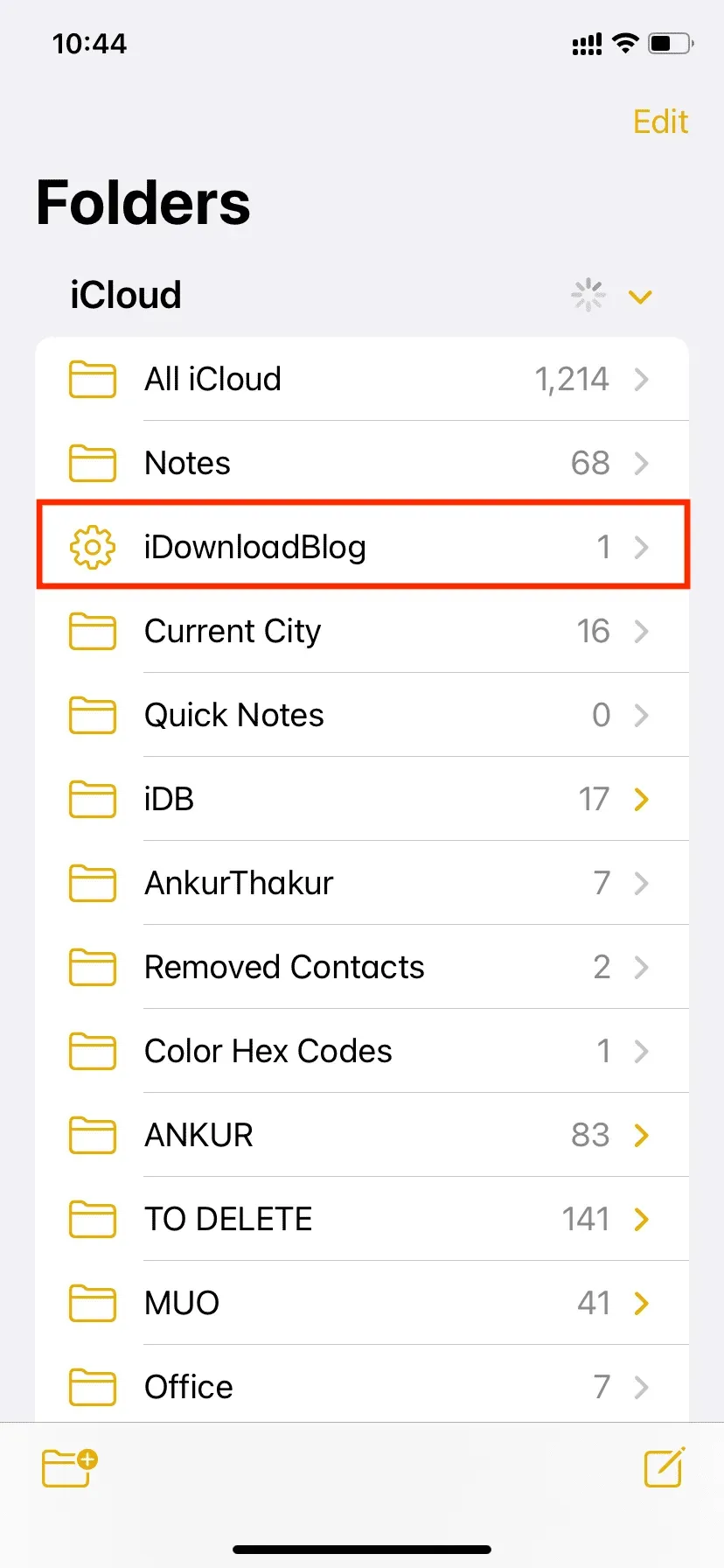
Kan jag lägga till anteckningar manuellt i en smart mapp?
Anteckningar i smarta mappar läggs till eller tas bort automatiskt baserat på filter. Du kan inte manuellt lägga till anteckningar till eller ta bort anteckningar från en smart mapp förrän du redigerar anteckningen och blir av med alternativen som gör att en viss anteckning kvalificerar sig för den smarta mappen.
Till exempel har jag en smart mapp som automatiskt listar alla anteckningar taggade med #iDB. Om jag vill ta bort en anteckning från den här smarta mappen måste jag redigera denna anteckning och ta bort #iDB-taggen därifrån. När detta är gjort kommer denna anteckning inte längre att vara en del av den smarta mappen.
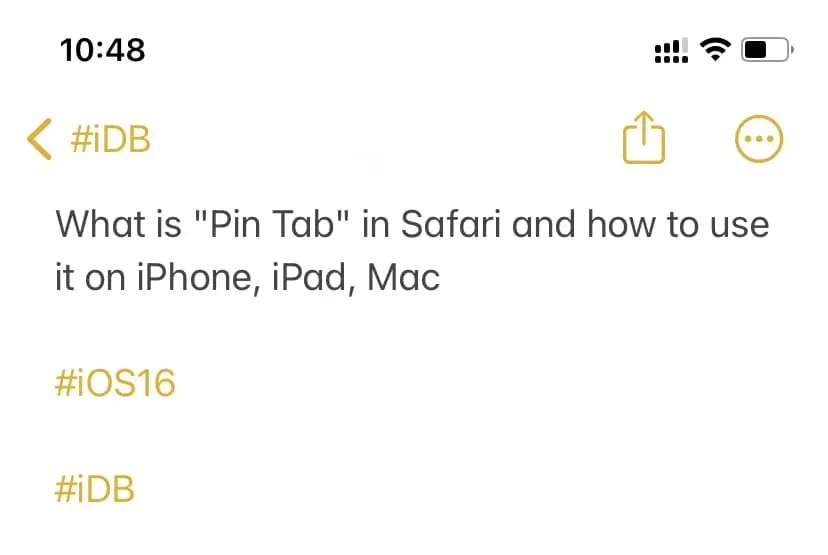
Redigera smart mapp
Vill du byta namn på en smart mapp eller byta filter? Tryck och håll en smart mapp och välj Redigera smart mapp.
Alternativt kan du också gå till Smart Folder, klicka på ”Mer”-knappen och välj ”Redigera Smart Folder”.
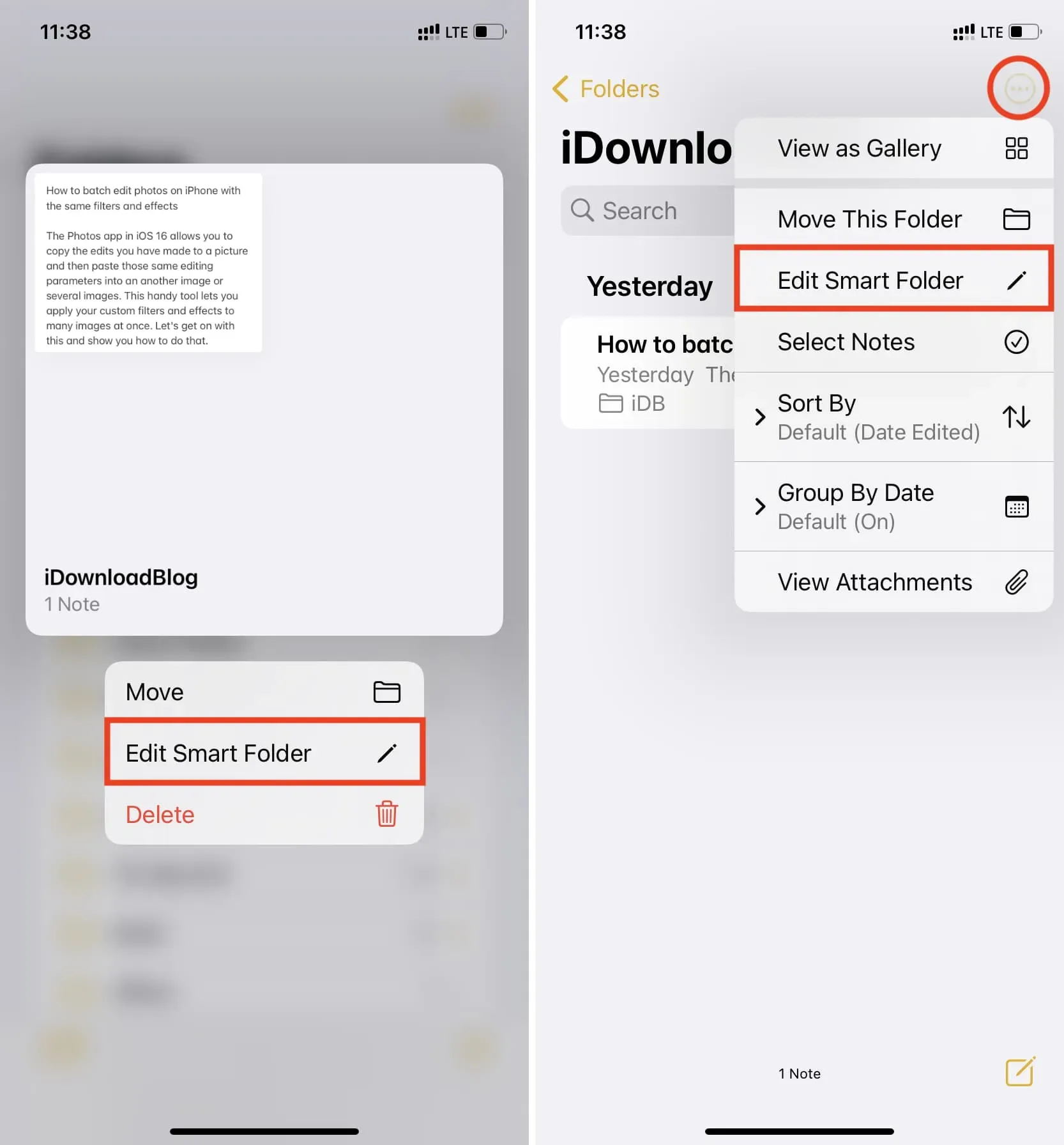
Flytta smart mapp
Du kan flytta en smart mapp från iCloud-onlinelagring till ett offline-på min iPhone-konto och vice versa. Men precis som vanliga mappar kan du inte flytta en smart mapp från iCloud eller På min iPhone till tillagda Google- eller Microsoft-konton.
Det är viktigt att notera att flytta en smart mapp från iCloud till På min iPhone inte flyttar anteckningar inuti den mappen. Det flyttar bara en tom mapp.
För att flytta en smart mapp, tryck och håll den nedtryckt och välj sedan Flytta. Tryck sedan på Alla på Min iPhone (eller Alla iCloud).
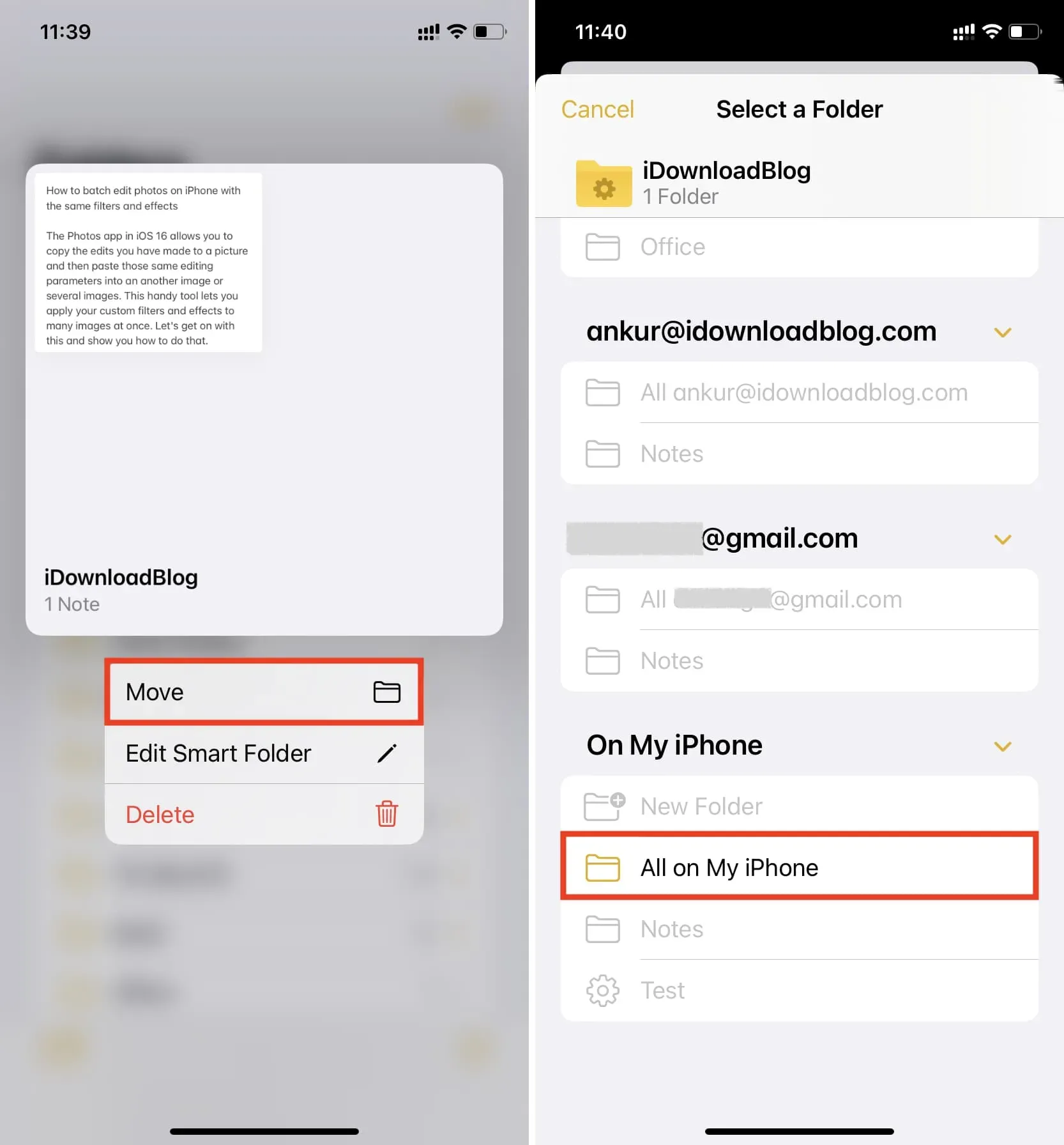
Ta bort smart mapp
Gå till skärmen Mappar i Notes-appen. Härifrån sveper du åt vänster på den smarta mappens namn och trycker på raderingsikonen.
Du kan också trycka och hålla ned mappnamnet och välja Ta bort.
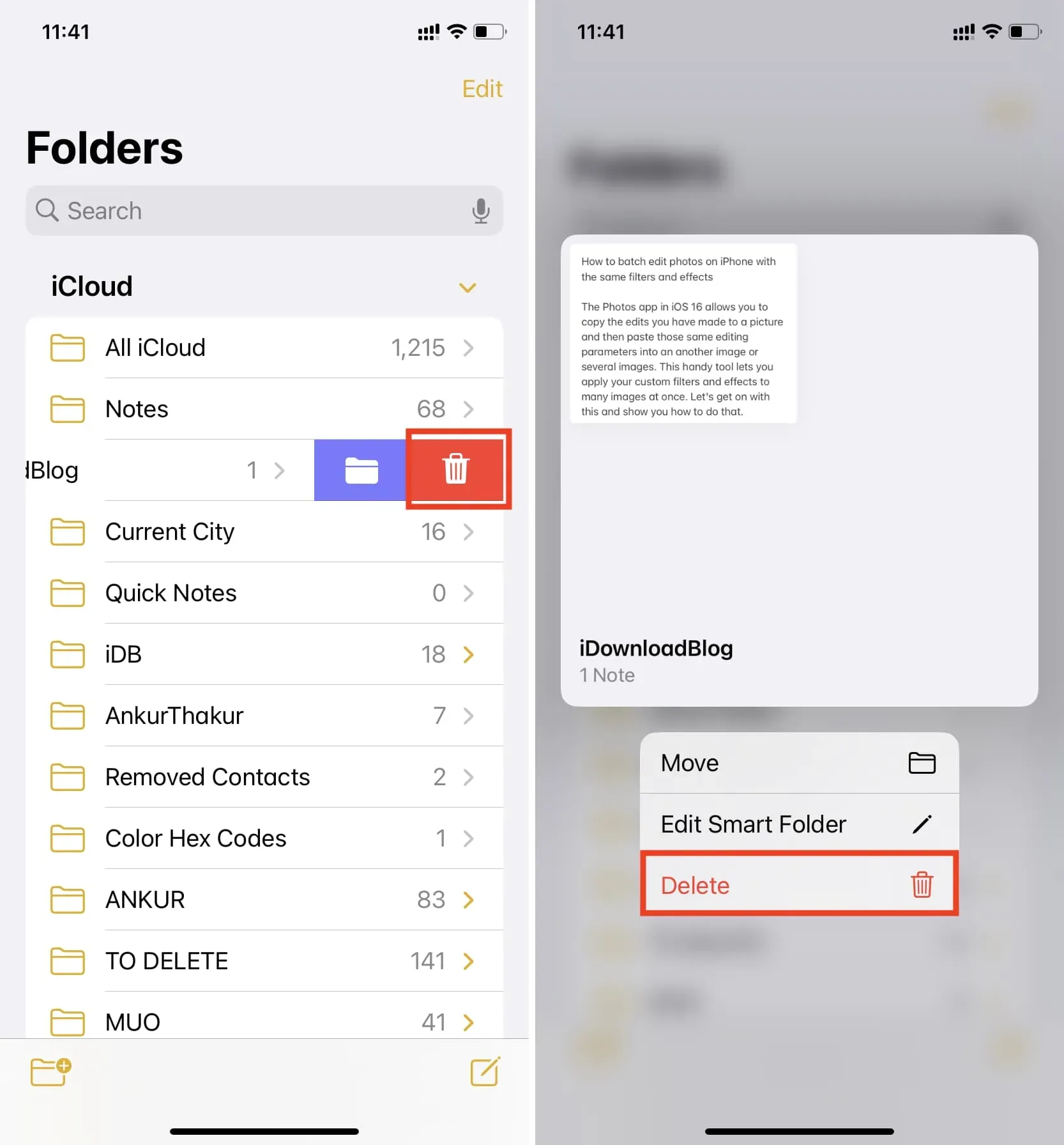
Kan jag konvertera en smart mapp till en normal anteckningsmapp?
Du kan inte göra såhär. Om du går till att redigera en smart mapp och tar bort alla dess filter, fungerar inte längre knappen Klar för att spara dessa nya ändringar. Så du kan inte konvertera en smart mapp till en icke-smart mapp. Men du kan alltid ta bort den smarta mappen och skapa en ny standardmapp i Notes-appen.
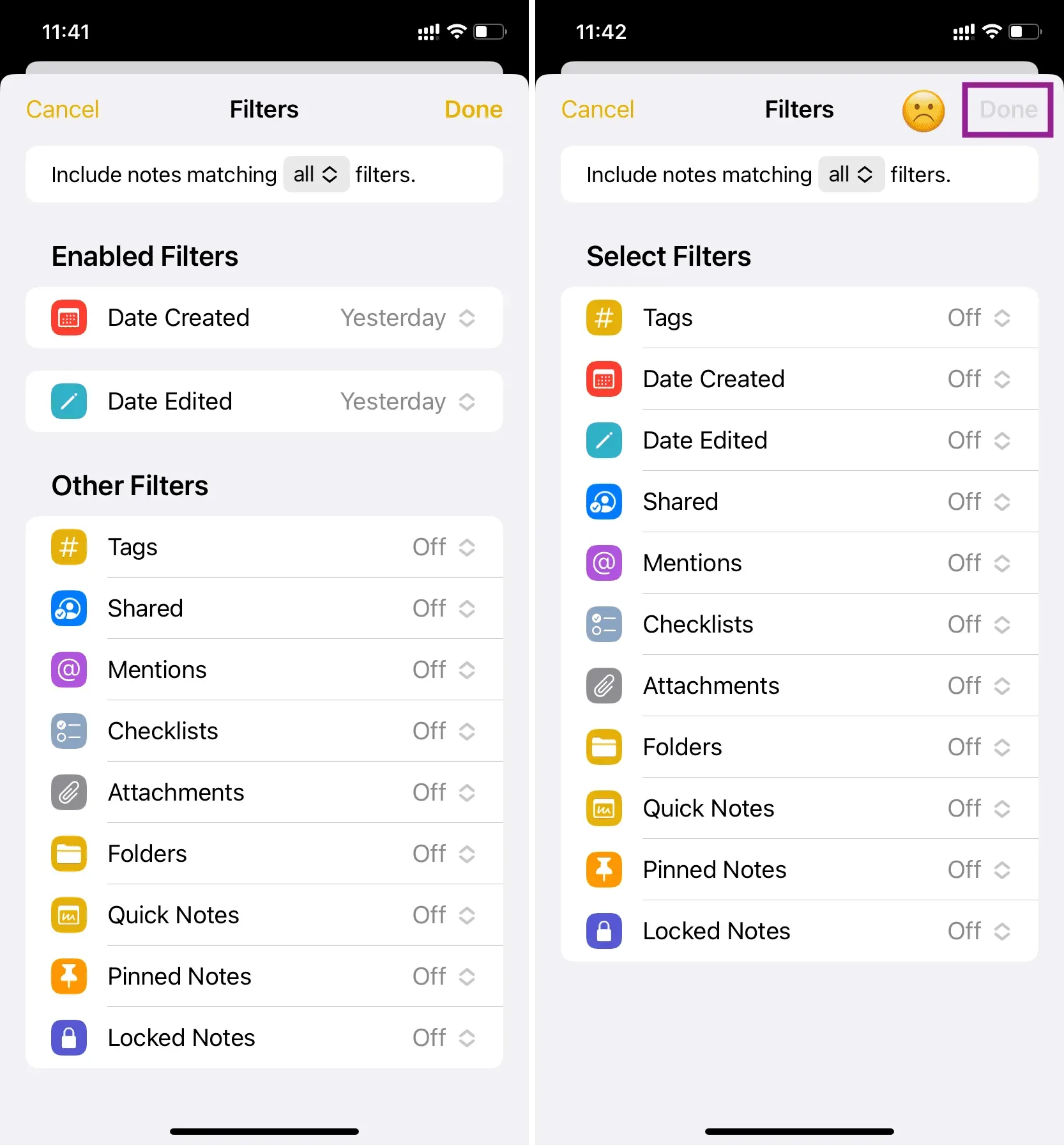
Lägg till smarta mappar till Notes på Mac
När du har installerat macOS Ventura följer du dessa steg för att skapa en smart mapp i Notes-appen:
1) Öppna Notes-appen och tryck på Ny mapp i det nedre vänstra hörnet.
2) Ge din mapp ett namn och markera ”Gör till smart mapp”.
3) Välj ett filter från rullgardinsmenyn och ställ in det enligt dina önskemål.
4) Klicka slutligen på ”OK” för att skapa en smart mapp i Notes-appen på Mac.
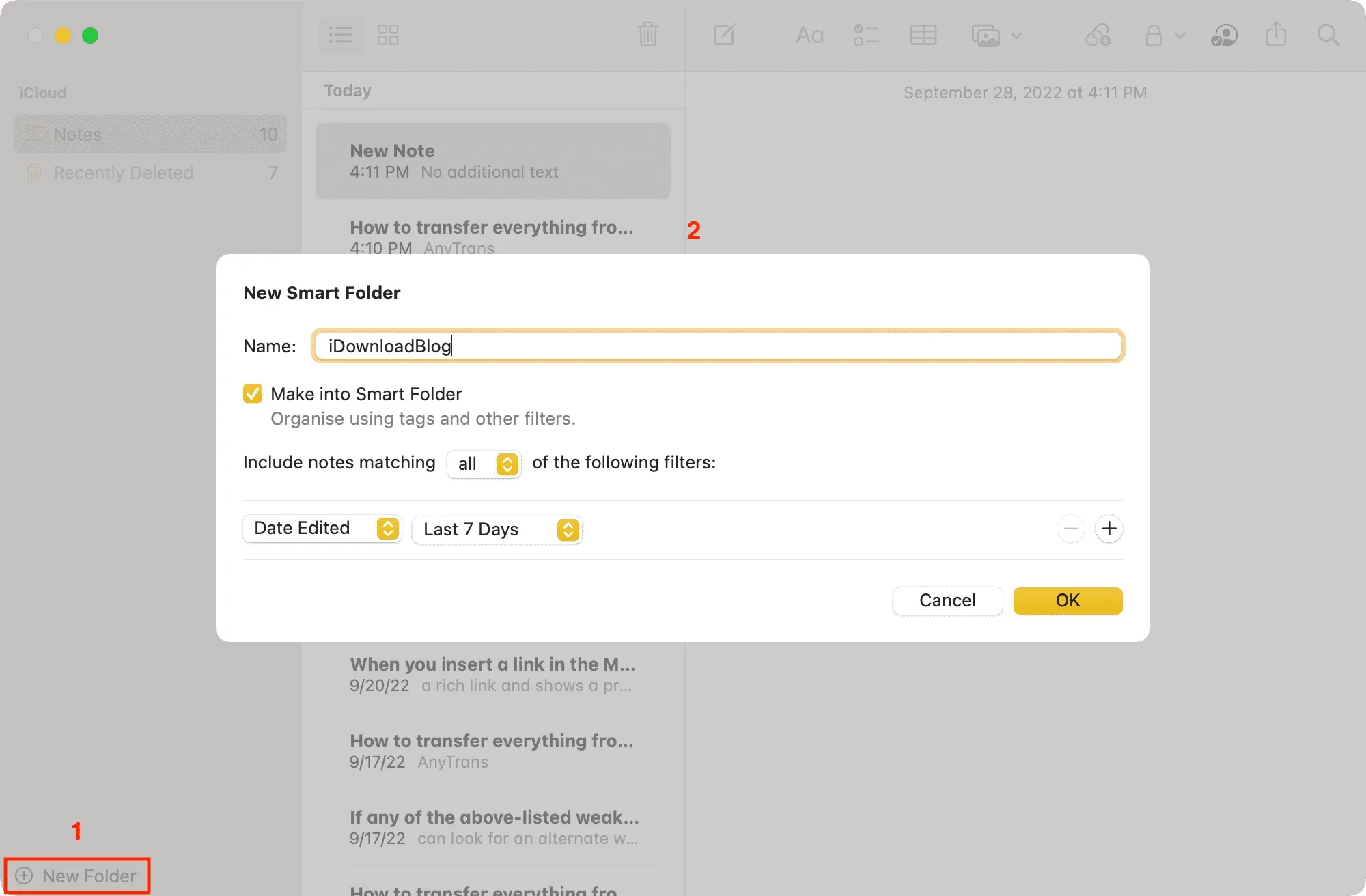
Smart mapphantering
Håll muspekaren över det smarta mappnamnet och klicka på ikonen Mer (tre punkter i en cirkel). Alternativt kan du högerklicka eller Ctrl-klicka en gång på ett smart mappnamn för att öppna en meny. Härifrån väljer du ett alternativ för att byta namn på, ta bort eller redigera mappen.
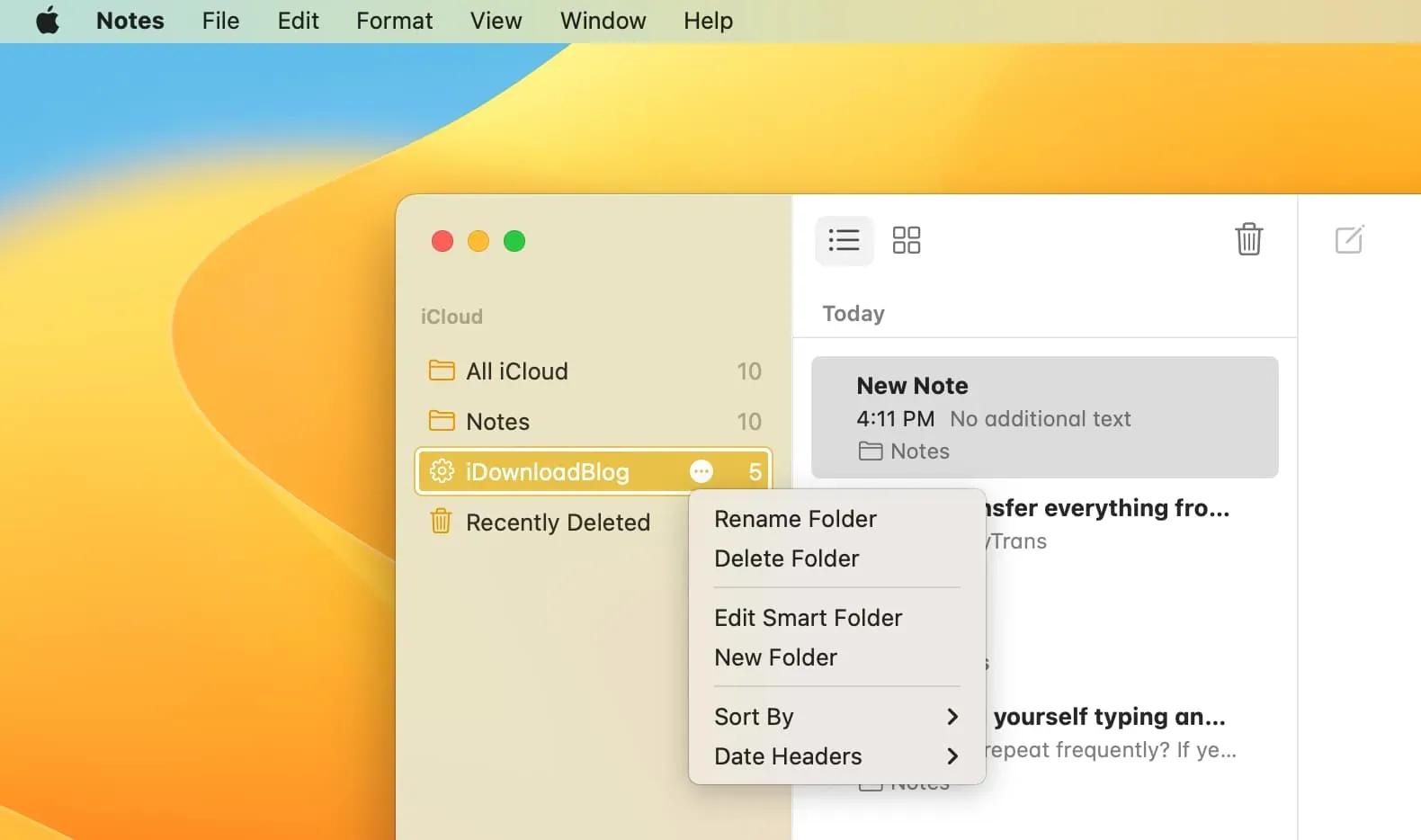
Använda sökning och smarta mappar i Notes-appen
Så här kan du använda smarta mappar på din iPhone, iPad och Mac. Detta är ett bra tillägg för att bättre organisera dina anteckningar automatiskt.
Förutom smarta mappar är sökfältet i Notes-appen också kraftfullt. När du trycker på sökfältet ger den dig automatiskt möjlighet att se alla delade anteckningar, låsta anteckningar, checklistanteckningar, ritanteckningar och mer. Du kan använda dem eller ha en smart mapp som lägger alla sådana anteckningar på ett ställe.
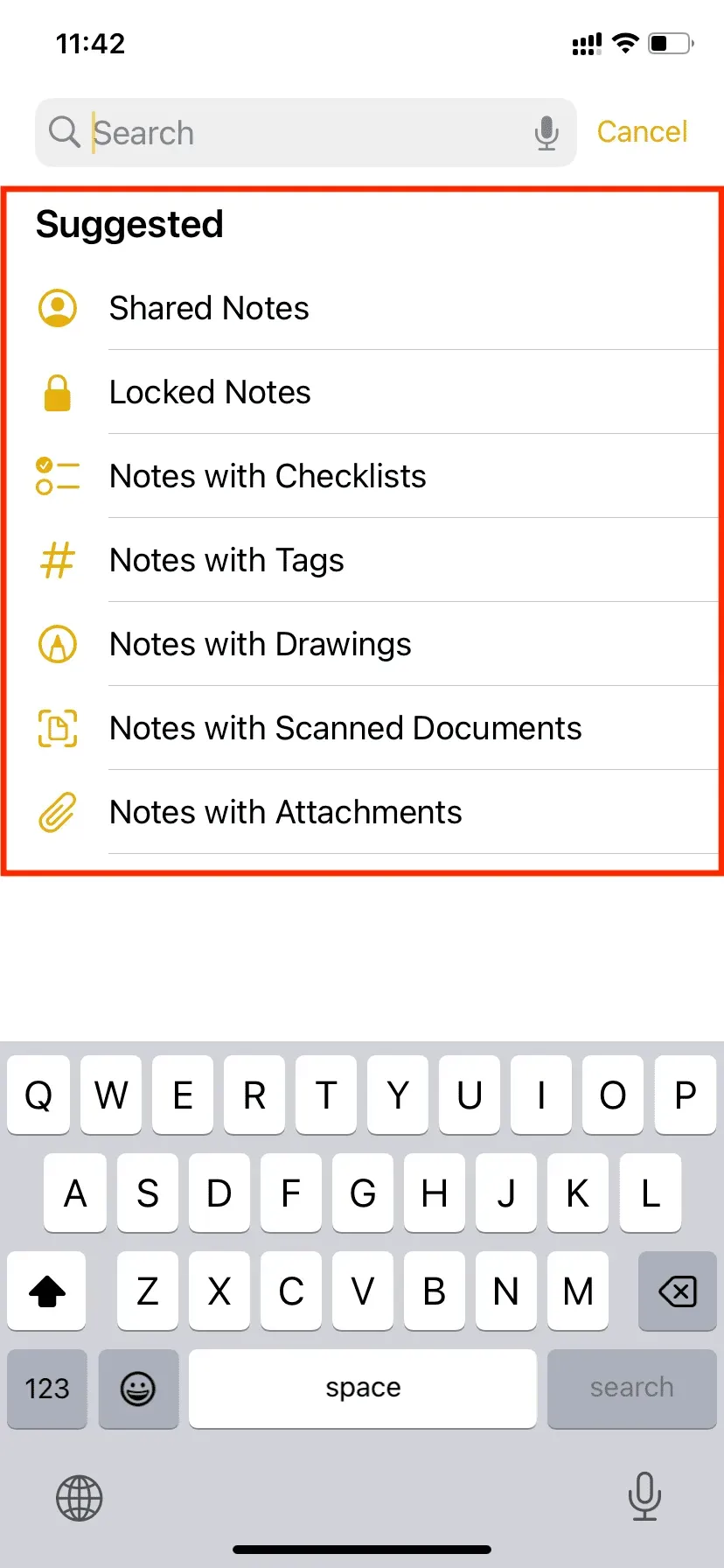
Lämna ett svar