Hur man minskar bildfilstorleken på iPhone och iPad
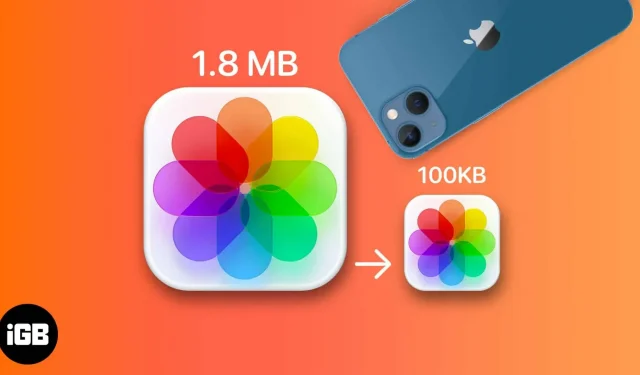
Under åren har vi sett iPhone-kameror utvecklas och förbättras. Med stora och kraftfulla kameror kommer fantastiska bilder och, tyvärr, större bildstorlekar. En bild kan ta upp från 1,5 till 5 MB utrymme eller till och med mer.
Det finns inget enkelt sätt att ändra storlek på bilder på en Apple-enhet. Lyckligtvis kan några lösningar hjälpa dig att minska filstorleken på foton på din iPhone eller iPad. Jag listar dem alla för dig nedan.
- Beskär en bild i appen Foton
- Ändra filformat i iPhone-kamerainställningar
- Använd appen Genvägar för att komprimera bilder på iPhone
- Använd Apple Mail för att minska bildstorleken
- Använd appar för snabbmeddelanden
- Tredjepartsappar för att minska bildfilstorleken
Skäl att ändra filstorleken på ett foto
- Genom att ändra storlek på foton kan du spara mycket utrymme på din enhet. Detta är särskilt användbart eftersom iPhone och iPad inte har utbyggbart lagringsutrymme.
- Att minska storleken på bilder hjälper också när du behöver e-posta dem eller dela dem med andra via meddelandeappar.
- Att minska storleken på bildfilen kan också vara nödvändigt när du laddar upp till vissa webbplatser.
Beskär bilden i appen Foton för att minska filstorleken
Öppna appen Foton → tryck på önskad bild → Redigera → ikonen för beskärning/rotering längst ned på skärmen.
Att beskära en bild något kan hjälpa till att minska bildupplösningen. Appen Foton låter dig beskära din bild till flera bildförhållanden, men du kan också beskära dem manuellt.
Ändra filformat i iPhone-kamerainställningar
Det bästa sättet att undvika allt krångel med att komprimera eller minska filstorleken på iPhone- och iPad-bilder är att ta bilder med små filstorlekar.
Enheter som kör iOS 11 och senare använder automatiskt High Efficiency Image Format (HEIF) istället för JPEG. Den första filstorleken är mindre än JPEG men ger samma kvalitet. Din iPhone eller iPad tar bilder i den här filstorleken, men om du omedvetet har ändrat den, så här kan du aktivera den igen:
- Öppna ”Inställningar”→ gå till ”Kamera”.
- Klicka på Format → välj Hög effektivitet.
Nackdelen är att HEIF/HEIC inte är lika universellt kompatibel som JPEG. Därför kan du behöva konvertera dina bilder till ett annat bildformat.
Använd appen Genvägar för att komprimera bilder på iPhone
Genvägar-appen är en guldgruva för massor av värdefull automatisering. Du har möjlighet att skapa din egen genväg eller ladda upp en istället. Jag kommer att täcka båda nedan.
Ladda ner färdig etikett
Om du inte vill skapa din egen genväg (metoden som nämns nedan), är det smartare och mycket enklare att ladda ner en förgjord genväg. Börja:
- Ladda ner Ändra bildkvalitet och dela etikett .
- Klicka på ”Lägg till genväg” och vänta medan den läggs till i genvägarna i din applikation.
- Öppna genvägar → tryck på genvägen ”Ändra bildkvalitet och dela”. Du kan bli ombedd att ge appen åtkomst till dina foton. Klicka bara på Tillåt åtkomst.
- Välj det foto du vill ändra storlek på → klicka på Lägg till.
- Välj önskad bildkvalitet.
- Fråga som ber dig att tillåta genvägen för att dela bilder som du har ändrat storlek på. Välj ”Tillåt en gång” eller ”Tillåt alltid”.
- Fliken Dela visas → klicka på Spara bild.
Skapa din egen genväg för att ändra storlek på bilder
Genom att skapa din egen genväg kan du minska bildfilstorleken på din iPhone eller iPad enligt dina önskemål; plus lovar att bli en säkrare och mer privat metod:
- Öppna genvägar → klicka på knappen Lägg till (+).
- Tilldela ett namn till genvägen → klicka på Lägg till åtgärd.
- Välj fliken Kategorier → klicka på Media.
- Rulla ned och välj ”Hämta bilder från ingång” under ”Bilder”.
- Tryck på den blå knappen längst upp → aktivera ”Visa i delat ark”→ välj ”Klar”.
- Dra medievalet uppåt och välj Ändra storlek på bild under Bildredigering.
- Du kan ändra följande:
- Klicka på ”Storlek” och ändra de alternativ som du vill ändra storlek på. Du kan välja ”Fråga varje gång” för att ange det manuellt varje gång genvägen startas.
- 640 är standardbredden som anges av etiketten. Du kan ändra den till önskad bredd. Du kan ändra det till 1080, vilket är standardvärdet för Instagram-inlägg.
- Ändra inte automatisk höjd så att din enhet kan hitta rätt höjd för att bibehålla balanserade proportioner. Detta säkerställer att de storleksförändrade bilderna du skapar med genvägen inte ser utsträckta eller konstigt komprimerade ut.
- Klicka på ”Klar” i menyn ovanför tangentbordet.
- Dra medievalet igen och välj Konvertera bild under Bilder. Om du vill ändra filformatet för den ändrade storleken på bilden, tryck på JPEG och välj önskat format.
- Dra upp mediet en sista gång och klicka sedan på ”Spara till fotoalbum” i avsnittet ”Foton”. Som standard kommer den ändrade storleken att sparas till Senaste. Du kan ändra målmappen genom att trycka på ”Senaste” och välja ett annat album.
- Tryck på Exit-knappen (x).
För att starta genvägen, välj en bild från ditt fotobibliotek. Tryck på Dela-ikonen längst ned på skärmen. Rulla hela vägen ned och välj Ändra storlek på bilder. En ledtråd kommer att berätta att storleken på din bild har ändrats framgångsrikt.
Använd Apple Mail för att minska bildstorleken
Ett annat alternativ är att förminska foton utan att beskära dem. Du kan snabbt minska filstorleken på bilder genom att skicka dem med Apple Mail. Här är hur:
- Gå till Foton och välj bilden eller bilderna du vill ändra storlek på.
- Tryck på ikonen Dela → välj Mail från delningsalternativen.
- Ange din e-postadress → klicka på Skicka.
- Ett popup-fönster visas med information om storleken på bilden och möjligheten att minska storleken till Small, Medium, Large eller behålla den faktiska storleken. Mail skickar ditt foto så snart du väljer ett av alternativen.
- Öppna Mail och ladda upp den ändrade storleken på bilden.
Använd appar för snabbmeddelanden för att komprimera bilden
Kanske har du redan lagt märke till eller åtminstone blivit frustrerad över hur de flesta meddelandeappar drastiskt minskar upplösningen och kvaliteten på de bilder du laddar upp? Du kan göra samma sak med foton som behöver ändras storlek.
Skicka bara bilderna till dig själv på valfri snabbmeddelandeapp som WhatsApp, Telegram eller Facebook Messenger. Du kan också använda samma metod för att minska storleken på dina videor.
Tredje parts iOS-appar för att minska bildfilstorleken
Det finns också massor av tredjepartsappar du kan prova. Nedan kommer jag att prata om de mest pålitliga alternativen.
1. Bildstorlek
- Pris: Gratis (erbjuder köp i appen)
- Betyg: 4,7/5 (24,6k betyg)
- Kompatibla enheter: iPhone, iPad, Mac och iPod Touch.
En app som Bildstorlek gör det enkelt att ändra storlek på ett foto på din iPad eller iPhone till vilken storlek du vill.
- Ladda ner appen Bildstorlek .
- Tryck på fotoikonen för att importera bilden du vill ändra storlek på. Klicka på ”Tillåt åtkomst” för att ge appen åtkomst till ditt fotobibliotek.
- Välj dina foton → klicka på Välj.
- Välj pixlar, millimeter, centimeter eller tum för dina bildstorleksalternativ. Ange värden i sektionerna Bredd och Höjd.
- Flytta, flytta eller skala bilden som du vill. Du kommer också att se skillnaden i storleken på originalet och den komprimerade bilden under fotot.
- Tryck på ikonen Ladda/Spara i det nedre vänstra hörnet av skärmen.
2. Komprimera foton och bilder
- Pris: Gratis (erbjuder köp i appen)
- Betyg: 4,7/5 (15,6k betyg)
- Kompatibla enheter: iPhone, iPad, Mac och iPod Touch.
Komprimera foton och bilder är en annan app som hjälper dig att snabbt ändra storlek på bilder. Det som är bra med den här appen är att den komprimerar dina iPhone- och iPad-bilder utan internetanslutning.
- Ladda ner Komprimera foton och bilder .
- Ge appen tillgång till ditt fotobibliotek. Välj de foton du vill ändra storlek på → klicka på Nästa.
- Flytta reglagen för fotokvalitet och fotostorlek. När allt är uppfyllt klickar du på Komprimera.
- Efter det kommer programmet att visa den ursprungliga filstorleken och filstorleken för den komprimerade bilden.
- Klicka på Ta bort original om du inte vill behålla originalfotot. Annars väljer du Behåll original.
Video: Ändra storlek eller minska filstorleken för ett foto på iPhone och iPad
FAQ
Det finns flera sätt att minska storleken på filer på din iPhone. Du kan komprimera filer och mappar i Filer. För bilder kan du använda appen Genvägar för att ändra storlek på bilderna. Du kan beskära foton, e-posta dem eller använda en tredjepartsapp.
För att kontrollera filstorleken på ditt foto, titta helt enkelt på fotot i appen Foton och klicka på knappen Info (i). Du kan också svepa på en bild för att visa kamerainformation, inklusive fotots filstorlek.
Du kan beskära bilden eller skicka den till din e-post- eller meddelandeapp som Whatsapp och Telegram. Du kan också använda genvägen för att automatiskt ändra storlek på bilden.
Jag hoppas att jag kunde hjälpa dig med den här guiden – låt mig veta om du hittar något annat sätt att komprimera bilder på din iPhone eller iPad. Spara utrymme på din enhet eller öka filstorleken och skriv ut dina minnen – nu är det upp till dig.
Komplettering…
Du kan behöva förminska foton på din iPhone eller iPad för att frigöra utrymme på din enhet. Det kan också hjälpa dig att överföra bilder från en enhet till en annan eller dela dem med människor och vänner.
Oavsett din anledning kan du prova ett eller flera av tipsen ovan så att du inte längre behöver oroa dig för stora filstorlekar och njuta av att spara fler minnen på din enhet.
Lämna ett svar