Hur man lägger till ett lösenord till ett Pages-dokument på iPhone, iPad och Mac
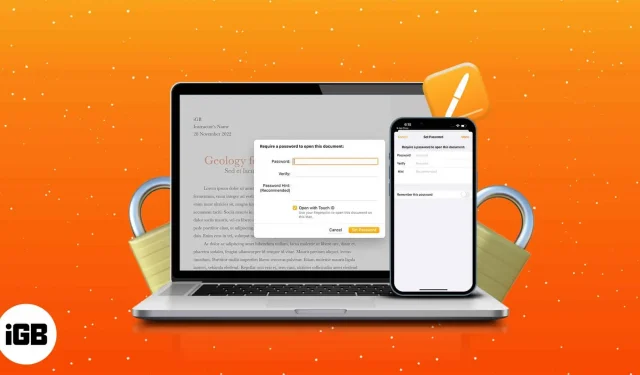
Den inbyggda Apple Pages-appen låter dig skapa dokument och anpassa dem efter dina önskemål. Datasäkerhet är avgörande när du skriver känsliga dokument som kontrakt, avtal och andra filer. Den här artikeln visar hur du lägger till ett lösenord till ett Pages-dokument på iPhone, iPad och Mac.
- Hur man lösenordsskyddar Pages-dokument på Mac
- Hur man lösenordsskyddar Pages-dokument på iPhone och iPad
Hur man lösenordsskyddar Pages-dokument på Mac
Innan vi sätter igång bör jag påpeka att du inte kommer att kunna återställa ditt Pages-lösenord om du glömmer det. Välj därför ett lösenord som du inte kommer att glömma, eller skriv ner det säkert. Låt oss lära oss hur man gör det nu.
- Öppna Launchpad eller använd Spotlight-sökning.
- Starta sidor.
- Öppna dokumentet du vill lösenordsskydda.
- Klicka på fliken Arkiv i det övre vänstra hörnet av skärmens menyfält.
- Välj Ange lösenord.
- Ange ditt lösenord och bekräfta.
- Välj Ange lösenord.
Aktivera åtkomst till Touch ID genom att markera kryssrutan ”Öppna med Touch ID”. Lägg också till ett lösenordstips för att komma ihåg ditt lösenord.
För att öppna låsta dokument på Mac
Följ stegen nedan för att öppna objekt i Pages på Mac.
- Starta sidor.
- Välj ett dokument → klicka på Öppna.
- Använd Touch ID.
Alternativt kan du klicka på ”Använd lösenord” → ange lösenord → ”OK”. Du kan se en hänglåsikon på dina säkra sidor i Pages-appen.
Ändra eller ta bort lösenord från ett Pages-dokument på Mac
- Starta Pages → Arkiv.
- Gå till ändra lösenord.
- Klicka på Ta bort lösenord.
Om du vill ändra lösenordet för dokumentet på sidorna måste du följa steg 1-3 ovan, ange det gamla lösenordet → nytt lösenord → bekräfta → välj ”Ändra lösenord”.
Ställ in Touch ID för lösenordsskyddade dokument på Mac
- Klicka på Apple-logotypen i det övre vänstra hörnet av skärmen.
- Välj Systeminställningar.
- Gå till Touch ID och lösenord.
- Klicka på Lägg till fingeravtryck.
- Ange lösenord → Lås upp.
- Följ instruktionerna som visas på skärmen.
- Klicka på Klar.
Följ vår artikel om Touch ID och lösenord om du har problem med att installera eller använda macOS Monterey.
Om du använder samma Apple-ID synkroniseras Pages-dokument automatiskt från din Mac till din iPhone.
Hur man lösenordsskyddar Pages-dokument på iPhone och iPad
- Öppna Pages-appen på din iPhone.
- Tryck på dokumentet du vill lösenordsskydda.
- Välj de tre prickarna → Dokumentalternativ.
- Välj Ange lösenord.
- Ange lösenordet och bekräfta.
- Klicka på Klar.
Om du har Face ID aktiverat ser du alternativet ”Öppna med Face ID” i ett lösenordsskyddat Pages-dokument på din iPhone. Du kan också hjälpa dig själv genom att ange ett lösenordstips i fältet Tips.
Om du inte har ett aktivt Face ID för din enhet får du alternativet att aktivera Kom ihåg detta lösenord.
Notera. När du ställer in ett lösenord för ett dokument kommer du att se en låsikon.
Öppna låsta Pages-dokument på iPhone och iPad
- Starta sidor.
- Tryck på ett säkert dokument.
- Välj OK vid uppmaningen. Vill du tillåta att Pages använder Face ID?
- Skanna ditt ansikte.
Efter två misslyckade Face ID-försök kommer du att uppmanas att ange ditt lösenord.
Ta bort ett lösenord från ett Pages-dokument på iPhone och iPad
- Öppna sidor → skyddat dokument.
- Gå till de tre prickarna → Dokumentalternativ.
- Tryck på Ändra lösenord.
- Inaktivera det nödvändiga lösenordet.
- Ange ditt lösenord.
- Klicka på Klar.
FAQ
Vi får ofta lösenordsskyddade PDF-filer, speciellt för viktig jobbinformation. Detta kan vara ganska irriterande och svårt att komma ihåg. Så om du vill lära dig hur du tar bort lösenord från PDF-filer, kolla in artikeln om hur du tar bort lösenord från PDF-filer.
Krypterade du Pages-dokumentet?
Nu när du har lärt dig hur du lägger till ett lösenord till ett Pages-dokument på din iPhone, iPad eller Mac, kan du också kolla in hur du skyddar extrafiler som bilder eller PDF-filer. Om du har ytterligare frågor vänligen lämna en kommentar så svarar jag så snart som möjligt.
Lämna ett svar