Hur man laddar ner macOS 13.4 Ventura Developer Beta 2
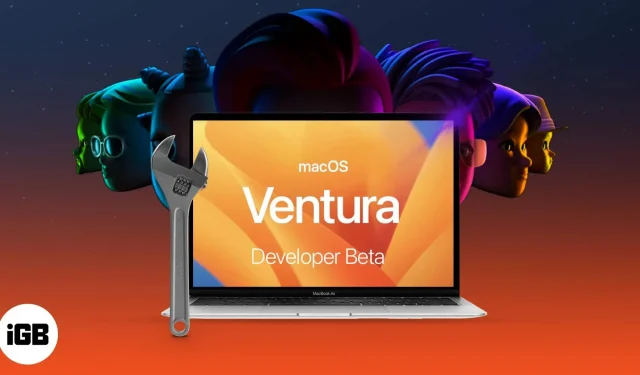
Saker att veta innan du laddar ner macOS 13.4 Ventura Developer Beta 2:
- Se till att säkerhetskopiera din Mac innan du installerar macOS Ventura.
- Vi rekommenderar att du laddar ner och installerar macOS Developer 13.4 Ventura, som lägger två uppdateringar per partition för att hålla din data säker.
Apple har släppt den senaste versionen av macOS: macOS 13.4 Ventura med många funktioner inklusive Stage Manager och uppdaterad Spotlight-sökning. Apple har nu släppt utvecklarversion 2 och som namnet antyder är denna version för utvecklare.
Om du vill komma igång och utforska de nya funktionerna i nästa generations macOS, så här kan du ladda ner och installera macOS 13.4 Ventura Developer Bets 2 på din Mac. Men först, låt oss gräva in i detta nya macOS.
Vad är nytt i macOS Ventura bets 2?
Den nya macOS Ventura kommer med en Stage Manager som lovar att hålla ditt skrivbord fritt. Spotlight har nu ett nytt gränssnitt med förbättrade sökresultat och stöder även Quick Actions.
Tillsammans med detta låter Mail-appen dig nu avbryta och schemalägga e-post. Nu, innan vi går igenom stegen för att installera macOS Ventura, låt oss se om du har en Mac som stöder det.
macOS Ventura stöder Mac-datorer
- iMac – 2017 och uppåt
- Mak Studio – 2022
- Mac Pro – 2019 och uppåt
- iMac Pro – 2017 och uppåt
- Mac mini – 2018 och uppåt
- MacBook Air – 2018 och uppåt
- MacBook – 2017 och uppåt
- MacBook Pro – 2017 och uppåt
Om du inte vet namnet på din Mac klickar du på Apple-logotypen → Om den här Macen. Här kan du se en översikt över din Mac, inklusive modellnamn, macOS-version och chipet den körs på.
Nu när du är säker på att din Mac stöder den senaste versionen av macOS, låt oss se hur du säkerhetskopierar data på din Mac innan vi laddar ner och installerar macOS 13.4 Ventura Bet 2-utvecklare.
Hur du säkerhetskopierar din Mac
Eftersom du är på väg att prova utvecklarens bet 2, kan det finnas en chans att stöta på buggar och andra problem. Därför är det lämpligt att göra en säkerhetskopia så att din data förblir säker och sund. Du kan också uppgradera till macOS Big Sur om du stöter på problem under uppdateringen eller senare.
Så här gör du:
- Anslut en extern hårddisk eller SSD till din Mac.
- Klicka på Apple-ikonen → välj Systeminställningar.
- Välj här Time Machine → klicka på ”Select Backup Drive” för att välja enheten.
- Klicka på ”Använd disk” för att starta processen; Det rekommenderas att du markerar rutan bredvid ”Kryptera säkerhetskopior” innan du fortsätter.
- Markera rutan ”Visa tidsmaskin” i menyraden.
- Välj nu Time Machine-ikonen från den övre menyraden → välj Säkerhetskopiera nu.
Och det är allt; Time Machine startar säkerhetskopieringsprocessen om 1-2 minuter. Om du inte har en extern lagringsenhet, kolla in det här inlägget för andra sätt att säkerhetskopiera din macOS-enhet.
Hur man laddar ner macOS Ventura Developer Beta 2
- Besök developer.apple.com och öppna fliken Upptäck.
- Välj macOS → klicka på Ladda ner.
- Logga in med användaruppgifter för utvecklarkontot om du uppmanas.
- För att ladda ner den senaste versionen 2 för macOS Ventura Developers, klicka på Installera profil.
- Öppna Nedladdningar (eller mappen där mappens filer sparas som standard).
- Dubbelklicka på filen macOSDeveloperBetaAccessUtility.dmg för att öppna den.
- Dubbelklicka sedan på filen macOSDeveloperBetaAccessUtility.pkg för att starta installationsprogrammet.
- I fönstret som visas klickar du på Fortsätt, accepterar villkoren → klicka på Installera.
- Följ instruktionerna på skärmen för att installera macOS 2 Developer Pack.
Du bör nu se skärmen för programuppdatering. Om inte, klicka på Apple-logotypen → Systeminställningar → Programuppdatering.
Här ser du budalternativet för utvecklare för macOS 13.4 Ventura 2; klicka på Uppdatera nu. Beroende på din internethastighet kan nedladdningen ta lite tid.
Notera. Om du inte ser uppdateringsfönstret startar du om datorn och besöker avsnittet Programuppdatering igen.
Hur man installerar macOS 13.4 Ventura Developer Beta 2
Nu, efter att ha säkerhetskopierat dina data och installerat din bets 2-profil, är det dags att äntligen installera macOS 13.4 bets 2-utvecklaren. Eftersom du har installerat bets 2-installationsprogrammet kommer ett uppmaningsfönster att uppmana dig att påbörja installationsprocessen.
- Klicka på Fortsätt.
- Välj ”Acceptera Apples användarvillkor”.
- Klicka på Installera. Du kan behöva frigöra utrymme för installation.
- Följ nu instruktionerna på skärmen för att installera macOS Ventura.
Installationsprocessen kan ta lång tid, så ha tålamod. För ytterligare instruktioner, gå till avsnittet ”Komma igång” nedan. Men om du planerar att installera utvecklarinsatsen för macOS Ventura 2 på din huvudenhet, är det bäst att installera den på en partition.
Installera macOS 13.4-utvecklaren Ventura satsar 2 per partition
Som tidigare nämnts är bet 2-versionen av programvaran benägen för buggar eller relaterade problem. Därför skulle det vara klokare att installera bet 2 på en extra enhet eller skapa en partition på din Mac-lagring för att hålla din data säker.
Om din Mac inte har en partition, läs den här artikeln och skapa en enkelt. Ladda också ner utvecklarsatsningen 2 som visas ovan.
- När nedladdningen är klar klickar du på ”Fortsätt” i installationsfönstret.
- Klicka på ”Godkänn” och bekräfta.
- Klicka nu på ”Visa alla enheter” och välj partitionen.
- Klicka på ”Installera” för att starta processen.
Här kan du antingen välja en ren installation och börja om från början, eller överföra din nuvarande OS-information med hjälp av installationsassistenten.
Komma igång med macOS Ventura, utvecklare satsar på Mac
När installationen är klar kommer din Mac att starta om med en helt ny macOS Ventura. Men innan du kan lära dig ett nytt OS, här är några steg du måste följa först.
- Klicka på Fortsätt.
- Logga in med ditt Apple-ID och lösenord och låt iCloud synkronisera dina data och annan information.
- Klicka på ”Start”.
Din Mac har nu den senaste versionen av macOS. Glöm inte att stoltsera med det och dela skärmdumpar med oss på vår Instagram- eller Twitter-sida.
Men om du inte är ett fan av den senaste macOS Ventura, eller upplever några problem med beta? Du kan uppgradera till macOS Monterey och vänta på att den stabila versionen ska släppas.
Lämna ett svar