Hur du hittar och kopplar bort enheter från din iPhone Hotspot
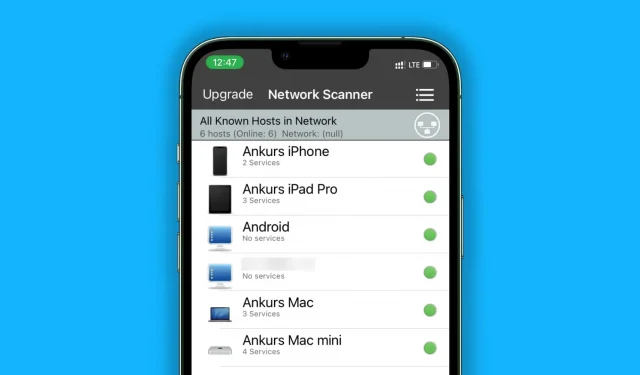
För att upprätthålla säkerheten för din personliga information och internethastighet, lär dig hur du snabbt hittar och kopplar ur enheter som är anslutna till din iPhone-hotspot.
Hur man kontrollerar om någon använder Hotspot-funktionen på din iPhone
Med Dynamic Island på en iPhone
På din iPhone 14 Pro eller 14 Pro Max hittar du den gröna Personal Hotspot-ikonen i den övre Dynamic Island.
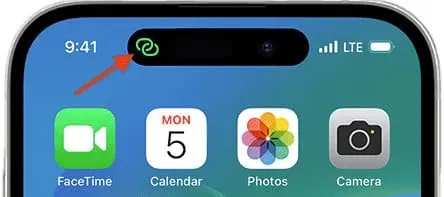
Ansikts-ID på iPhone
Det övre vänstra hörnet av skärmen, där tiden visas, kommer att ha en grön pillerform om en enhet är ansluten till din iPhones hotspot.
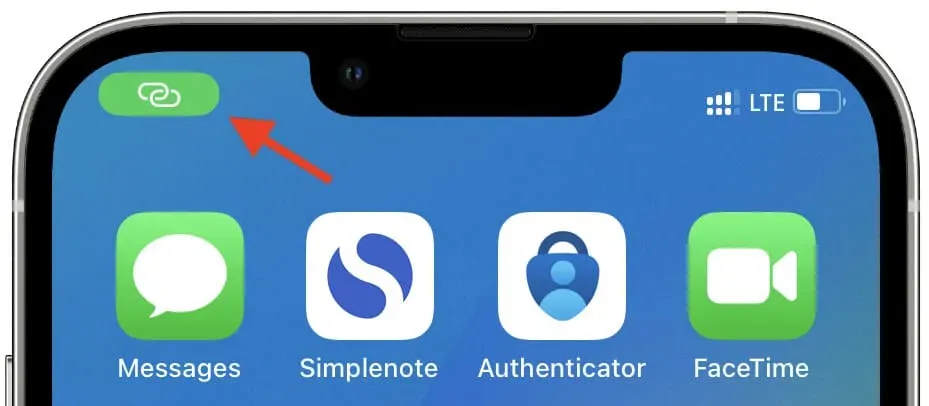
Utan Face ID på en iPhone
En tunn blå remsa kommer att ses överst på skärmen.
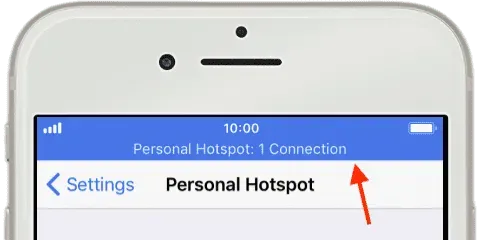
Visa alla enheter som för närvarande är anslutna till din iPhone Hotspot.
- För att utöka nätverksbrickan, öppna Kontrollcenter och tryck och håll ned den.
- Under ikonen Personal Hotspot kan du se antalet anslutna enheter. N Anslutningar visas.
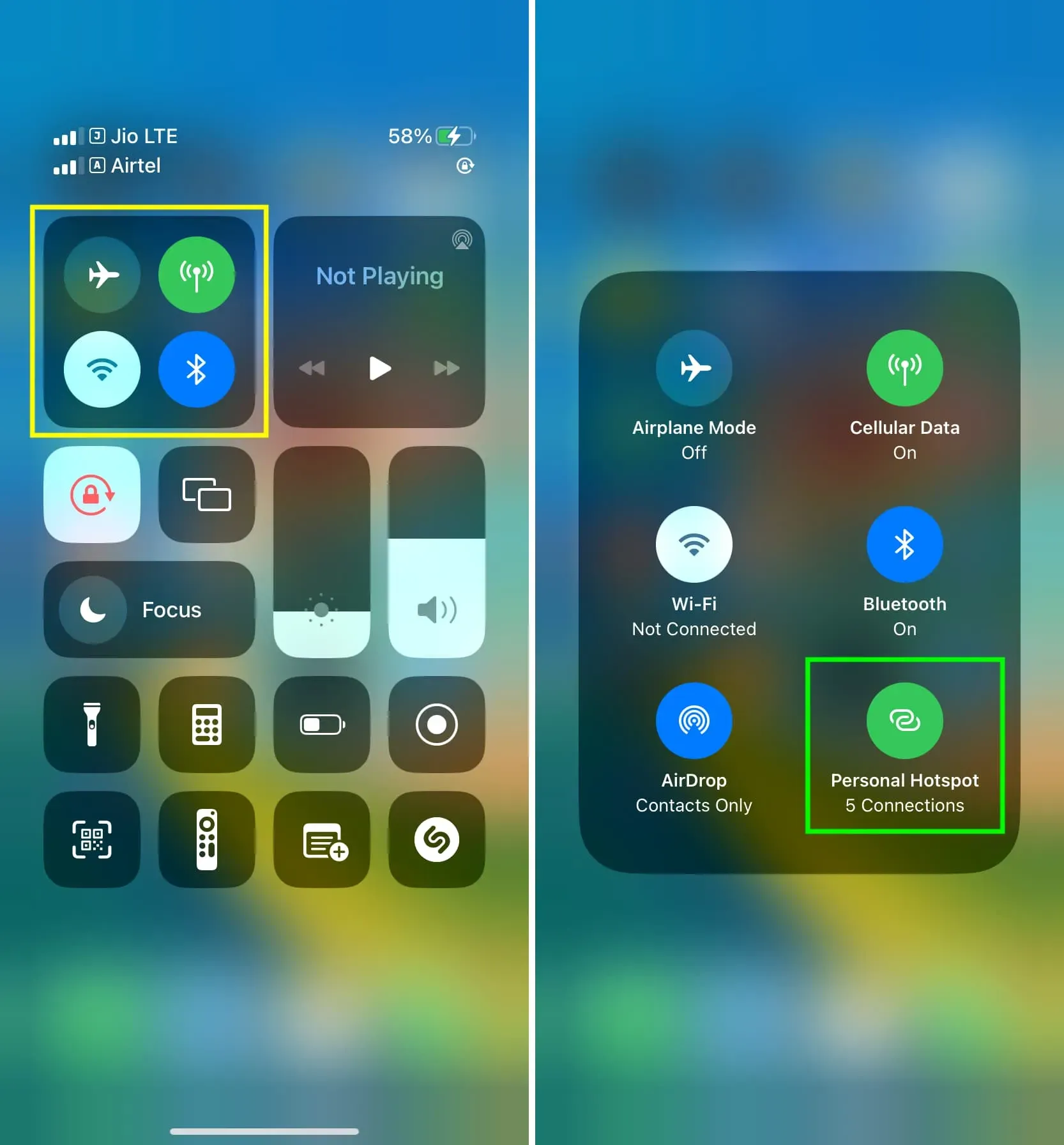
Det totala antalet länkade enheter anges också i den översta blå remsan för iPhones utan Face ID.
Visa alla enheter som använde din iPhone Hotspots mobildata och anslutna till den
- Mobil- eller mobildata kan nås genom att öppna appen Inställningar.
- Valfritt: Välj ett SIM-kort genom att trycka på Mobildata i toppmenyn om du använder mer än ett SIM-kort.
- På skärmen för mobilinställningar bläddrar du nedåt i listan över applikationer och tjänster och väljer Personlig hotspot.
- Mängden mobildata som används av någon enhet som någonsin har länkats till din iPhone listas här. Det kan finnas användbara enhetsnamn eller ineffektiva MAC-adresser på den här listan.
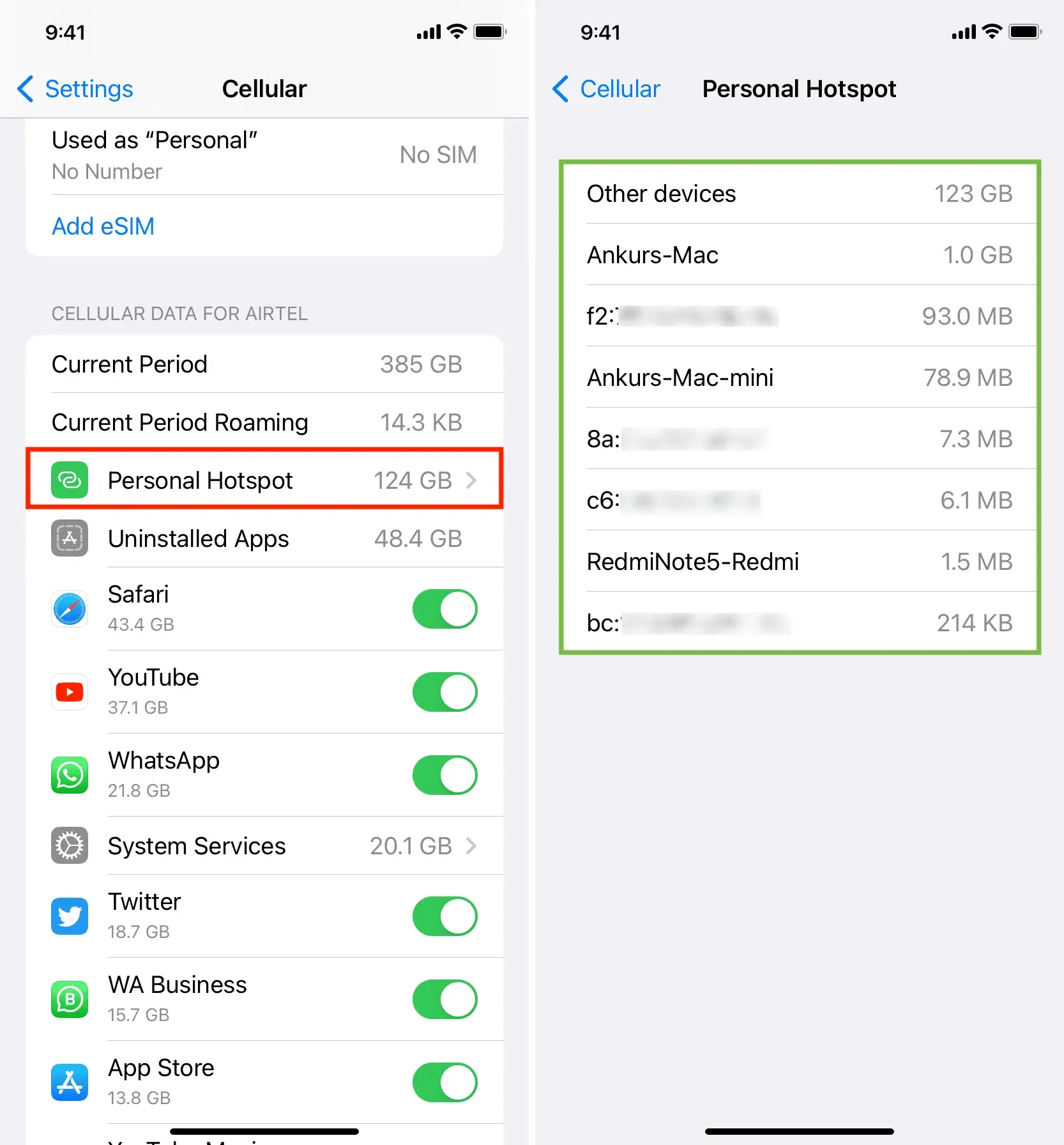
Upptäck de prylar som för närvarande är anslutna till din personliga hotspot
En detaljerad lista över de prylar som är länkade till din telefons hotspot visas inte av iOS. Den visar bara det totala antalet anslutna enheter (vilket vi redan förklarat ovan).
Tredjepartsapplikationer som iNet och Net Analyzer kan dock ge dig denna data och visa dig vilka enheter som för närvarande är inloggade på din iPhones personliga hotspot.
iNet
- Skaffa iNet – Network Scanner för ingenting från App Store .
- Kontrollera att en eller flera enheter är länkade till din iPhones personliga hotspot och att den för närvarande inte är ansluten till ett Wi-Fi-nätverk.
- Tillåt iNet att upptäcka enheter på ditt lokala nätverk genom att öppna det.
- För att starta appens skanning, tryck på den böjda pilknappen i det nedre högra hörnet.
- När det är klart visas en lista över enheter som är länkade till din iPhones personliga hotspot. Antingen kommer enhetsnamnet (som Ankurs iPad Pro), ett generiskt namn (som Android), eller bara IP-adressen att visas.
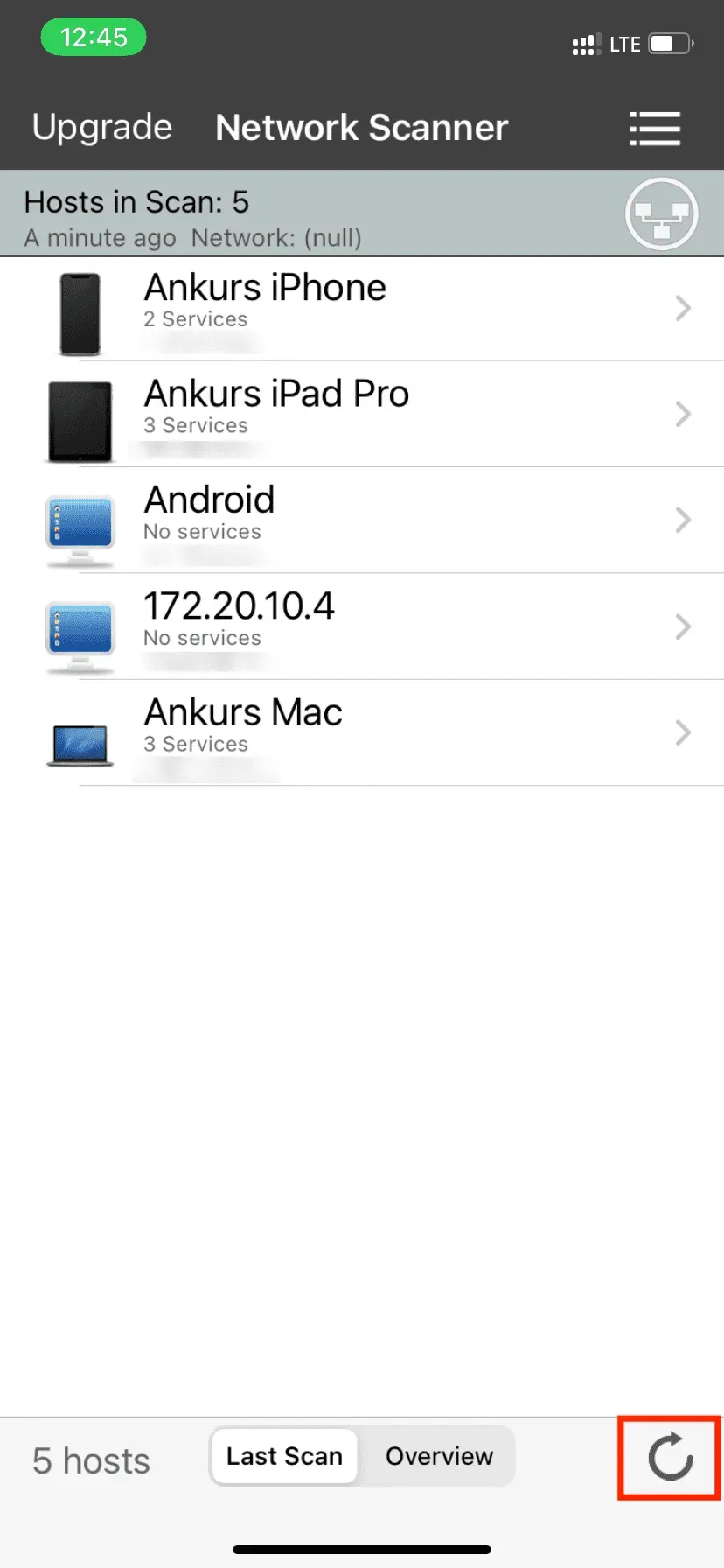
Nätverksanalysator
- Från Apple App Store kan du ladda ner appen Net Analyzer gratis.
- Växla LAN till den nedre raden efter att ha öppnat appen.
- Uppe till höger väljer du Skanna.
- Du kommer att se en lista över enheter som är anslutna till din iPhones personliga hotspot när appen har skannat klart. Appen kan visa MAC-adressen och IP-adressen för vissa anslutna enheter tillsammans med deras enhets- eller tillverkarnamn.
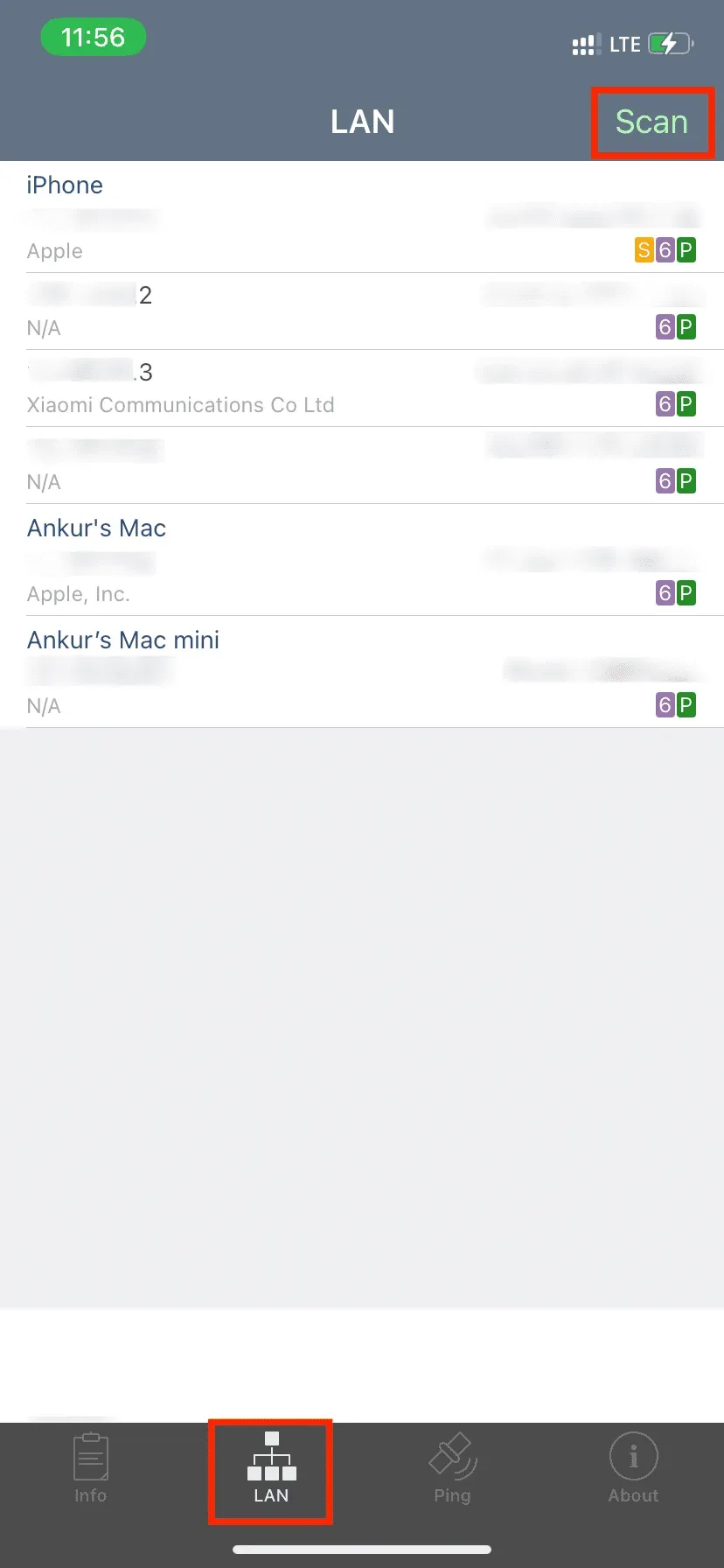
Varför visar inte alla appar enhetsnamnet exakt?
Smartphones kanske inte låter sina namn visas på värdenheten, även om vissa länkade enheter, som Mac-datorer, kan aktivera detta.
Som du kan se på skärmdumpen av Net Analyzer-appen upptill, visas namnen på min Mac mini och MacBook, men inte på mina Android-telefoner eller iPad som är ansluten. Istället är allt du får se deras IP- och MAC-adress.
I mitt hem visade två Android-telefoner samma mönster (Motorola och Xiaomi). Jag gick med i deras Hotspot med min iPad, iPhone och Mac, och jag kunde se namnet på min Mac i Hantera enheter-delen av Personal Hotspot-inställningarna. Min iPhone och iPad visades dock som okända enheter (med deras IP- och MAC-adress visade).

Ta bort inloggade personer från din iPhones hotspot
På Android-telefoner kan du välja vilka anslutna användare du vill koppla bort från din sida genom att gå till avsnittet Hantera enheter i Hostpot-inställningarna. Du måste utföra en av följande åtgärder för att ta bort användare från din iPhones personliga hotspot eftersom iOS, tyvärr, saknar denna funktion.
Inaktivera den personliga hotspotten
Stäng av knappen Tillåt andra att gå med under Personal Hotspot i appen iPhone Settings. Ikonen för personlig hotspot kan utökas i kontrollcentrets nätverksbricka och tryckas på för att ställa in den på ”Inte upptäckbar.” Alla användare som är inloggade på din iPhones hotspot kommer att kopplas från efter att ha gjort detta.
Gå med i ett Wi-Fi
Gå med i ett Wi-Fi-nätverk genom att gå till appen Inställningar eller Kontrollcenter. Så snart din iPhone upprättar en Wi-Fi-anslutning kopplas Personal Hostpot automatiskt bort.
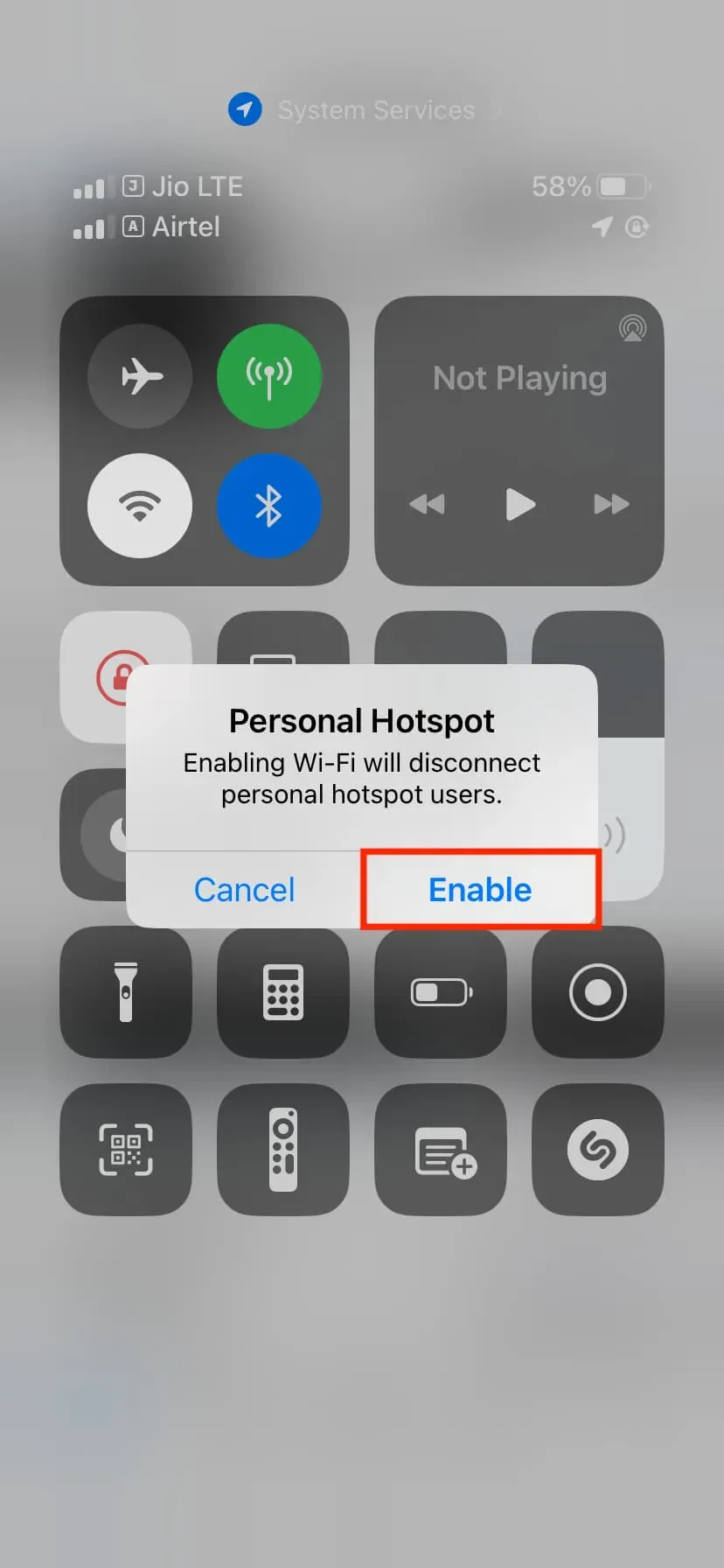
Inaktivera Bluetooth
Om du stänger av din iPhones personliga hotspot kommer alla Bluetooth-anslutna enheter att kopplas bort.
Ta ut din iPhones kontakt ur datorn
Om du använder en kabel för att dela mobildata från din iPhone med en Mac eller PC kommer det att sluta omedelbart om du tar bort den.
Ändra lösenordet för din personliga hotspot.
Ändra Wi-Fi-lösenordet i iPhone Settings-appen under Personal Hotspot för att omedelbart koppla bort alla anslutna enheter och förhindra att de återansluter (såvida du inte delar det nya lösenordet med dem).
Stäng av familjens personliga hotspot
Stäng av familjedelning genom att gå till Inställningar > Personlig hotspot > Familjedelning, eller tryck på en medlems namn och ändra inställningen till ”Be om godkännande” istället för ”Automatisk”.
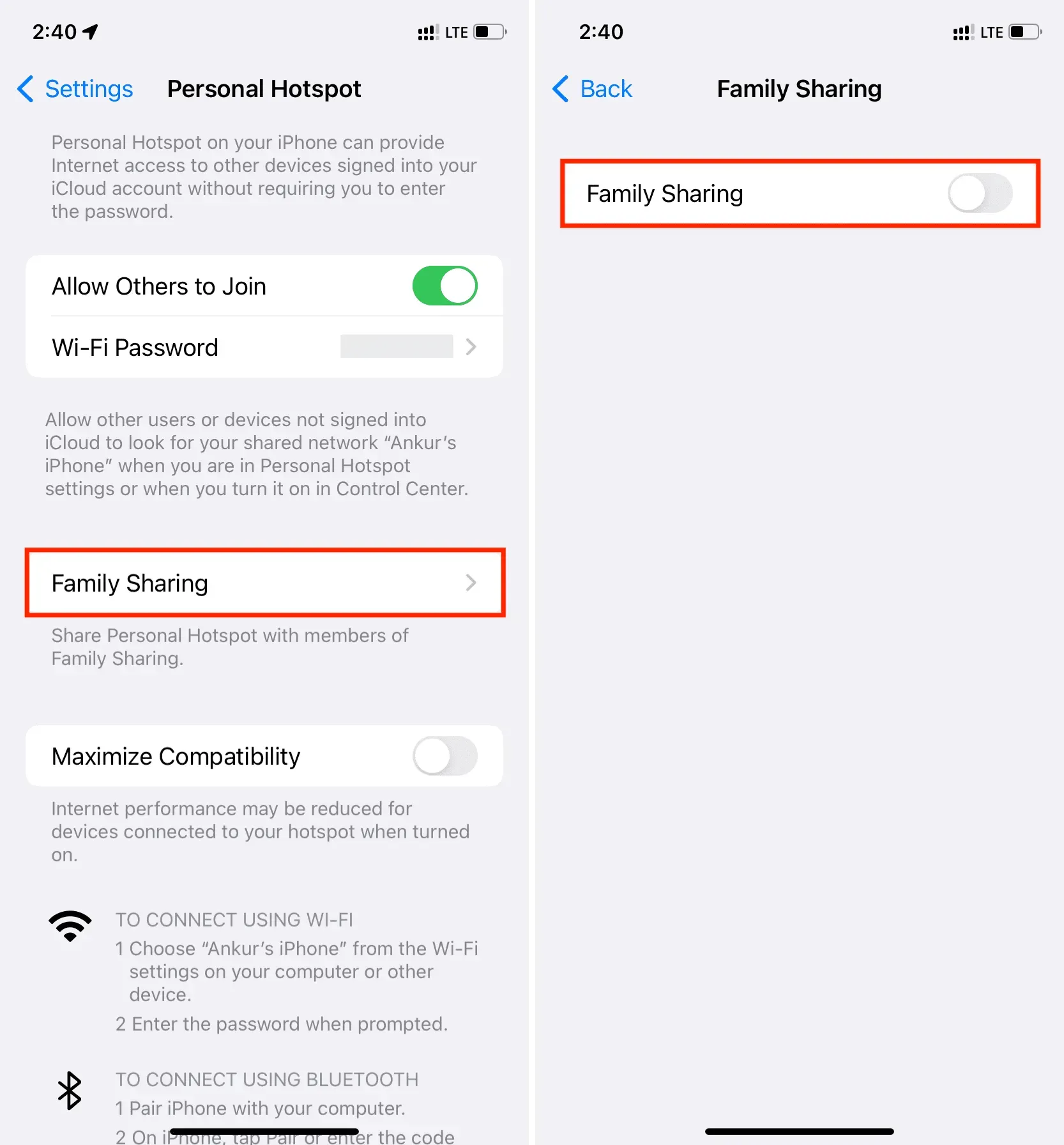
En förklaring av Instant Hotspot
Med Instant Hotspot kan din iPhone eller mobila iPad göra Personal Hotspot tillgänglig för andra iPhones, iPads, iPods eller Macs utan att de behöver ange Hotspot-lösenordet. Om följande kriterier är uppfyllda krävs ingen konfiguration och din iPhone eller mobila iPad visas som ett Instant Hotspot-alternativ i Wi-Fi-inställningarna på dina andra Apple-enheter:
- Samma Apple-ID används av båda prylarna.
- Både värd-iPhone eller mobil-iPad och gäst-Apple-enheten har Wi-Fi och Bluetooth aktiverat.
- En operatörsplan som stöder Personal Hotspot är aktiverad på din värd iPhone eller iPad, och den har mobildataåtkomst (vilket de flesta gör).
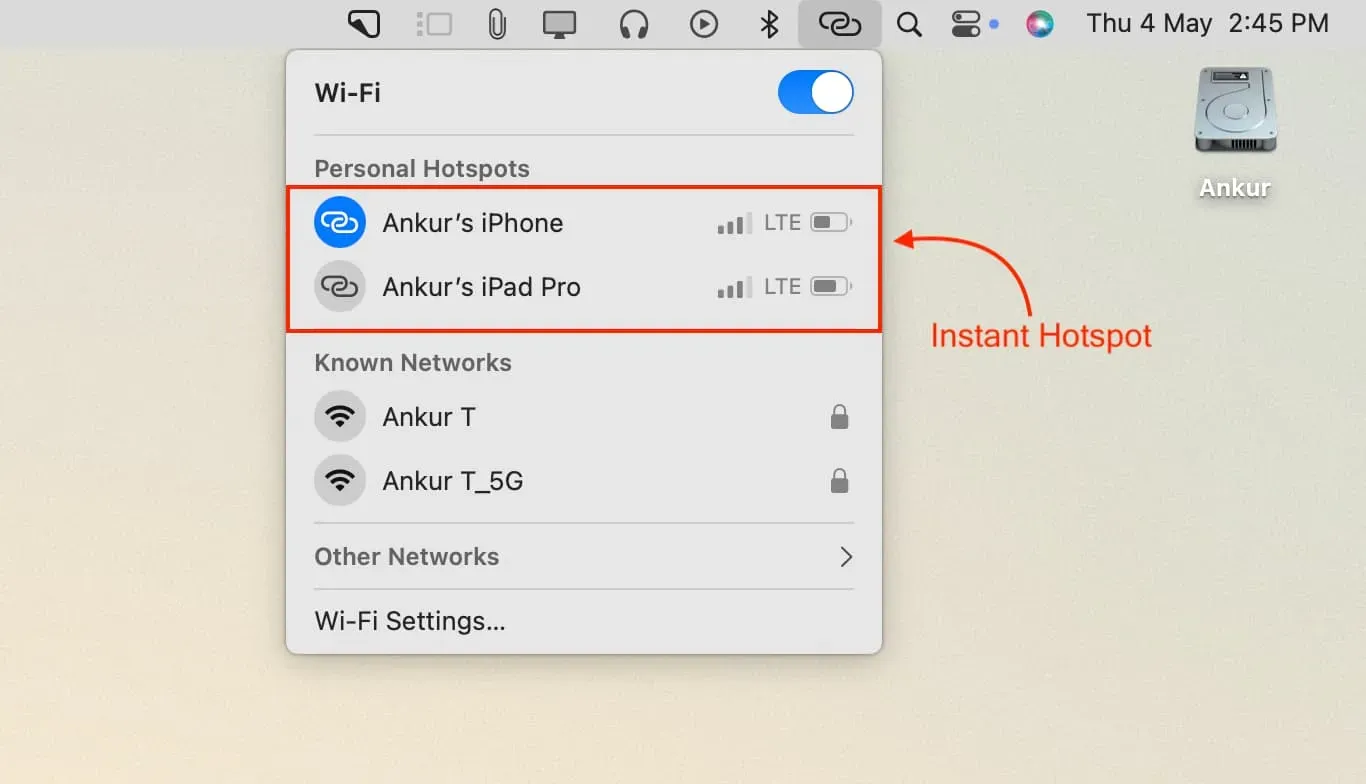
Såvida du inte bryter mot ovannämnda villkor kan du inte sluta använda din iPhone eller mobila iPad som ett Instant Hotspot-alternativ.
Lämna ett svar