TikTok Pixel: Hur man ställer in i 2 enkla steg

En TikTok-pixel är en kodbit som du kan installera på din webbplats för att spåra omvandlingar. Men inte vilka konverteringar som helst – vi pratar om specifika TikTok-konverteringar. Så om du kör en TikTok-annonskampanj och vill se vilka av dina annonser som genererar mest försäljning, måste du hoppa på pixeltåget.
Oroa dig inte, jag är här för att leda dig genom processen steg för steg. Om bara några minuter kommer din TikTok-pixel att vara igång. Låt oss börja!
Vad är en TikTok Pixel?
En TikTok-pixel är en liten bit kod som du kan installera på din webbplats. När den har installerats kommer pixeln att spåra vissa händelser, till exempel när någon tittar på en TikTok-annons eller klickar på en länk till din webbplats. Dessa händelser registreras sedan på ditt TikTok Ads-konto så att du kan se vilka annonser som genererar mest försäljning.
Varför använda TikTok Pixel? Tja, först och främst är det ett praktiskt mätverktyg som kan hjälpa dig att spåra avkastningen på investeringen (ROI) för dina TikTok-annonskampanjer. För det andra kan det hjälpa dig att skapa mer riktade annonskampanjer genom att förstå vilka annonser som presterar bra och vilka som inte gör det. Slutligen kan TikTok-pixeln hjälpa dig att omdirigera dina webbplatsbesökare med personliga annonser.
Hur man ställer in en TikTok Pixel
Om du är redo att börja använda TikTok Pixel, följ dessa enkla steg.
Steg ett: Skapa din pixel
För att göra detta behöver du ett TikTok-företagskonto. Logga in på ditt konto och gå till TikTok Ads Manager > Tillgångar > Händelser.
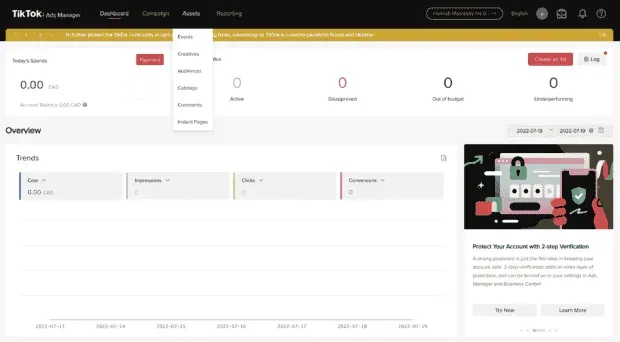
Välj sedan om du vill spåra apphändelser eller webbhändelser.

Klicka sedan på Skapa Pixel.
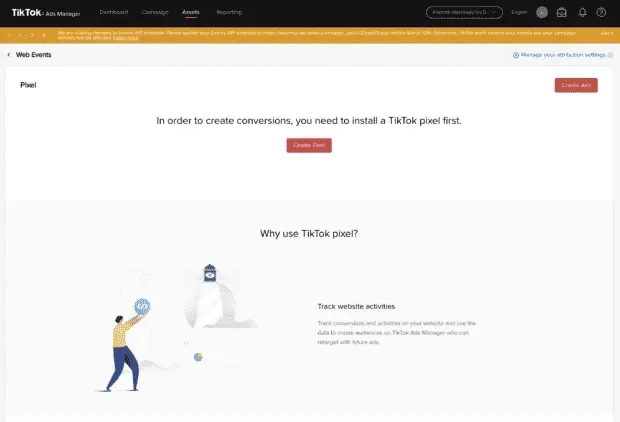
Det är här du måste namnge din pixel. Det är en bra idé att ge din pixel ett namn som hjälper dig att komma ihåg vad den är till för. Om du till exempel använder den för att spåra omvandlingar på din webbplats kan du döpa den till ”Conversion Pixel”. Om du använder den i din onlinebutik, döp den till ”Ecommerce Pixel”.
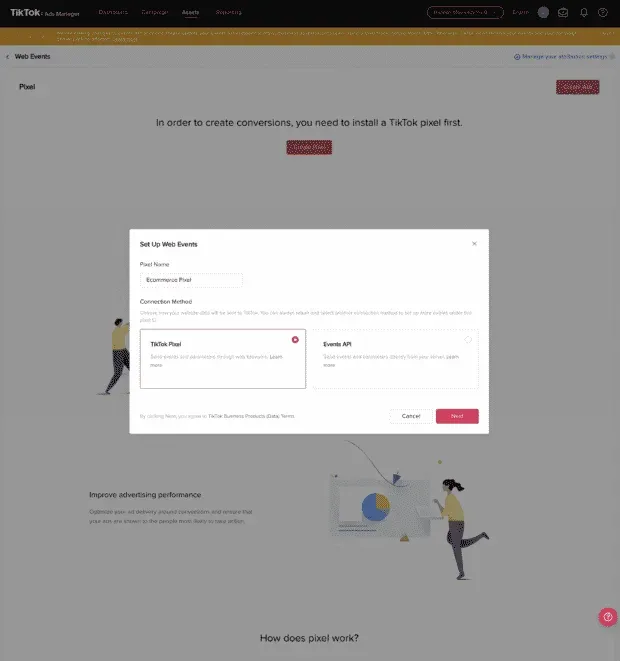
Välj sedan TikTok Pixel i avsnittet ”Anslutningsmetod”. Klicka sedan på Nästa.
Steg 2: Installera pixelkoden på din webbplats eller app.
Nästa skärm du kommer att se är skärmen ”Ställ in webbevenemang med TikTok Pixel”. Här har du möjlighet att manuellt installera pixeln eller ställa in den automatiskt via en tredjepartsleverantör.
Om du väljer att installera pixeln manuellt, klicka på Installera pixelkod manuellt och klicka på Nästa. Kopiera JavaScript-koden för pixeln och klistra sedan in den i rubriken på din webbplats. Hitta kodbiten som börjar med <head> och slutar med </head> – din pixel ska komma precis efter <head>-taggen.

Se till att du bara klistrar in din kod en gång!
Om du använder WordPress eller Woocommerce finns det plugins som hjälper dig att installera koden. Se till att läsa plugin-recensioner innan du installerar eftersom vissa plugins kan påverka din webbplatshastighet negativt.
Du kan också använda ett antal appar från tredje part för att installera din pixel, till exempel Google Tag Manager , Square eller BigCommerce. För att göra detta, välj ”Konfigurera webbhändelser automatiskt genom partnerplattformar” på skärmen för pixelinställningar. Klicka sedan på Nästa.
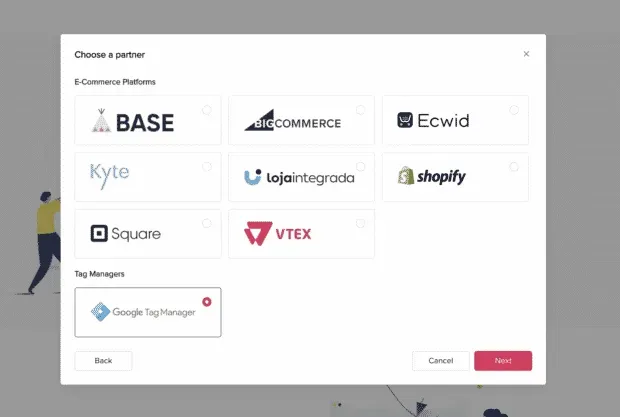
Anslut din TikTok-pixel till ett tredjepartskonto. Nu är allt klart!
Hur man lägger till en TikTok Pixel till Shopify
Om du använder Shopify kan du lägga till TikTok-pixeln genom Shopify-appen eller genom att välja ”Ställ in webbevenemang automatiskt via partnerplattformar” som beskrivs ovan.
Om du vill ställa in en TikTok-pixel med Shopify-appen, följ dessa steg.
Lägg först till TikTok-appen i din Shopify-butik genom att gå till Shopify-appbutiken och installera den.
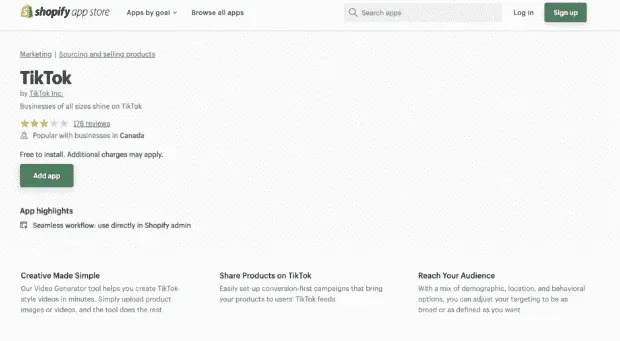
Koppla sedan ditt TikTok for Business-konto och ditt TikTok Ads Manager-konto.
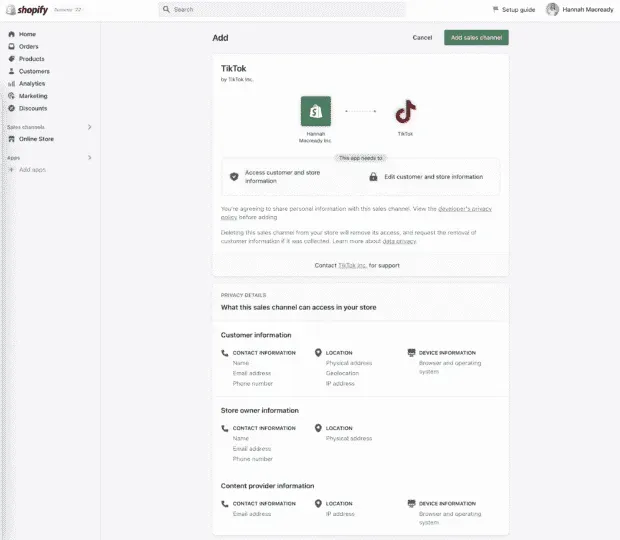
Klicka på TikTok i avsnittet Försäljningskanaler. Klicka sedan på Marknadsföring > Datadelning. Anslut en befintlig pixel eller klicka på ”Skapa pixel” för att skapa en med Shopify.
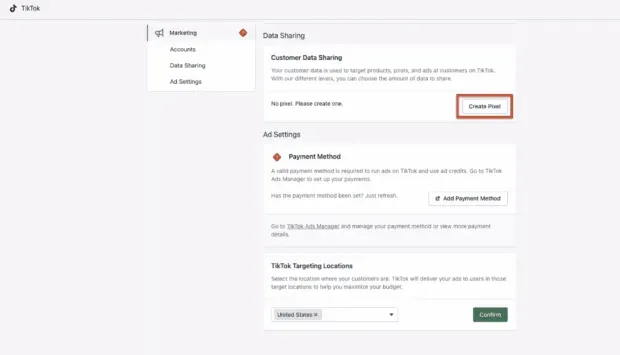
För att se till att din pixel är igång, gå till ditt TikTok Ads Manager-konto och klicka på Tillgångar. Klicka sedan på Händelser. Om du ser din pixel listad är du klar.
Vad är TikTok Pixel Events?
TikTok-pixelhändelser är specifika åtgärder som människor utför på din webbplats eller app.
Det finns fjorton typer av TikTok-pixelhändelser. Detta:
- Lägg till betalningsinformation
- Lägg i korgen
- Lägg till i önskelista
- Klicka på knappen
- Fullständig betalning
- Slutför registreringen
- Kontakt
- Ladda ner
- Starta kassan
- Beställa
- Sök
- Skicka formulär
- prenumerera
- Visa innehåll
Varje händelsetyp motsvarar en annan åtgärd som någon kan vidta på din webbplats eller app. Om någon till exempel tittar på en produkt på din webbplats är detta en innehållsvisningshändelse.
Du kan använda TikTok-pixelhändelser för att spåra användaråtgärder (hur människor interagerar med din webbplats eller app). Eller så skapar vissa annonsörer anpassade målgrupper baserat på händelseåtgärder för nya annonser.
Vad är TikTok Pixel Helper och behöver du det?
TikTok har ett verktyg som heter TikTok Pixel Helper som kan hjälpa dig att kontrollera om din pixel fungerar som den ska.
När du har installerat koden installerar du TikTok Pixel Helper-tillägget för Chrome .
Öppna sedan en ny webbläsarflik och klistra in spårningslänken och sedan? dbgrmrktng.
Till exempel: https://clickthis.blog/alias?dbgrmrktng
TikTok Pixel Helper kommer sedan att ge information om tillståndet för dina pixlar. Det kan också visa dig om dina händelser körs och tar emot data.
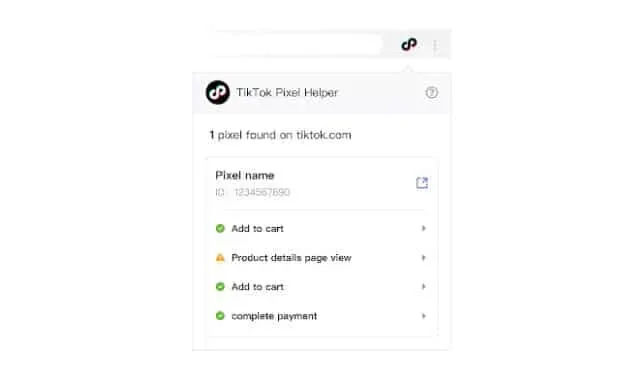
Källa: Google Chrome Web Store
Hur man tar bort en TikTok-pixel
När du har installerat din pixel kan det komma en dag då du vill ta bort den. För att ta bort en TikTok-pixel, följ dessa steg:
- Gå till din TikTok-annonshanterare.
- Gå till Tillgångar > Händelser och välj antingen webbhändelser eller apphändelser.
- Klicka på de tre prickarna bredvid namnet på den pixel du vill ta bort.
- Klicka på Ta bort
Notera. Du kan bara ta bort en pixel om den är inaktiv. När du tar bort en pixel raderas också all data som är associerad med den pixeln. Detta inkluderar historiska data och eventuella osända händelser. Du kommer inte att kunna återställa denna data när den väl har raderats.
Intresserad av att lära dig mer om hur du får dina TikTok-annonser till månen? Kolla in vårt senaste TikTok Spark Ads-experiment där vi testade olika annonstyper och mål för att hitta den bästa avkastningen på investeringen.
Lämna ett svar