16 korrigeringar: Microsoft Compatibility Telemetri High CPU-problem
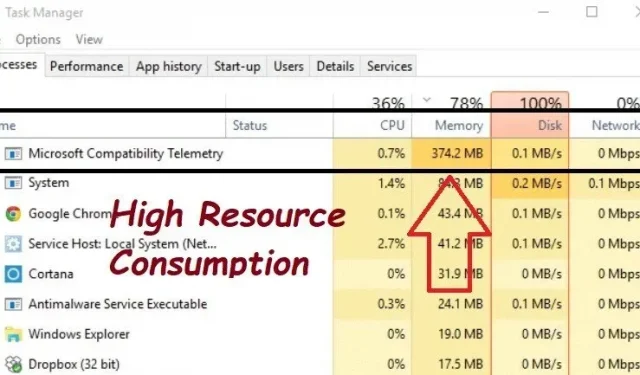
Microsoft Compatibility Telemetry Service (CompatTelRunner.exe) är utformad för att samla in applikationsanvändning, prestanda och telemetridata och rapportera det till Microsoft. Och efter att ha laddat ner Windows 10 prenumererar många kunder automatiskt på Microsofts program för förbättring av kundupplevelsen.
Microsoft Compatibility Telemetry-funktionen är skyldig till överdriven CPU-användning av Windows 10-systemet. Många Windows 10-användare upplever problem med ”Microsoft Compatibility Telemetry High CPU Usage Issue”.
Här ska jag titta på de bästa metoderna för att inaktivera den här funktionen och använda resurser för andra uppgifter.
Vad är Microsoft Compatibility Telemetri?
I Windows 10 skickar en process som kallas Windows Compatibility Telemetry (CompatTelRunner.exe) teknisk information. Det handlar om hur Windows 10-datorer och -appar används och körs.
Den samlar regelbundet in information från din dator och överför den till Microsoft för att förbättra användarupplevelsen. Användare är medvetna om Windows Compatibility Telemetry Service eftersom den ibland använder överdrivna resurser, vilket gör datorn långsammare.
Problemet med hög diskanvändning av Microsoft Compatibility Telemetry är en av anledningarna till den plötsliga avmattningen av datorn. Den fryser till och med eftersom den förbrukar mycket resurser som hög CPU- och diskanvändning.
När Aktivitetshanteraren öppnas genom att trycka på Ctrl-Alt-Del kan du se hur många resurser Microsoft Compatibility Telemetry använder.
Nivåer i Microsoft Compatibility Telemetri
Nivån på Windows Data Telemetry påverkar avsevärt de data som Windows Compatibility Telemetry samlar in och skickar. Det finns fyra nivåer av datatelemetri.
Säkerhet
- Säkerhetsinformation krävs för att skydda Windows, Windows Server och System Center.
- Den innehåller också information om Windows Defender, anti-malware-verktygsinställningar och relaterade användarupplevelseinställningar och telemetrikomponenter.
Ökade
- Innehåller information som tips och tricks för att använda Windows, Windows Server, System Center och appar.
- Utökad tillförlitlighetsdata och data på grund- och säkerhetsnivåerna är hur det görs.
Bas
- Information om grunderna för enheten, som kvalitetsdata, appkompatibilitetsdata, appanvändning och data på ”säkerhetsnivå”.
Full
- All information som behövs för att upptäcka och hjälpa till att lösa problemet, inklusive information på ”säkra”, ”grundläggande” och ”avancerade” nivåer.
Microsoft-kompatibilitet Telemetri Hög CPU-användning Felsökningsmetoder
- Inaktivera Microsoft Compatibility Telemetry med hjälp av den lokala grupprincipredigeraren
- Byt feedback och diagnostik till grundläggande
- Inaktivera Application Experience Tasks i Task Scheduler
- Inaktivera telemetri med Windows Registerredigerare
- Inaktivera ansluten användarinteraktion och telemetritjänst
- Inaktivera Microsoft Compatibility Telemetry i Aktivitetshanteraren
- Ta bort Compattelrunner.exe
- Skanna och reparera skadade systemfiler
- Kontrollera och reparera dåliga sektorer på en hårddisk
- Inaktivera tjänsten i Windows-inställningarna
- Uppdatera drivrutiner
- Ta bort Windows temporära filer
- Inaktivera diagnostisk spårningstjänst
- Uppdatera Windows OS
- Sök efter virus och skadlig programvara
- Utför en systemåterställning
1. Inaktivera Microsoft Compatibility Telemetry med hjälp av den lokala grupprincipredigeraren.
Din dator kommer inte längre att gå långsamt på grund av problem med hög diskanvändning i Microsoft Compatibility Telemetry och kommer inte att fungera korrekt igen.
Problemet kan lösas på olika sätt. Använd ett tredjepartsprogram eller en registerredigerare för att åtgärda problemet. Det enklaste sättet är att inaktivera Microsoft Compatibility Telemetry med hjälp av grupprincipredigeraren.
- Att inaktivera Microsoft Compatibility Telemetry med hjälp av grupprincipredigeraren är det snabbaste och enklaste sättet att lösa problemet.
- Genom att hålla nere Windows-tangenten och R-tangenten kommer kommandofönstret Kör att visas som visas nedan:
- Klicka på OK efter att ha skrivit
gpedit.mscför att starta Windows Group Policy Editor.
- Följ dessa steg för att komma åt datainsamling och förhandsgranskning genom att gå till Datorkonfiguration > Administrativa mallar > Windows-komponenter.
- I den högra rutan väljer du och dubbelklickar på Tillåt telemetri.
- Klicka på ”OK” för att spara inställningen efter att ha valt ”Inaktiverad”.
2. Växla feedback och diagnostik till grundläggande
Att återgå till grundläggande diagnostik hjälper till att lösa ett problem med hög CPU-användning relaterat till Microsoft Compatibility Telemetri.
- Välj alternativet Inställningar genom att högerklicka på Start-menyn.
- Klicka på Sekretess > Diagnostik och feedback i popup-fönstret för Windows-inställningar.
- Välj ”Obligatoriska diagnostiska data” i kolumnen ”Diagnostiska data”.
- Andra delar på samma sida, som ”Förbättring av handskrift och skrivning” och ”Anpassad upplevelse” är synliga; vrid stången till läget AV.
3. Inaktivera Application Interaction Tasks (Microsoft Compatibility Appraiser)
Du måste använda någon av följande lösningar för att stoppa tjänsten helt. Många användare har funnit Task Scheduler användbar för att inaktivera Microsoft Compatibility Appraiser.
- Öppna kommandofönstret Kör genom att trycka på Windows + R.
- Skriv ”
taskschd.msc”i rutan ”Kör” för att köra den. - Navigera till Microsoft Compatibility Telemetry-tjänsten i Task Scheduler.
-
Task Scheduler Library/Microsoft/Windows/Application Experience
-
- Tjänsten Microsoft Compatibility Telemetry finns överst i den här mappen. Högerklicka på den för att ändra dess inställningar.
- Du kan välja ”Inaktivera” från rullgardinsmenyn. För att inaktivera Microsoft Compatibility Telemetry-tjänsten, klicka på den.
- Kontrollera om detta löser problemet med Microsoft Compatibility Telemetry med hög CPU-användning.
4. Inaktivera telemetri med Windows Registerredigerare.
Problemet med att använda Microsoft Compatibility Telemetry på ett stort antal diskar kan också lösas med hjälp av Registereditorn. Det rekommenderas att du säkerhetskopierar ditt system först.
- Öppna fönstret Kör med Windows + R, skriv
regeditoch tryck sedan på Enter. - Fönstret för hantering av användarkonton visas och klicka sedan på JA.
- Följ dessa sekventiella steg för att komma till varje destination i Registereditorns fönster:
-
HKEY_LOCAL_MACHINE\SOFTWARE\Policies\Microsoft\Windows\DataCollection
-
- Tryck och dubbelklicka på AllowTelemetry för att öppna den genom att hitta den i den högra rutan.
- Om AllowTelemetry inte finns att hitta, skapa manuellt ett nytt DWORD-värde (32-bitars) som heter AllowTelemetry.
- Tryck på OK-knappen efter att ha ändrat de numeriska data till 0.
- Kontrollera nu om problemet med hög CPU-användning i Microsoft Compatibility Telemetry är åtgärdat.
5. Inaktivera det anslutna användargränssnittet och telemetritjänsten.
Observera att den här filen är digitalt signerad och innehåller en komponent i Windows operativsystem. OS-filer som är digitalt signerade bör i allmänhet inte tas bort, eftersom detta kan påverka systemets stabilitet.
- När du hittar appen Tjänster skriver du Tjänster i sökrutan bredvid Start-menyn och väljer Kör som administratör.
- Hitta och dubbelklicka på Connected User Experiences and Telemetri i tjänstens popup-fönster.
- I fältet ”Starttyp” måste du ställa in värdet på ”Inaktiverad” efter att inställningsfönstret visas. Klicka sedan på knappen Använd.
- Ställ in ”Starttyp” till ”Inaktivera” och spara inställningarna.
6. Inaktivera Microsoft Compatibility Telemetry i Aktivitetshanteraren.
Försök att stänga Microsoft Compatibility Telemetry från Task Manager som ett första steg om du har problem med hög diskanvändning.
- För att starta aktivitetshanteraren och ändra hanterarfönstret, använd ESC, Shift och Ctrl.
- Välj Microsoft Compatibility Telemetry från listan nedan och klicka sedan på knappen Avsluta uppgift i det nedre högra hörnet.
- Du kan nu lösa problemet med Microsoft Compatibility Telemetry med hög CPU-användning.
7. Ta bort Compattelrunner.exe
För att undvika problem med hög diskanvändning med Microsoft CompatTellRunner Telemetry kan du inaktivera CompatTellRunner.exe i Schemaläggaren och manuellt ta bort filen CompatTellRunner.exe.
- Hitta CompatTelRunner genom att öppna mappen ”C:Windows/System32” i Utforskaren i Windows.
- CompatTelRunner kan aktiveras genom att högerklicka på den och välja Egenskaper > fliken Säkerhet > Avancerat knapp > Redigera länk > Avancerat knapp.
- Hitta ditt konto i kolumnen ”Sökresultat” efter att ha klickat på knappen ”Hitta nu”. Klicka sedan på OK.
- Klicka på knappen Verkställ när du återgår till fönstret Avancerade säkerhetsinställningar. När en meddelanderuta visas klickar du på OK.
- För att ändra upplösningen, gå tillbaka till sidan Egenskaper och klicka på knappen Ändra.
- I avsnittet Tillåt väljer du Administratörer och väljer sedan Full kontroll. Kryptera ändringar.
- För att ta bort CompatTelRunner, använd snabbmenyn.
8. Skanna och reparera skadade systemfiler
Skadade systemfiler eller hårddiskkrascher kan vara orsaken till problem med hög CPU-användning eller hög CPU-användning i Microsoft Compatibility Telemetri. Du kan använda kommandona SFC och chkdsk för att diagnostisera problemet.
- När kommandotolken visas i sökresultaten efter att ha skrivit kommando eller cmd i sökrutan i Windows klickar du på Kör som administratör.
- Skriv på kommandoraden
sfc /scannowoch tryck på Enter. Vänta tills processen är klar. - När du har angett,
chkdsk /rtryck på Enter.
- Du kommer att se meddelandet ”Eftersom en annan process använder volymen kan Chkdsk inte köras. Vill du ha den här volymen kontrollerad vid nästa omstart av systemet?”
- Tryck på Enter efter att ha angett Y.
- Vänta tills Check Disk-processen har slutförts och kontrollera sedan om det löser problemet med Microsoft Compatibility Telemetry med hög CPU-användning.
9. Kontrollera och reparera dåliga sektorer på din hårddisk
Du kan använda DISM och alternativet RestoreHealth för att automatiskt åtgärda eventuella fel som upptäcks under skanningen.
Anta att alla filer i den lokala Windows 10/11-bilden är skadade. I det här fallet kommer Deployment Image Servicing and Management (DISM) omedelbart att ansluta till Windows Update-servrarna och ladda ner lämpliga ersättningar.
Använd DISM för att fixa ett Windows-avbildningsproblem genom att göra följande:
- Välj Start.
- Använd sökrutan bredvid Start-knappen för att hitta kommandotolken.
- För att köra som administratör, högerklicka på det första resultatet och välj det här alternativet.
- För att åtgärda problemen, skriv följande kommando i ett kommandotolksfönster:
-
DISM /Online /Cleanup-Image /restorehealth.
-
- Proceduren kommer att slutföras framgångsrikt inom några minuter.
- Kontrollera nu om detta löser problemet med Microsoft Compatibility Telemetry med hög CPU-användning.
10. Inaktivera tjänsten i Windows-inställningarna.
Du har ett enkelt val att stänga av Microsoft Compatibility Telemetry i Windows-inställningarna. Använd den genom att följa dessa instruktioner:
- För att komma åt Windows-inställningarna, tryck på ”Windows + i”-tangenterna på ditt tangentbord.
- I Windows 10 kan du hitta många brickor dedikerade till specifika inställningar.
- Välj ”Sekretess” från menyn.
- Du kan se alternativet ”Diagnos och feedback” i den vänstra kolumnen. I det här området finns en preferensinställning för ditt systems integritet.
- Den första informationen inom området för diagnostik och feedback hänvisar till diagnostiska data.
- Byt till ”Obligatoriska diagnostiska data” om alternativet ”Valfria diagnostiska data” redan är valt.
- Tjänsten kan förbruka mindre systemresurser och samla in lite data.
- När det är inaktiverat, kontrollera om det löser problemet med hög CPU-användning i Microsoft Compatibility Telemetry.
11. Uppdatera drivrutiner
Du bör uppdatera dina enhetsdrivrutiner så snart som möjligt för att lösa ovanstående problem. Föråldrade drivrutiner kan också orsaka överdriven användning av Microsoft Compatibility Telemetri-enheter.
- Välj Enhetshanteraren genom att högerklicka på Start-knappen.
- Leta upp enheten med den gula etiketten i listan och välj sedan Uppdatera drivrutin från snabbmenyn.
- Tryck på alternativet ”Sök efter drivrutiner automatiskt” i det nya fönstret och vänta tills det är klart.
- Uppdatera dina drivrutiner så snart du hittar tillgängliga uppdateringar.
- Att uppdatera dina drivrutiner kan lösa problemet med Microsoft Compatibility Telemetry med hög CPU-användning.
12. Ta bort Windows temporära filer
För många temporära Windows-filer kan ladda din enhet och sakta ner din dator, vilket stör dess normala drift. Du kan prova att ta bort tillfälliga Windows-filer för att fixa hög CPU-användning från Microsoft Compatibility Telemetry.
- Öppna fönstret Kör med Windows + R, skriv temp och tryck på Enter.
- För att markera alla filer och mappar, tryck på Ctrl+A. Högerklicka sedan på en av de valda filerna och välj ”Ta bort” från den utökade menyn.
- Öppna exekveringsfönstret igen, skriv.”
%temp%” och tryck på OK.
- För att markera alla filer och mappar, tryck på Ctrl+A. Högerklicka sedan på en av de valda filerna och välj ”Ta bort” från den utökade menyn.
- Öppna körfönstret igen, skriv
prefetchoch klicka sedan på OK. - För att markera alla filer och mappar, tryck på Ctrl+A. Högerklicka sedan på en av de valda filerna och välj ”Ta bort” från den utökade menyn.
13. Inaktivera diagnostisk spårningstjänst
Diagnostisk spårningstjänst samlar in information om driftsproblem. Tung diskanvändning kan leda till problem med Microsoft Compatibility Telemetry.
Endast tidigare versioner av Windows 10 visar fortfarande Diagnostics Tracking Service, som har bytt namn till Connected User Experience och Telemetri.
- Öppna fönstret Kör med Windows + R, skriv
services.mscoch tryck på Enter. - För att starta diagnostikspårningstjänsten, hitta den i listan över tjänster och dubbelklicka på den.
- Ändra starttypen till Inaktiverad i panelen Allmänt och klicka sedan på OK-knappen.
14. Uppdatera Windows OS
Den senaste versionen av Windows kan hjälpa till att lösa hög CPU-användning från Microsoft Compatibility Telemetry. För att åtgärda det här problemet kan du prova att uppdatera din version av Windows.
- Öppna Windows-inställningar genom att trycka på Windows + I och välj sedan Uppdatera och säkerhet från menyn.
- Tryck på fliken Sök efter uppdateringar i Windows Update-fönstret.
- Klicka på knappen Ladda ner och installera om några uppdateringar finns tillgängliga.
15. Sök efter virus och skadlig programvara
System som kör Windows 10 är sårbara för virus som kan bryta kompatibiliteten. Problemet med hög CPU-användning i Microsoft Compatibility Telemetry kan vara relaterat till detta. Det skulle vara bra om du använde Windows Defender för att skanna och åtgärda infektionen.
- Öppna sökrutan genom att trycka på Windows + S, skriv sedan ”Windows Security” och tryck på Retur.
- Klicka på knappen Virus- och hotskydd i säkerhetspanelen i Windows.
- Klicka på Scan Options i området Current Threats.
- Klicka sedan på knappen ”Skanna nu” längst ner efter att ha valt ”Fullständig genomsökning” i avancerade alternativ.
16. Utför en systemåterställning
Systemåterställning kan användas för att fixa ett problem med hög diskanvändning i Microsoft Compatibility Telemetry om du skapade en systemåterställningspunkt innan problemet uppstod. Systemet kommer att fixa problemet med Microsoft Compatibility Telemetry med hög CPU-användning.
- Högerklicka på den här datorn på skrivbordet och välj Egenskaper.
- Klicka på knappen Systemskydd i den högra rutan under standardmenyn Om.
- Klicka på knappen Systemåterställning i panelen Systemegenskaper.
- Klicka på Nästa i fönstret Systemåterställning.
- Välj en återställningspunkt genom att ange datum och tid och klicka sedan på Nästa.
- Följ instruktionerna för att återställa ditt Windows-system till dess ursprungliga tillstånd.
Slutsats
Microsoft Windows är ett av de mest kända och mest använda operativsystemen i världen. Trots de många fantastiska funktionerna är OS långt ifrån perfekt eftersom det ofta har problem. Du kommer att uppleva fördröjningar och stammar på ditt system om en enskild process använder mer än 60 % av din CPU.
Hög CPU-användning Microsoft-kompatibilitet Telemetri är en vanlig process. Din Windows 10-dator kan ha ovanligt hög CPU- eller diskanvändning, vilket kan vara mycket irriterande. Använd alla metoder som anges ovan för att snabbt lösa det här problemet.
FAQ
Vad är Microsoft Compatible Telemetry High CPU?
En Windows-systemtjänst som heter Microsoft Compatibility Telemetry ansvarar för att samla in och rapportera användnings- och prestandastatistik till Microsoft. CompatTelRunner.exe är ett problem eftersom vissa Windows 10-användare har funnit att det förbrukar mycket CPU och diskutrymme.
Ska jag inaktivera Microsoft Compatibility Telemetry?
Att inaktivera en tjänst är säkert. Faktum är att teknisk information om hur enheter och relaterad programvara fungerar finns i tjänsten Windows Compatibility Telemetri. Den tillhandahåller regelbundet data till Microsoft så att operativsystemet kan uppdateras för att förbättra användarupplevelsen.
Hur inaktiverar man Microsoft-telemetri permanent?
Tjänsten Connected User Experiences och Telemetri kan hittas genom att söka. För att öppna egenskaperna för en tjänst, dubbelklicka på tjänsten. Ändra starttyp till Inaktiverad medan du stannar på fliken Allmänt. Välj OK.
Påverkar Windows 10-telemetri prestanda?
Windows 10-telemetrifunktionsuppsättningen, aktiverad som standard, skickar regelbundet användnings- och prestandastatistik till specifika Microsoft IP-adresser. Telemetri hjälper till att förbättra användarupplevelsen och lösa problem, enligt Microsoft. För många användare innebär detta utan tvekan integritetsproblem. Dessutom är det välkänt att det drar mycket resurser och saktar ner datorns prestanda.
Lämna ett svar