Hur man inaktiverar automatiska uppdateringar på Windows 11/10 PC
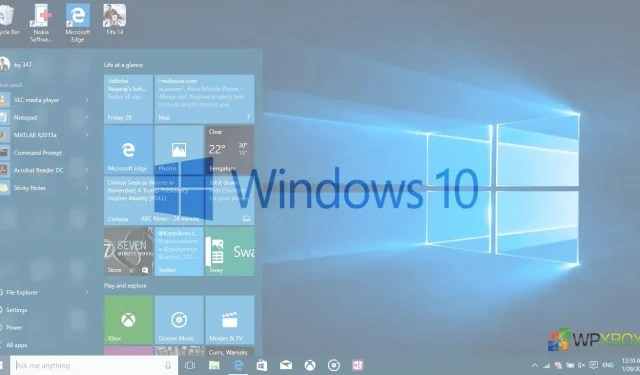
I Windows har Microsoft gjort systemuppdateringar obligatoriska. Om din enhet kör Windows uppdateras den automatiskt så snart en uppdatering släpps av Microsoft. Tanken är att hålla användarna uppdaterade och säkra med de senaste installerade säkerhetskorrigeringarna. Vissa inställningar hjälper dig dock att inaktivera automatiska uppdateringar i Windows 11/10, eller i bästa fall fördröja dem.
Hur man inaktiverar automatiska uppdateringar på Windows 11/10 PC
I en tidigare version av Windows var användarna tvungna att bestämma om de skulle ladda ner en uppdatering, installera den eller välja bort den. Men med Windows 10 har allt förändrats. Samma sak händer i Windows 11. Mer eller mindre, det finns inget du kan göra åt dessa automatiska uppdateringar annat än att fördröja dem, även om du är en Windows 10 Pro-användare. Personer som använder Windows Home är hjälplösa i det här fallet. Men oroa dig inte! Vi kommer att berätta några knep för att undvika dessa automatiska uppdateringar.
Innan vi fortsätter rekommenderar vi starkt att du alltid laddar ner och installerar uppdateringar från Microsoft. De förbättrar prestanda och säkerhet, fixar buggar och lägger till nya funktioner. Låt oss titta på handledningen.
- Ställ in anslutningen som uppmätt
- Pausa eller fördröja funktionsuppdateringar i ett år
- Microsoft Update Blocking Tool
- Grupppolicyredigerare
Du kan använda dessa metoder för att stänga av automatiska uppdateringar, fördröja den senaste uppdateringen i några veckor, vänta på att buggar fixas och installera den.
1] Använda en uppmätt anslutning
Windows behandlar alla Wi-Fi- eller Ethernet-anslutningar som obegränsade som standard. Du kan aktivera detta manuellt om du ansluter till valfri mobil hotspot för att undvika tunga nedladdningar. Vi kommer att använda samma knep för att sätta upp en mätad anslutning. Gör följande:
På Windows 10
- Gå till Inställningar > Nätverk och internet > Wi-Fi.
- Klicka på ”Avancerade alternativ” som visas under listan över Wi-Fi-nätverk.
- Ställ omkopplaren ”Ställ in som uppmätt anslutning” i läge ”På”.
Gå sedan till Inställningar > Uppdatering och säkerhet > Avancerade alternativ > Stäng av alternativet ”Ladda ner uppdateringar över en uppmätt anslutning”.
Nu kommer Windows att tro att du har en begränsad internetanslutning. Det kommer att sluta ladda ner uppdateringar till ditt system. Men så snart du ansluter till ett annat Wi-Fi-nätverk kommer uppdateringarna att laddas ner.
Notera. Detta fungerar bara för Wi-Fi, inte för Ethernet-anslutningar.
2] Pausa eller fördröja funktionsuppdateringar i ett år
Även om uppdateringar är obligatoriska kan du pausa, fördröja och fördröja dem under en längre period.
På Windows 10
Gå till Uppdatering och säkerhet och ett av de viktiga alternativen är Pausa uppdateringar i sju dagar.
Gå till Avancerade alternativ och här kan du
- Pausa uppdateringar i mer än en månad
- Funktionsuppdateringar eller nya uppdateringar kan stängas av i 365 dagar.
- Kvalitetsuppdateringar kan försenas med 30 dagar.
3] Använda Microsoft Update Blocker Tool
Med det här verktyget kan du dölja uppdateringar och Windows installerar inte automatiskt dolda uppdateringar.
- Ladda ner och installera ”Visa eller dölj uppdateringar” härifrån.
- Kör verktyget och det kommer att söka efter tillgängliga uppdateringar och låta dig dölja dem.
- Klicka på ”Dölj uppdateringar”> välj de uppdateringar du vill dölja och dessa fönster kommer inte att installeras automatiskt.
- I avsnittet ”Dolda uppdateringar” hittar du uppdateringar som redan är dolda. Du kan visa dem här och de kommer inte att installeras automatiskt.
4] Använda grupprincipredigeraren
På Windows är alternativet att stänga av automatiska uppdateringar inte synligt som standard. Men med detta enkla trick kan du aktivera det här alternativet och förhindra att din Windows-dator automatiskt laddar ner uppdateringar.
Notera. Windows Home-användare har inte Group Policy Editor, men du kan ladda ner den. Följ den här enkla guiden för att ladda ner Group Policy Editor i Windows Home.
När Windows hittar uppdateringar som gäller den här datorn kommer användarna att meddelas om att uppdateringarna är redo att laddas ner. Efter att ha gått till Windows Update kan användare ladda ner och installera alla tillgängliga uppdateringar.
- Klicka på ”Ej konfigurerad” i samma meny ”Konfigurera automatiska uppdateringar” för att återvända.
Slutsats
Dessa metoder förhindrar att din Windows 11/10-dator automatiskt laddar ner uppdateringar, vilket hjälper dig att spara dina data. Låt oss veta i kommentarerna om vi missat något.
Lämna ett svar