Hur man visar länkförhandsvisningar genom att klistra in Rich Links i Mail-appen på iPhone, iPad och Mac
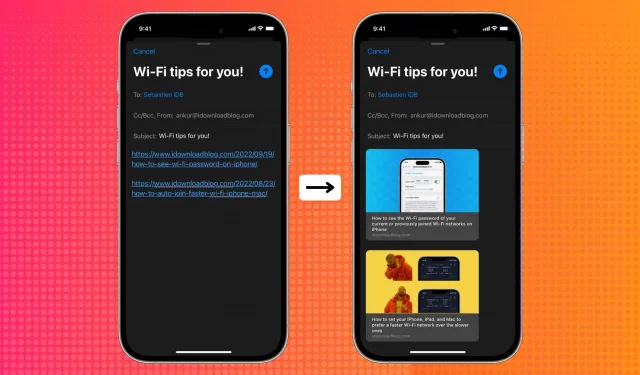
Mail-appen på iPhone, iPad och Mac i iOS 16, iPadOS 16 och macOS Ventura stöder avancerade länkar. Dessa rika länkar med sidtitel, webbplatsnamn och bild ger mer sammanhang på ett ögonblick. Detta gör till exempel att mottagaren kan förstå vad länken handlar om bara genom att se titeln och bilden i e-postmeddelandet.
I den här snabba handledningen visar vi dig hur du visar en länkförhandsgranskning genom att infoga omfattande webblänkar i dina e-postmeddelanden som skickas via Mail-appen. Hela processen är väldigt enkel.
Förhandsgranska en länk i Mail-appen på iPhone och iPad
Följ dessa steg för att förvandla en URL till en rik länk i Mail-appen på en iPhone som kör iOS 16:
- Kopiera länken du vill klistra in i e-postmeddelandet.
- Öppna Mail-appen och skriv ett nytt e-postmeddelande eller svara på ett mottaget e-postmeddelande.
- Klistra in den kopierade länken i e-postmeddelandets brödtext. Du borde se en pil. Om inte, klicka på länken en gång så visas en liten nedåtpil. Tryck på den här pilen.
- Välj Visa länkförhandsgranskning.

Det tar ett par sekunder för Mail-appen att utöka en vanlig webblänk till en vacker rik länk med en bild, titel och webbplatsnamn.
E-poststorleken ökar
Efter att ha konverterat en enkel länk till en rik länk kan du skicka ett e-postmeddelande som vanligt genom att klicka på den stora blå pilknappen. En viktig sak att notera är att till skillnad från enkla blå hyperlänkar ökar utökade länkar den totala storleken på e-postmeddelandet på grund av webbplatsens bild eller favoritikon (webbplatsikon/logotyp). När du skickar ett e-postmeddelande kan du alltså se en varningspopup som frågar om du vill minska storleken på e-postmeddelandet. Enligt ditt val kan du välja Small, Medium eller Faktisk storlek. För bästa bildkvalitet, välj Faktisk storlek.
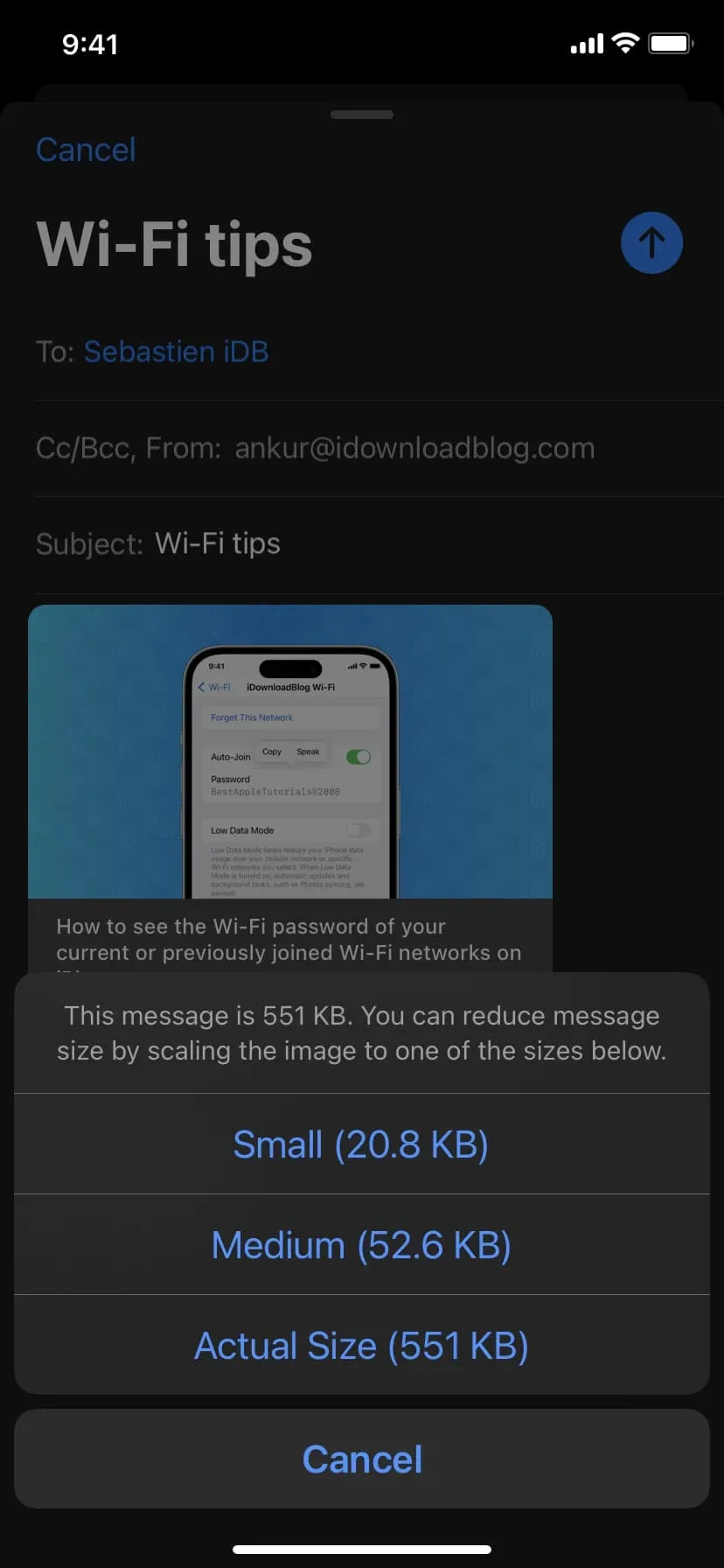
Automatisk insats
Jag upptäckte att efter att jag följt stegen ovan för att lägga till en rik länk, konverterade Mail-appen automatiskt alla standardlänkar jag klistrade in här till rika länkar för alla efterföljande nya e-postmeddelanden och svar. Mail-appen satte också automatiskt in rika länkar även efter att iPhone startat om!
Flera utökade länkar i ett e-postmeddelande
Du kan infoga mer än en utökad länk i din e-post. Stegen är desamma.
Förhindra att Mail-appen visar en länkförhandsgranskning
Om du föredrar det gamla sättet att klistra in webbadresser i vanlig text har du möjlighet att fortsätta göra det.
Så här konverterar du en utökad länk till en standardlänk i Mail-appen på iPhone och iPad i iOS 16 eller iPadOS 16:
- Tryck på länkförhandsgranskningen och den kommer att visa en liten pil.
- Tryck på pilen och välj Konvertera till vanlig länk.
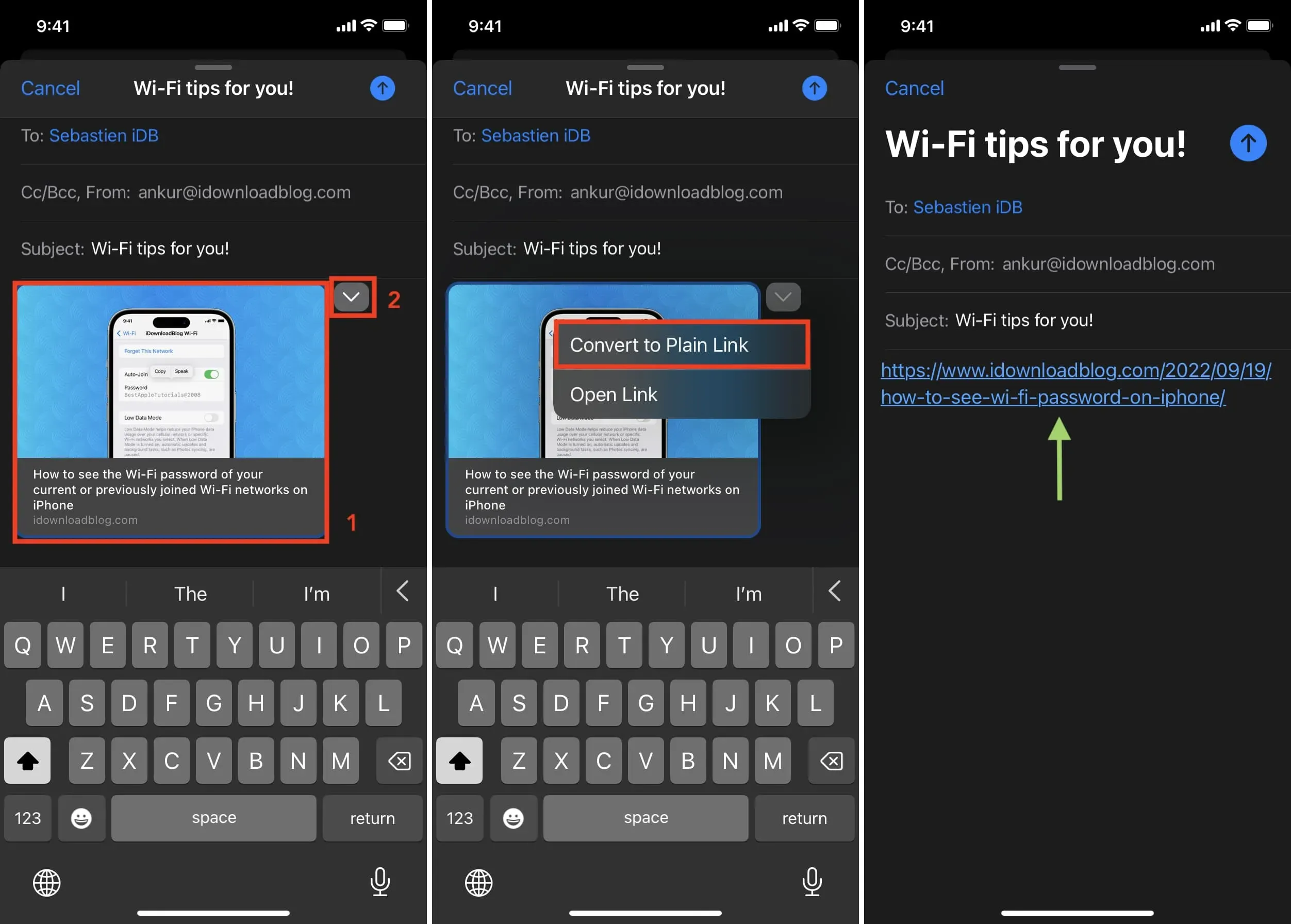
Förhandsgranska en länk i Mail på Mac
När du har uppgraderat din Mac till macOS Ventura måste du bifoga avancerade länkar till din e-post.
Så här lägger du till rika länkar till Mail-appen på Mac:
- Klistra in URL:en i Mail-appen.
- Klicka på den lilla bildikonen. Om du inte ser det, håll muspekaren över den inklistrade länken och den bör visa bildikonen.
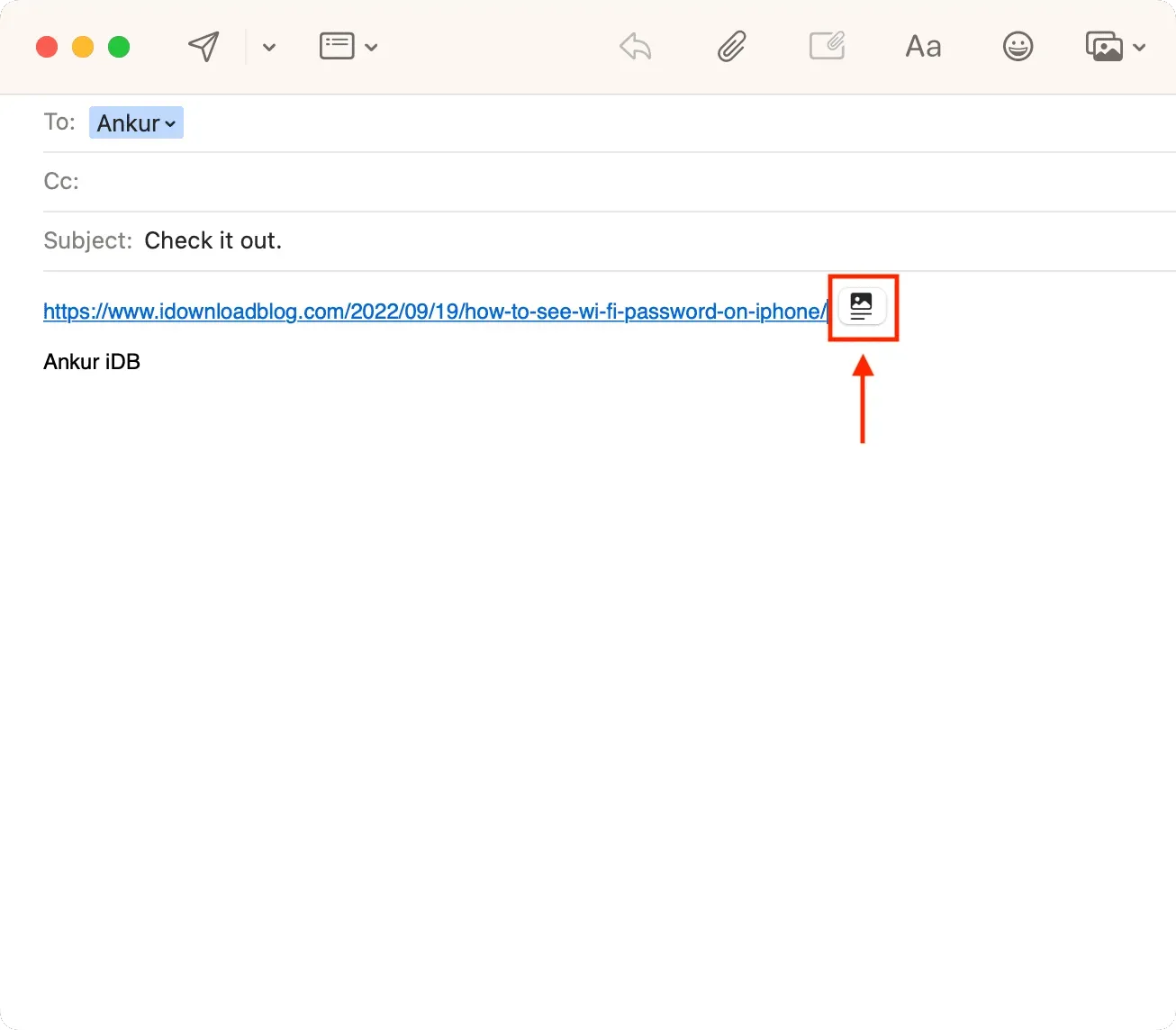
Efter en eller två sekunder konverterar Mail-appen din standardlänk till en rik länk som visar en förhandsvisning.

För att ta bort webbplatsförhandsvisningen i Mac Mail-appen och återgå till att använda den enkla blå hyperlänken, klicka bara på X-knappen i det övre högra hörnet av förhandsgranskningen.
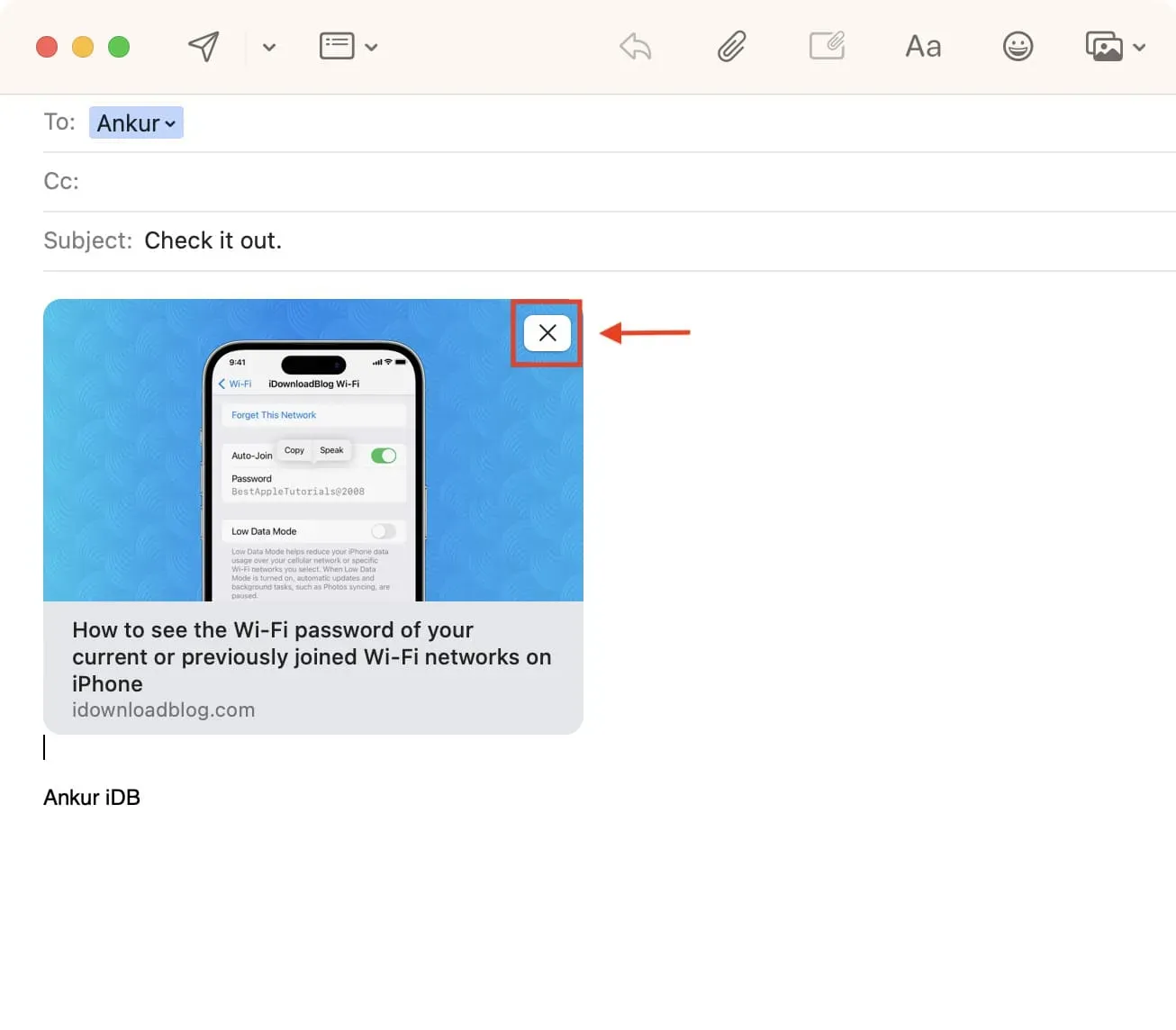
Rich länkar visas i alla webbläsare och applikationer.
Eftersom detta är en ny funktion i iOS 16 Mail-appen kan man tro att mottagaren också måste vara på iOS 16. Men så är det inte. Faktum är att det inte ens spelar någon roll om mottagaren använder Apple Mail-appen eller inte.
Under testningen skickade jag flera e-postmeddelanden med detaljerade länkar från min iPhone Mail-app till e-postadresser registrerade i min Chrome-webbläsare på Mac, Mac Mail-appen som kör macOS Monterey (föregångare till macOS Ventura), iOS Gmail-appen och Edison Mail . app på iphone. I samtliga fall renderade webbläsaren och olika e-postprogram den utökade länken perfekt.

Vad associerar du med förhandsvisningen i Mail-appen?
Lämna ett svar